Windows 11에서 아이콘 찾기 및 다운로드부터 앱 아이콘 변경, 나만의 아이콘 만들기 등에 대한 아이콘을 사용자 지정하는 방법에 대해 알아보겠습니다.
Windows 11용 아이콘을 찾고 다운로드하는 방법
Canva 또는 Gimp와 같은 도구를 사용하여 고유한 아이콘을 만들 수도 있습니다.
아이콘을 다운로드하려면 아래 사이트 중 하나를 방문해야 합니다. Windows 11 파일, 폴더 및 앱에 대한 수많은 아이콘 옵션이 있습니다.
위에서 언급한 사이트 외에도 Facebook, Reddit 및 X와 같은 소셜 미디어 사이트의 그룹이나 페이지를 검색하여 특정 아이콘에 대한 검색 범위를 좁힐 수 있습니다.
Windows 11 바탕 화면 아이콘을 변경하는 방법
5개의 바탕 화면 아이콘은 쉽게 변경할 수 있습니다. 컴퓨터, 사용자 파일, 네트워크, 휴지통 및 제어판의 아이콘입니다. 다른 모든 종류의 아이콘은 좀 더 조정이 필요합니다.
1. Windows + I을 눌러 설정 앱을 연 다음 왼쪽에서 개인 설정을 클릭하고 오른쪽에서 테마를 클릭합니다.
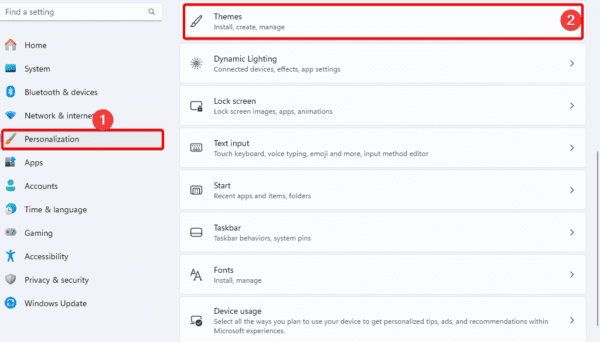
2. 오른쪽 창에서 바탕 화면 아이콘 설정을 클릭합니다.
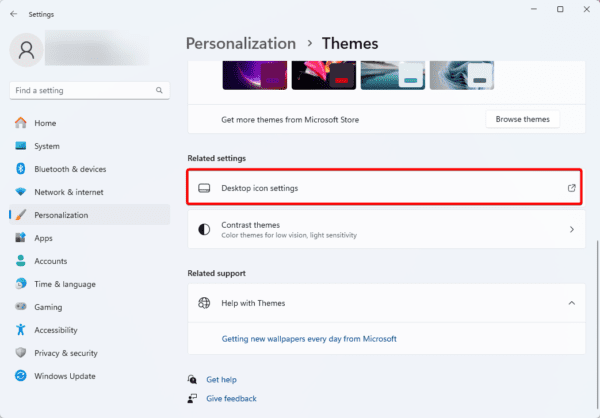
3. 원하는 아이콘을 선택하고 아이콘 변경 버튼을 클릭합니다.

4. 목록에서 선택하고 확인을 클릭하거나 찾아보기를 클릭하여 다른 아이콘 대안을 찾습니다.

Desktop Icon Settings(바탕 화면 아이콘 설정) 창에서 Apply(적용)와 OK(확인)를 클릭합니다.
단축키 아이콘을 변경하는 방법
바로 가기 아이콘을 변경하는 것도 주요 바탕 화면 아이콘에 대해 위에서 설명한 방법과 같이 간단합니다. 그러나 단계는 약간 다릅니다.
1. 바로 가기를 마우스 오른쪽 버튼으로 클릭한 다음 컨텍스트 메뉴에서 속성을 선택합니다. 또는 바로 가기를 클릭하고 키보드에서 Alt + Enter를 누를 수 있습니다.
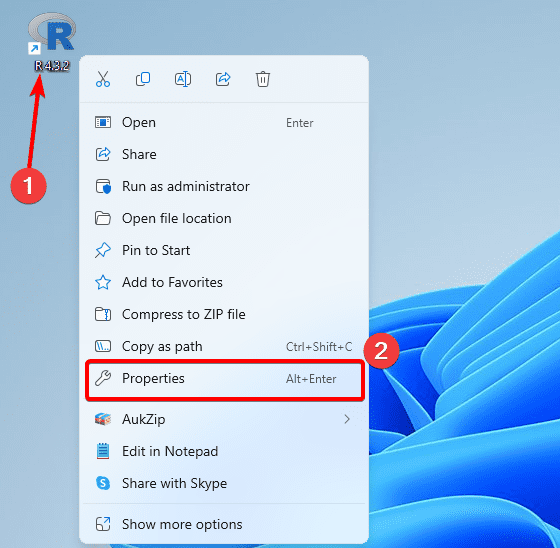
2. 바로 가기(Shortcut) 탭을 클릭한 다음 변경 아이콘을 클릭합니다.
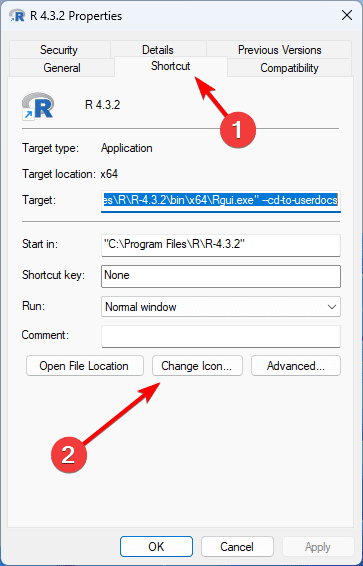
3. 새 아이콘을 찾은 다음 속성 창에서 적용 및 확인을 클릭합니다.
폴더 아이콘을 변경하는 방법
폴더 아이콘을 변경하는 프로세스는 바로 가기에 대한 위의 단계와 약간만 다릅니다.
1. 폴더를 마우스 오른쪽 버튼으로 클릭한 다음 컨텍스트 메뉴에서 속성(Properties)을 선택합니다. 또는 아이콘을 클릭하고 키보드에서 Alt + Enter를 누릅니다.
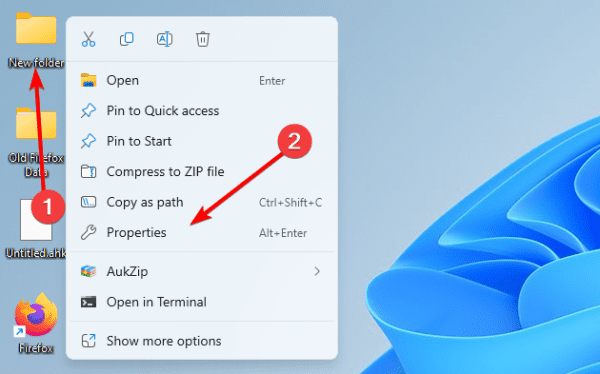
2. 사용자 지정 탭을 클릭한 다음 변경 아이콘 버튼을 클릭합니다.
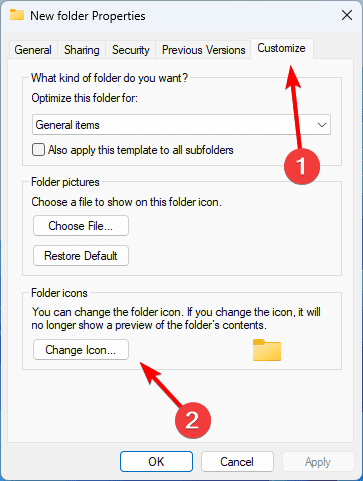
3. 새 아이콘을 찾은 다음 속성 창에서 적용 및 확인을 클릭합니다.
'OS > 윈도우' 카테고리의 다른 글
| 윈도우11 설정이 열리지 않는 문제를 해결하는 방법 (0) | 2024.01.22 |
|---|---|
| 윈도우11에서 HAT 파일을 여는 방법 (0) | 2024.01.21 |
| 윈도우11에서 HDR을 설정하는 방법 (0) | 2024.01.17 |
| 윈도우10 및 11에서 명령 프롬프트를 사용하는 방법 (0) | 2024.01.13 |
| 컴퓨터가 켜지지 않을때 해결하는 방법 (0) | 2024.01.10 |