OneDrive가 윈도우11 파일 탐색기에 표시되지 않는 문제를 해결하는 방법에 대해 알아보겠습니다.
Windows 11의 파일 탐색기에 Onedrive가 표시되지 않는 이유
OneDrive를 사용하면 Word, Excel 및 PowerPoint와 같은 Microsoft 365 앱과 같은 파일에 쉽게 액세스할 수 있습니다. 그러나 제대로 설정되지 않은 경우 파일 탐색기에 표시되지 않을 수 있습니다.
활성화되어 있지 않거나 동기화 문제가 있기 때문에 이 문제가 발생할 수도 있습니다. 다른 경우에는 OneDrive 서비스가 단순히 정책에 의해 차단되었을 수 있으므로 이 문제를 해결하려면 네트워크 관리자의 도움이 필요할 수 있습니다.
Windows 11 파일 탐색기에 OneDrive가 표시되지 않을 때 수행할 작업
1. OneDrive에 로그인
서비스를 사용하기 위해 로그인하지 않았기 때문에 Onedrive 폴더가 사라졌을 수 있습니다. 아래 단계에 따라 이 문제를 해결할 수 있습니다.
1. 작업 표시줄의 돋보기를 누르고 Onedrive를 입력한 다음 응용 프로그램을 클릭합니다.

2. 로그인하지 않은 경우 'OneDrive가 로그인되어 있지 않습니다.'라는 알림이 표시됩니다. 확인 버튼을 클릭합니다.
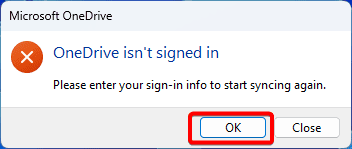
3. 비밀번호를 입력하고 로그인을 클릭합니다.
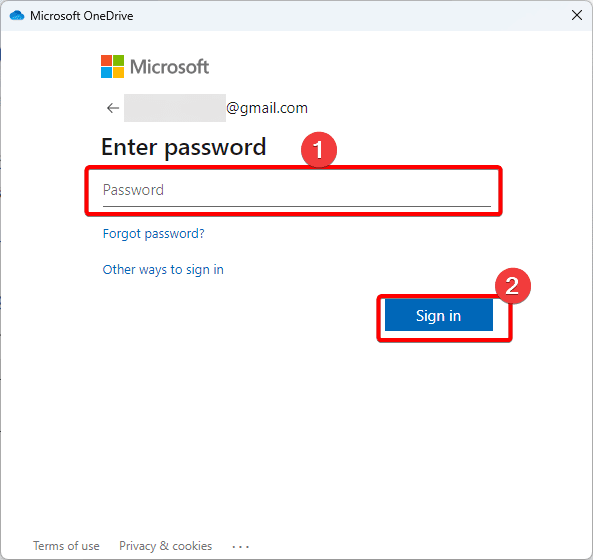
2. OneDrive 프로세스 다시 시작
사소한 버그나 결함으로 인해 Onedrive가 파일 탐색기에서 사라질 수 있습니다. OneDrive 프로세스를 다시 시작하여 이 문제를 해결할 수 있습니다. 아래 단계를 따르십시오.
1. Ctrl + Shift + Esc를 눌러 작업 관리자를 엽니다.
2. 프로세스 목록에서 Microsoft Onedrive를 클릭하고 작업 끝내기를 클릭합니다. 프로세스를 찾기 위해 작업 관리자 업데이트를 일시 중지해야 할 수도 있습니다.
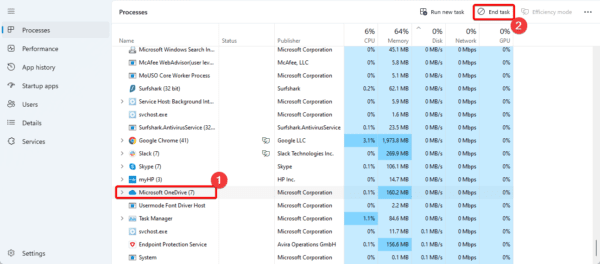
3. 작업 표시줄의 돋보기를 누르고 Onedrive를 입력한 다음 응용 프로그램을 클릭하여 서비스를 다시 시작합니다.
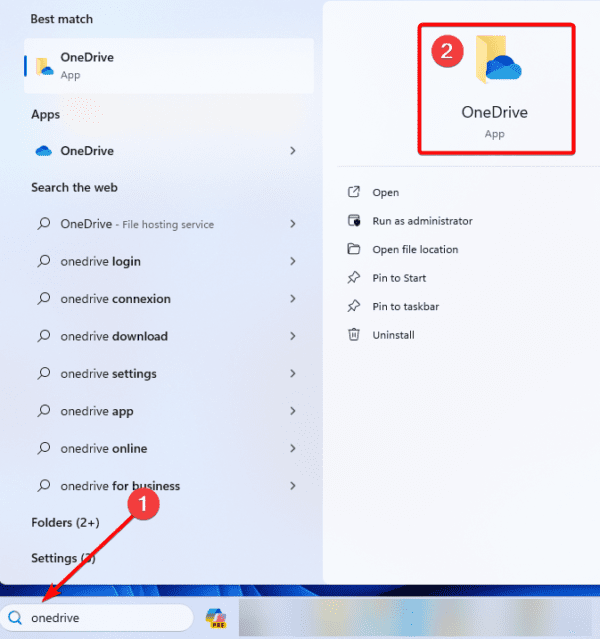
3. 파일 탐색기 다시 시작
대부분의 솔루션은 OneDrive에 대한 직접적인 변경에 중점을 두지만 문제는 파일 탐색기 프로세스의 더 광범위한 문제일 수 있습니다. 사소한 버그를 수정하기 위해 프로세스를 다시 시작할 수 있습니다.
1. Ctrl + Shift + Esc를 눌러 작업 관리자를 엽니다.
2. 프로세스 목록에서 Windows 탐색기를 마우스 오른쪽 버튼으로 클릭하고 다시 시작을 클릭합니다.
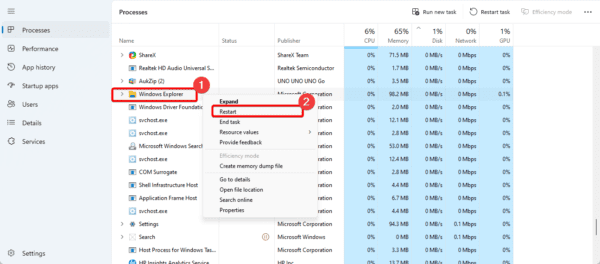
4. OneDrive가 설정되었는지 확인
OneDrive가 장치에 제대로 설정되어 있지 않으면 파일 탐색기의 왼쪽 창에 표시되지 않을 수 있습니다. 아래 단계에 따라 올바르게 설정되었는지 확인할 수 있습니다.
1. Windows + I을 눌러 설정 앱을 엽니다.
2. 왼쪽 창에서 계정 메뉴를 클릭한 다음 오른쪽 상단의 Microsoft OneDrive 아이콘을 클릭합니다.

3. 이렇게 하면 파일 탐색기의 왼쪽 창에 서비스가 추가됩니다.

5. OneDrive 연결 해제 및 다시 연결
OneDrive 연결을 해제하면 컴퓨터에서 강제로 제거되고 다시 연결하면 모든 설정이 다시 설치되고 초기 문제가 해결됩니다.
1. 작업 표시줄의 시스템 트레이를 열고 OneDrive 아이콘을 클릭합니다.
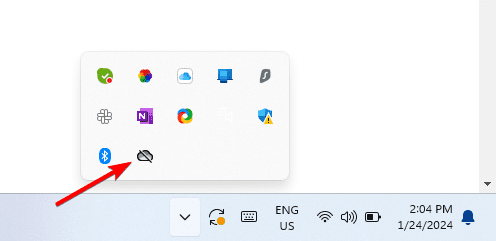
2. 설정 톱니바퀴 아이콘을 클릭하고 설정을 클릭합니다.
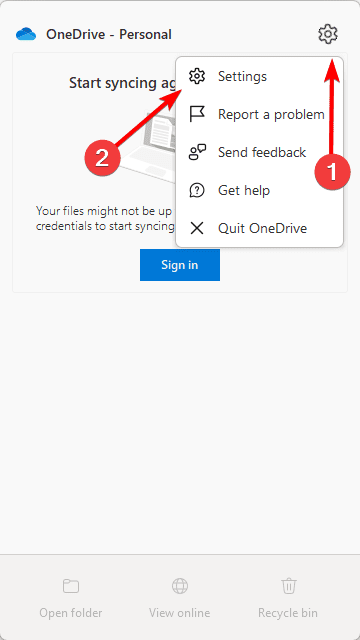
3. 이 PC 연결 해제를 클릭합니다.
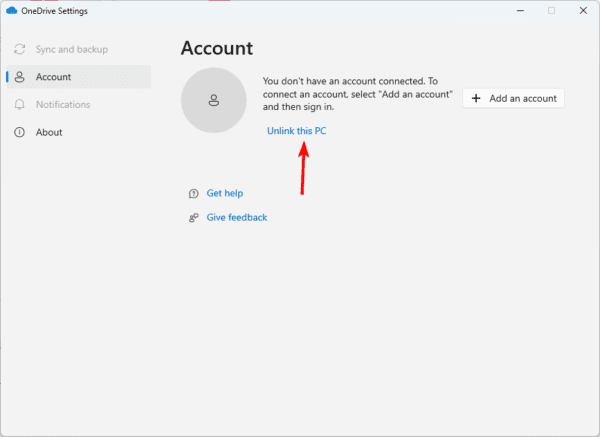
4. 계정 연결 해제를 클릭합니다.

5. OneDrive 설정 화면에서 전자 메일을 입력하고 로그인을 클릭하고 암호를 입력한 후 다음을 클릭합니다.

6. OneDrive 폴더 창에서 다음을 클릭한 다음 이 폴더 사용을 클릭합니다.
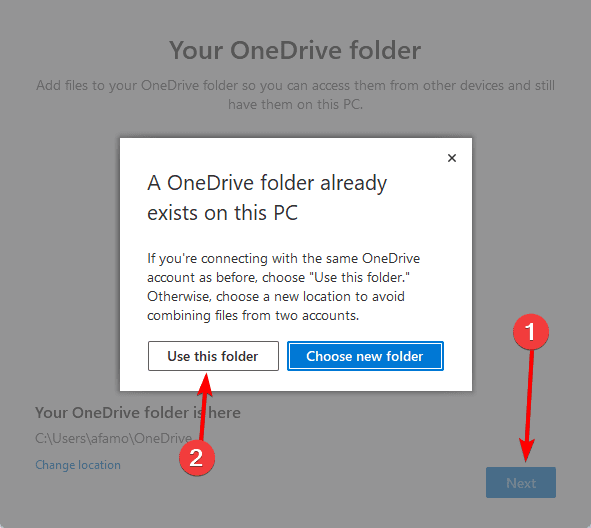
6. OneDrive 재설치
손상된 앱이나 시스템 파일로 인해 OneDrive 폴더가 Windows 11 파일 탐색기에 표시되지 않으면 다시 설치해야 합니다. 아래 단계를 따르십시오.
1. Windows + I을 눌러 설정 앱을 엽니다.
2. 왼쪽 창에서 Apps(앱)를 클릭한 다음 오른쪽에서 Installed Apps(설치된 앱)를 클릭합니다.
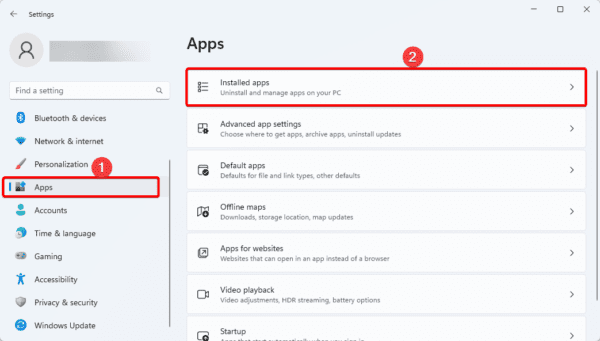
3. Microsoft OneDrive의 줄임표를 클릭하고 제거를 클릭한 다음 선택을 확인합니다.
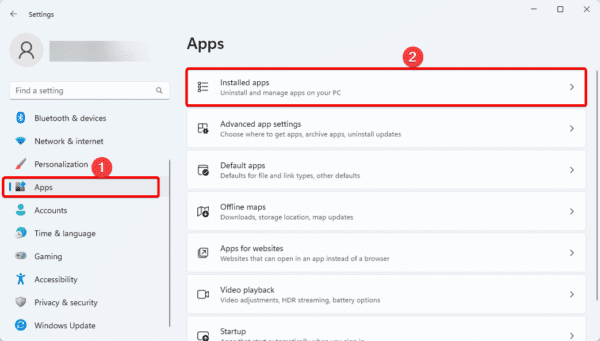
4. Microsoft Store를 열고 OneDrive를 검색한 다음 앱을 설치합니다.
5. 마법사를 따라 올바르게 로그인합니다.
'OS > 윈도우' 카테고리의 다른 글
| 윈도우 백업에서 개별 파일복원하는 방법 (0) | 2024.01.29 |
|---|---|
| 윈도우11 네트워크 검색이 꺼져 있습니다 해결방법 (0) | 2024.01.29 |
| 서피스 프로10 디자인, 성능, 사양, 출시일 정보 (0) | 2024.01.27 |
| 아웃룩에서 이메일 예약발송하는 방법 (0) | 2024.01.26 |
| 스팀덱에 윈도우 설치하는 방법 (0) | 2024.01.25 |