파일이나 폴더를 열려고 할 때 현재 이 폴더에 액세스할 수 있는 권한이 없습니다라는 오류 메시지가 표시되는 경우가 있습니다. 오류 상태와 마찬가지로 파일을 여는 데 사용하는 계정에 파일에 액세스할 수 있는 적절한 권한 수준이 없음을 나타냅니다.
상속 문제, 잘못된 사용 권한, 네트워크 공유 사용 권한, 손상 또는 소유권 문제로 인해 이러한 상황이 발생할 수 있습니다.
1. 파일 속성을 통해 모든 사람에게 권한 부여
권한 문제는 현재 Windows 11에서 이 폴더에 액세스할 수 있는 권한이 없는 가장 일반적인 트리거이므로 모든 사용자 또는 모든 사용자에게 권한을 부여하는 것이 유효한 수정 사항입니다.
1. 파일 또는 폴더를 마우스 오른쪽 버튼으로 클릭하고 속성을 클릭합니다.
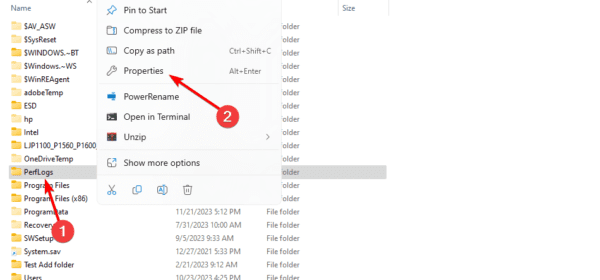
2. 보안 탭을 클릭하고 고급의 버튼을 클릭합니다.
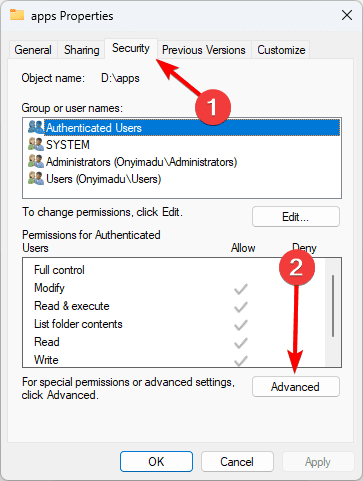
3. 변경 옵션을 클릭합니다.
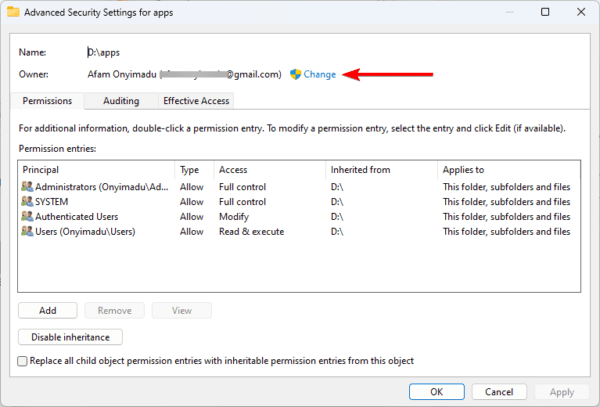
4. 텍스트 필드에 Everyone을 입력하고 이름 확인(Check Names)을 클릭한 다음 확인(OK)을 클릭합니다.
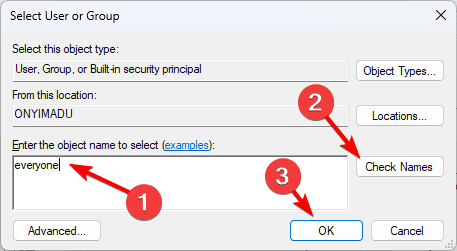
5. 팝업에서 OK(확인)를 클릭한 다음 Apply(적용)를 클릭하고 Properties(속성) 창에서 OK(확인)를 클릭합니다.
2. 파일 속성을 통해 인증된 사용자에게 모든 권한 부여
위의 방법이 작동하지 않으면 속성 창의 모든 사람에게 모든 권한을 부여할 수 있습니다. 이것은 위의 솔루션과 매우 유사합니다.
1. 파일 또는 폴더를 마우스 오른쪽 버튼으로 클릭하고 속성을 클릭합니다.
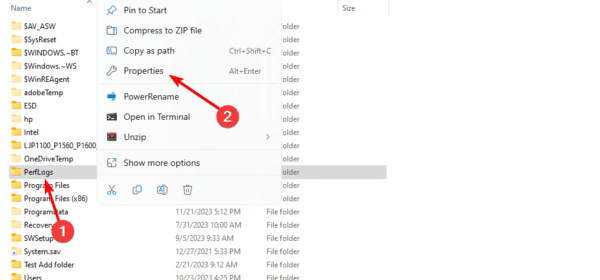
2. 보안 탭을 클릭하고 편집 버튼을 클릭합니다.
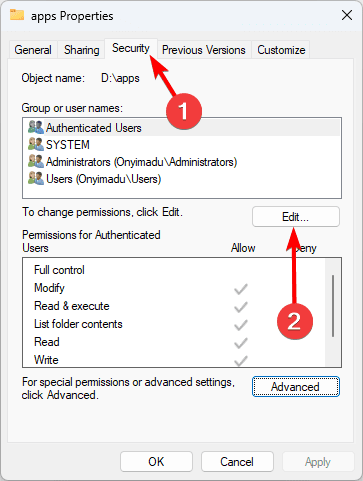
3. Authenticated Users(인증된 사용자)를 클릭하고 모든 권한(Full Control) 확인란을 선택한 다음 Apply(적용) 및 OK(확인)를 클릭합니다.
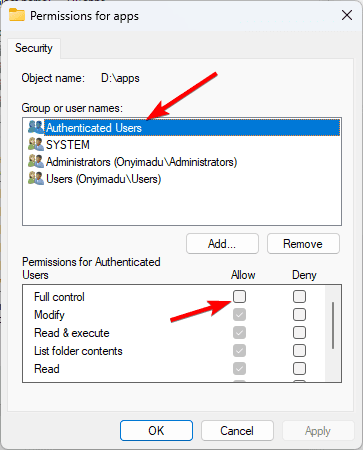
3. 파일 또는 폴더 소유권 변경 및 상속 가능한 권한 포함
폴더에 액세스하려는 사용자 계정에 폴더 및 해당 내용에 대한 완전한 권한을 부여하고 상속 가능한 권한을 부여하고 파일 또는 폴더 소유권을 변경하면 Windows 11에서 "현재 이 폴더에 액세스할 수 있는 권한이 없습니다" 문제를 해결할 수 있습니다. 액세스를 제한할 수 있는 모든 권한은 이 절차를 사용하여 재정의됩니다.
1. 파일 또는 폴더를 마우스 오른쪽 버튼으로 클릭하고 속성을 클릭합니다.

2. 보안 탭을 클릭하고 고급의 버튼을 클릭합니다.
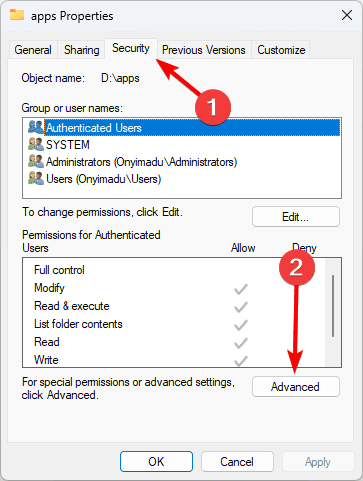
3. 변경 옵션을 클릭합니다.
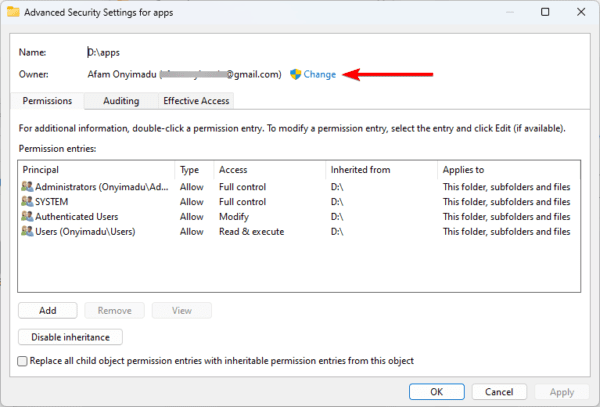
4. 텍스트 필드에 사용자 이름을 입력하고 이름 확인을 클릭한 다음 확인을 클릭합니다.
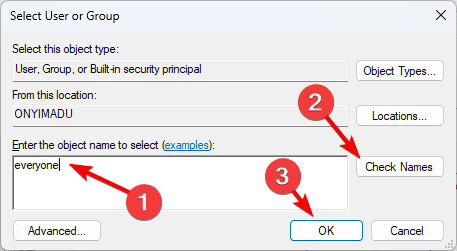
5. '모든 하위 개체 권한 항목을 이 개체의 상속 가능한 권한 항목으로 바꾸기' 확인란을 선택합니다. Apply(적용)와 OK(확인)를 클릭합니다.
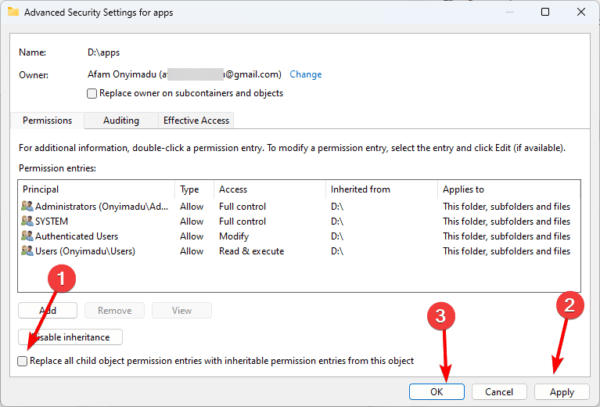
4. 하위 컨테이너 및 개체의 소유자 변경
폴더의 속성을 사용하여 개체 및 하위 컨테이너의 소유자를 변경하는 것은 특정 폴더의 소유권을 변경하는 추가 방법입니다. 아래에서 방법을 보여줍니다.
1. 파일 또는 폴더를 마우스 오른쪽 버튼으로 클릭하고 속성을 클릭합니다.
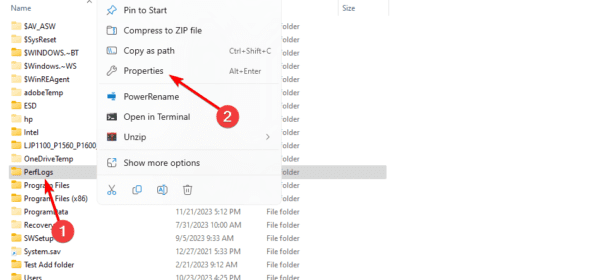
2. 보안 탭을 클릭하고 고급의 버튼을 클릭합니다.
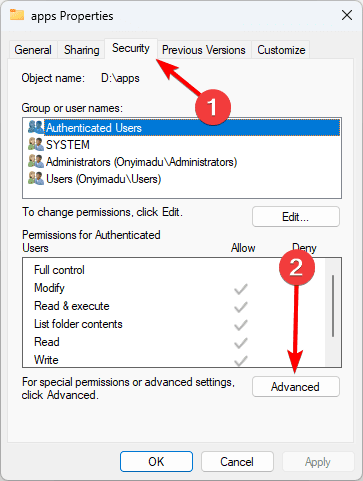
3. 변경 옵션을 클릭합니다.
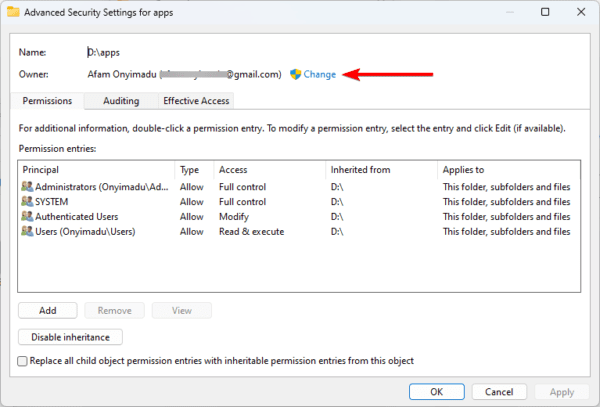
4. 텍스트 필드에 사용자 이름을 입력하고 이름 확인을 클릭한 다음 확인을 클릭합니다.
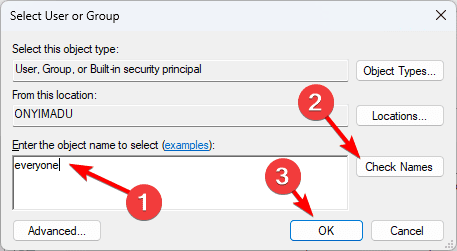
5. '하위 컨테이너 및 객체의 소유자 바꾸기' 확인란을 선택합니다. Apply(적용)와 OK(확인)를 클릭합니다.
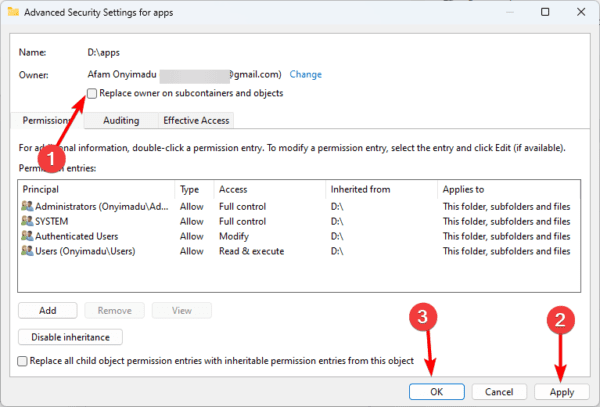
5. 새 사용자 프로필 만들기
이것은 최후의 수단으로 탐색해야 합니다. 그러나 사용자 계정의 손상으로 인해 현재 Windows 11에서 이 폴더에 액세스할 수 있는 권한이 없는 경우 매우 효과적입니다.
1 단계 : Windows + I을 눌러 설정 앱을 엽니다.
2 단계 : 왼쪽 창에서 계정 옵션을 클릭한 다음 오른쪽에서 다른 사용자를 클릭합니다.
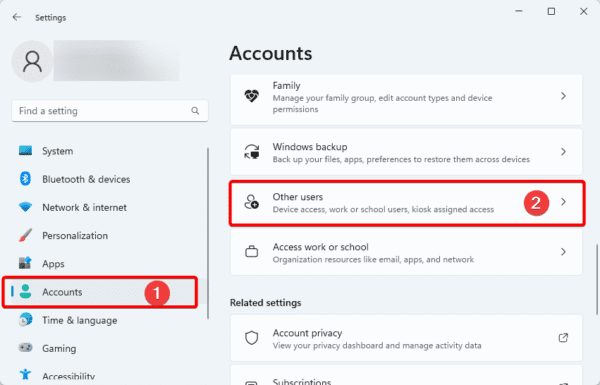
3 단계 : 계정 추가 버튼을 클릭합니다.
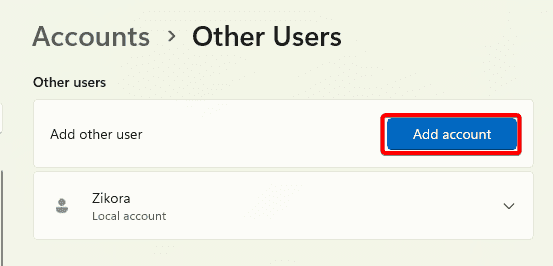
4 단계 : 이 사람의 로그인 정보가 없습니다 옵션을 클릭합니다.
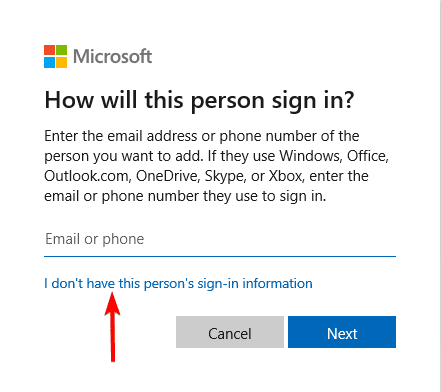
5 단계 : Microsoft 계정 없이 사용자 추가 옵션을 클릭합니다.
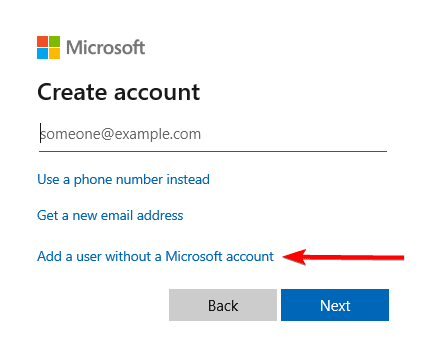
6 단계 : 원하는 사용자 이름과 비밀번호로 양식을 작성하고 다음을 클릭합니다.

7 단계 : 새로 만든 계정의 계정 유형 변경을 클릭합니다.
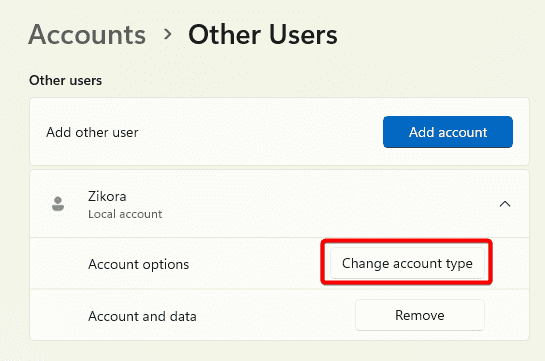
8 단계 : Administrator(관리자)를 선택하고 OK(확인)를 클릭합니다.
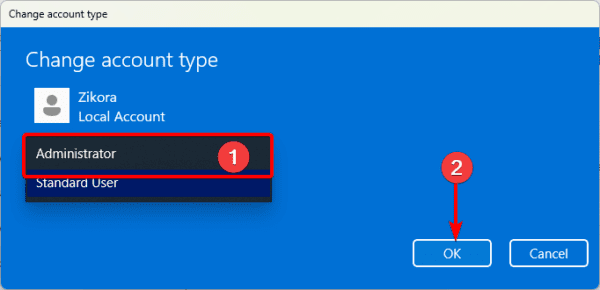
'OS > 윈도우' 카테고리의 다른 글
| 윈도우11 알림을 끄는 방법, 방해금지 모드 설정 (0) | 2024.01.31 |
|---|---|
| 윈도우 프로그램 창을 최대화하여 실행하는 방법 (0) | 2024.01.31 |
| 윈도우11 절전 모드 후 검은색 화면이 표시되는 문제 해결방법 (0) | 2024.01.30 |
| 윈도우10 PDF 인쇄 기능 활성화하는 방법 (0) | 2024.01.29 |
| 윈도우10에서 이미지 사진으로 동영상 만드는 방법 (0) | 2024.01.29 |