맥OS 속도를 향상시키고 최고성능을 위한 최적화 방법에 대해 알아보겠습니다.
1. 로그인 항목 비활성화
로그인 항목은 Mac을 처음 시동할 때 실행되는 앱 및 프로세스입니다. 여기에는 로그인하자마자 실행되는 앱이 포함될 수 있으므로 매번 수동으로 열어야 하는 번거로움을 줄일 수 있습니다. 그러나 Mac을 더 많이 사용할수록 불필요한 로그인 항목으로 막혀 속도를 늦출 수 있습니다.
1 단계 : 시스템 설정 앱을 열고 왼쪽 사이드바에서 일반 > 로그인 항목을 선택합니다.
2 단계 : Open at Login(로그인 시 열기) 헤더 아래에서 로그인할 때 더 이상 실행하지 않으려는 앱을 선택한 다음 빼기(-) 버튼을 선택하여 목록에서 제거합니다.
3 단계 : 그 아래에서 Background 헤더의 Allow 아래 목록을 확인합니다. 앱이 더 이상 백그라운드에서 자동으로 실행되지 않도록 하려면 이름 옆에 있는 토글을 선택하여 비활성화합니다.
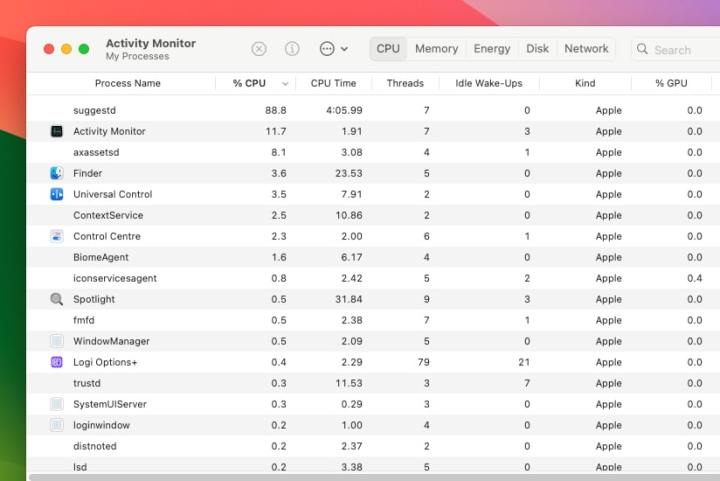
2. 리소스를 많이 차지하는 요소 확인
Activity Monitor 앱은 Mac에서 실행 중인 앱과 프로세스를 감시할 수 있는 좋은 방법이며 리소스를 많이 사용하는 사용자를 식별하는 데 사용할 수 있습니다.
1 단계 : Mac에서 Command+Space를 눌러 Spotlight 검색 막대를 불러오고 Activity Monitor를 입력한 다음 Return을 눌러 앱을 엽니다.
2 단계 : Activity Monitor가 로드되면 Mac에서 실행 중인 모든 앱과 프로세스에 대한 분석이 표시됩니다. 상단에서 CPU 탭을 선택한 다음 % CPU 열을 선택하여 CPU 사용량을 기준으로 항목을 정렬합니다.
3 단계 : 앱이 불합리한 양의 시스템 리소스를 사용하고 있는지 확인합니다. 문제가 있는 것 같으면 앱을 선택한 다음 Activity Monitor 상단에 있는 중지 버튼(중앙에 십자 표시가 있는 원 모양)을 선택하여 앱을 닫을 수 있습니다.
4 단계 : % GPU 열에 대해서도 동일한 작업을 수행합니다. 완료되면 메모리 및 디스크를 포함하여 활성 상태 보기 상단에 있는 다른 탭을 확인합니다.
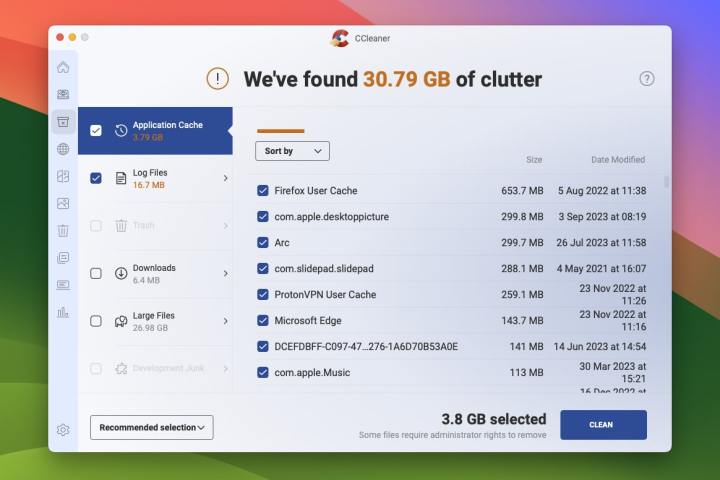
3. Mac의 캐시 지우기
Mac은 다음에 필요할 때 더 빠르게 로드할 수 있도록 시간이 지남에 따라 다양한 파일을 캐시합니다. 짧은 시간에 상당한 양의 캐시를 축적할 수 있는 웹 브라우저의 경우 특히 그렇습니다.
때때로 이러한 캐시를 지우는 것은 Mac 저장 공간의 부담을 줄여 잠재적으로 속도를 높일 수 있는 좋은 방법입니다. 그렇게 하는 가장 좋은 방법 중 하나는 CCleaner라는 타사 앱을 사용하는 것입니다. 이것은 몇 가지 다른 유용한 도구가 있는 무료 앱이지만 이 경우 캐시 지우기 기능에만 중점을 둘 것입니다.
1 단계 : 앱을 설치한 후 클리너 탭을 선택한 다음 제거하려는 항목을 선택합니다.
2 단계 : 준비가 되면 CCleaner 실행을 선택합니다. 이렇게 하면 선택한 항목이 영구적으로 삭제되므로 시작하기 전에 반드시 제거해야 합니다.

4. 불필요한 앱 제거
공간을 확보하여 잠재적으로 Mac 속도를 높이는 또 다른 좋은 방법은 더 이상 필요하지 않은 앱을 제거하는 것입니다.
1 단계 : 시스템 설정을 열고 일반 > 저장소로 이동합니다.
2 단계 : 응용 프로그램 옆에 있는 i 버튼을 선택합니다. 이제 설치된 앱 목록이 표시됩니다. 아직 정렬하지 않은 경우 크기 열 머리글을 선택하여 파일 크기별로 목록을 정렬합니다.
3 단계 : 제거하려는 앱을 선택한 다음 오른쪽 하단 모서리에서 삭제를 선택합니다. 후속 팝업 창에서 Delete(삭제)를 선택합니다.
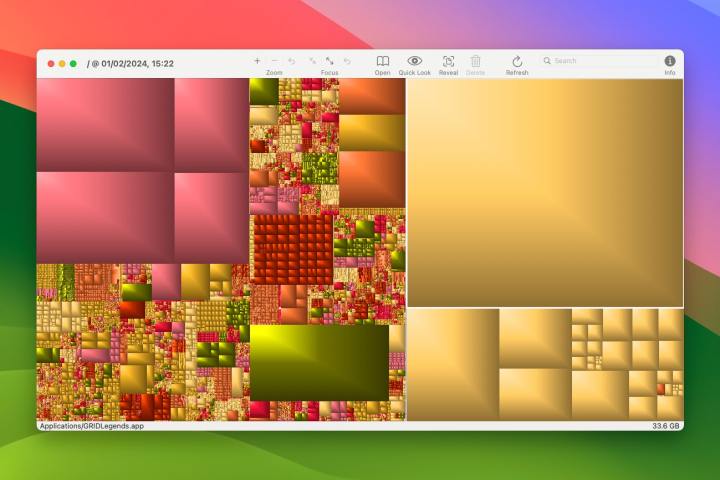
5. 사용하지 않는 대용량 파일과 앱 삭제
Mac의 저장 공간을 차지하는 항목을 삭제하면 성능 향상에 도움이 됩니다.
무료로 설치할 수 있는 타사 GrandPerspective 앱을 통해 삭제할 수 있습니다.
1 단계 : GrandPerspective를 설치했으면 Mac에서 스캔할 스토리지 드라이브를 선택합니다. 기본적으로 기본 드라이브는 Macintosh HD라고 불리지만 다른 이름을 지정했을 수 있습니다.
2 단계 : 드라이브를 선택했으면 앱 하단에서 스캔을 선택합니다.
3 단계 : 이제 GrandPerspective가 스캔을 시작하며 몇 분 정도 걸릴 수 있습니다. 완료되면 Mac 스토리지의 큰 그리드 모양 고장을 볼 수 있습니다.
4 단계 : 이 그리드에서 상자가 클수록 더 많은 저장 공간을 차지합니다. 상자 중 하나를 선택하면 앱 하단에서 파일이 있는 위치를 볼 수 있습니다.
5 단계 : 이제 대용량 앱을 제거하거나 크기가 큰 파일을 제거할 수 있습니다. Mac에 문제가 발생하지 않도록 파일을 제거하기 전에 파일이 무엇인지 정확히 알고 있는지 확인하십시오.
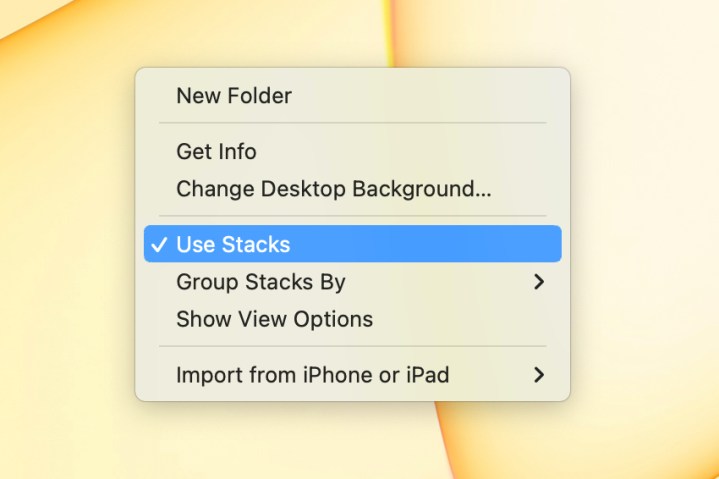
6. 바탕 화면 정리
데스크탑에 많은 파일을 저장하고 싶을 수 있지만 이것은 Mac 속도를 느리게 합니다. 데스크탑에 있는 모든 파일과 파일 미리보기가 Mac의 메모리(RAM)에 저장되기 때문입니다. 데스크탑에 파일이 많을수록 더 많은 메모리가 소모됩니다. 또한 다른 앱과 작업을 실행할 메모리가 줄어들면 Mac이 느려지기 시작할 수 있습니다.
데스크탑에 모든 것을 버리는 대신 문서나 Mac의 다른 곳에 보관하는 폴더로 모두 정렬하십시오. 이를 수행하는 한 가지 빠른 방법은 파일을 폴더로 자동 정렬하는 Desktop Stacks를 사용하는 것입니다. 바탕 화면을 마우스 오른쪽 버튼으로 클릭하고 Use Stacks(스택 사용)를 선택하기만 하면 됩니다.
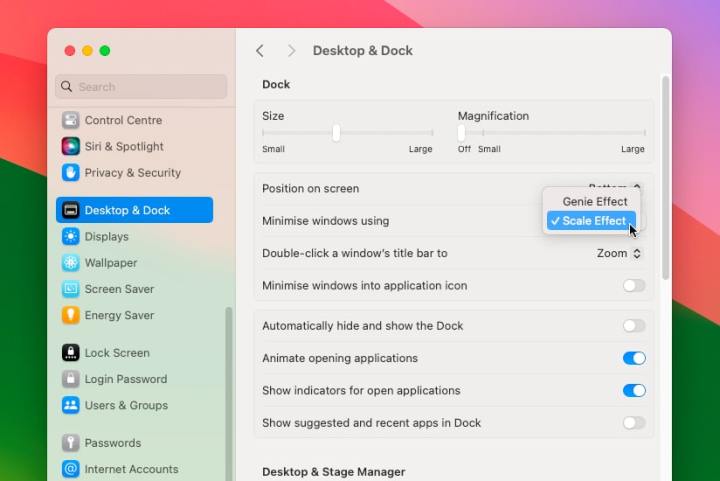
7. 시각 효과 줄이기
Mac에는 성능에 영향을 줄 수 있는 몇 가지 시각 효과가 있습니다. 비활성화하면 도움이 될 수 있습니다
1 단계 : 시스템 설정 앱을 열고 접근성 > 디스플레이로 이동합니다. 여기에서 Reduce motion 및 Reduce transparency 옆에 있는 토글을 활성화합니다.
2 단계 : 이제 왼쪽 사이드바에서 Desktop & Dock으로 이동하여 Dock 및 Animate 열기 응용 프로그램 자동 숨기기 및 표시 옆의 토글이 비활성화되어 있는지 확인합니다.
3 단계 : 마지막으로, 같은 Desktop & Dock 창에서, Minimize windows using(창 최소화) 옆의 드롭다운 메뉴에서 Scale Effect(스케일 효과)를 선택합니다.

8. Apple의 저장 공간 권장 사항 사용해 보기
Mac의 저장 공간이 거의 가득 차면 컴퓨터 성능에 영향을 줄 수 있습니다. 여유 공간을 확보하는 것은 간단할 수 있으며 macOS에는 시도해 볼 수 있는 방법이 있습니다.
1 단계 : 시스템 설정 앱을 열고 일반 > 저장소로 이동합니다. 권장 사항 헤더 아래에 몇 가지 옵션이 표시될 수 있습니다.
2 단계 : 선택 사항은 iCloud에 파일을 저장하는 것부터 정기적으로 휴지통을 비우는 것, 영화 및 TV 프로그램을 시청한 후 자동으로 삭제하는 것까지 다양합니다. 옵션 중 하나를 활성화하려면 오른쪽에 있는 버튼(예: 켜기 또는 최적화)을 클릭하기만 하면 됩니다.
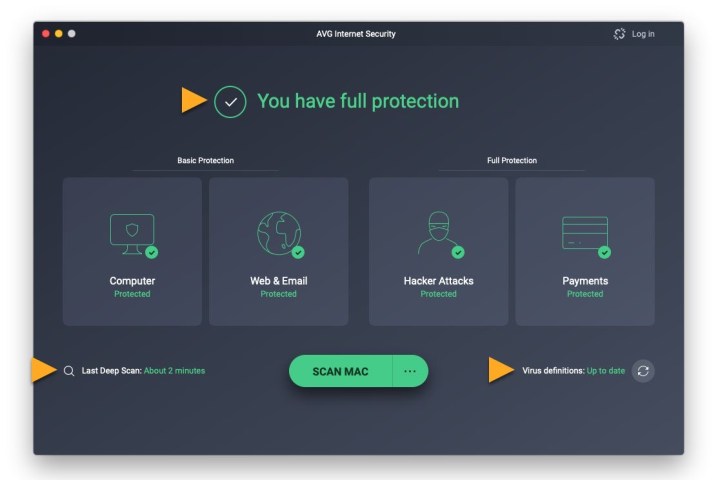
9. 맬웨어 검사
일반적으로 Mac은 Windows PC보다 약간 더 안전하지만 그렇다고 해서 바이러스 및 기타 맬웨어로부터 면역이 되는 것은 아닙니다. Mac이 감염되면 성능이 저하될 위험이 있습니다(신용 카드 데이터 및 로그인 도난 등의 문제가 발생할 수 있음).
빠른 바이러스 백신 검사를 실행하면 도움이 될 수 있지만 먼저 타사 스캐너를 다운로드해야 합니다.
1 단계 : 시작하려면 Mac용 바이러스 백신 앱 중 하나를 다운로드하세요.
2 단계 : 앱의 지침에 따라 검사를 실행하도록 허용합니다. 시간이 좀 걸릴 수 있습니다 .
3 단계 : 검사가 완료되면 바이러스 백신 앱의 권장 사항에 따라 맬웨어를 제거합니다.

'OS > MAC' 카테고리의 다른 글
| 맥 초기설정으로 복원하는 방법 (0) | 2024.02.11 |
|---|---|
| 맥OS 소노마 14.3.1 출시 - 입력버그 수정 (0) | 2024.02.10 |
| 맥 캐시 삭제하는 방법 (0) | 2024.01.25 |
| 맥OS 소노마 14.3 출시 - 새기능 정보 (0) | 2024.01.24 |
| 맥, 맥북, 맥북 미니에서 암호를 찾는 방법 (0) | 2024.01.15 |