홈 버튼 없이 iPad에서 스크린샷을 찍는 방법
스크린샷을 찍는 과정은 사용 중인 iPad 모델에 따라 약간 다릅니다. iPad Pro(2022), iPad Air(2022), iPad mini(2021) 또는 iPad(2022)와 같이 iPad에 측면 버튼만 있고 전면 홈 버튼이 없는 가장자리에서 가장자리까지 화면이 있는 경우 스크린샷을 찍는 방법은 다음과 같습니다.
1 단계 : 스크린샷을 찍고 싶은 것이 iPad에서 원하는 방식으로 표시되는지 확인하십시오.
2 단계 : 상단 버튼(iPad를 세로 방향으로 들고 있을 때 오른쪽 상단 가장자리에 있음)과 음량 버튼 중 하나를 동시에 누릅니다.
iPad 화면이 잠시 깜박이고 스크린샷의 썸네일 미리보기가 화면 왼쪽 하단에 나타납니다. iPad가 무음 모드가 아닌 경우 셔터 클릭 소리가 들립니다.
3 단계 : 몇 초 후에 스크린샷의 썸네일 미리보기가 사라지거나 화면 가장자리에서 스와이프하여 수동으로 닫을 수 있습니다. 두 경우 모두 이미지가 사진 앱에 자동으로 저장됩니다.

홈 버튼으로 iPad에서 스크린 샷을 찍는 방법
iPad(2021)와 같이 전면에 홈 버튼이 있는 구형 iPad 모델이 있는 경우 스크린샷을 찍는 프로세스가 약간 다르며 두 손을 사용해야 하기 때문에 약간 까다로울 수도 있습니다.
1 단계 : 스크린샷을 찍고 싶은 것이 iPad에서 원하는 방식으로 표시되는지 확인하십시오.
2 단계 : 상단 버튼(iPad를 세로 방향으로 들고 있을 때 오른쪽 상단 가장자리에 있음)과 홈 버튼을 동시에 누릅니다. 최신 iPad와 달리 이것은 양손 작업이므로 동시에 눌러야 합니다. 그렇지 않으면 스크린샷을 캡처하는 대신 iPad가 꺼질 수 있습니다.
스크린샷을 성공적으로 캡처하면 iPad 화면이 깜박이고 스크린샷의 썸네일 미리보기가 화면 왼쪽 하단에 나타납니다. 최신 iPad와 마찬가지로 iPad가 무음 모드가 아니라고 가정하면 확인으로 카메라와 같은 셔터 클릭 소리도 들립니다.
3 단계 : 스크린샷의 썸네일이 사라질 때까지 기다리거나 화면 가장자리에서 스와이프하여 수동으로 닫습니다. 사진 보관함에 저장된 이미지를 사진 앱에서 찾을 수 있습니다.
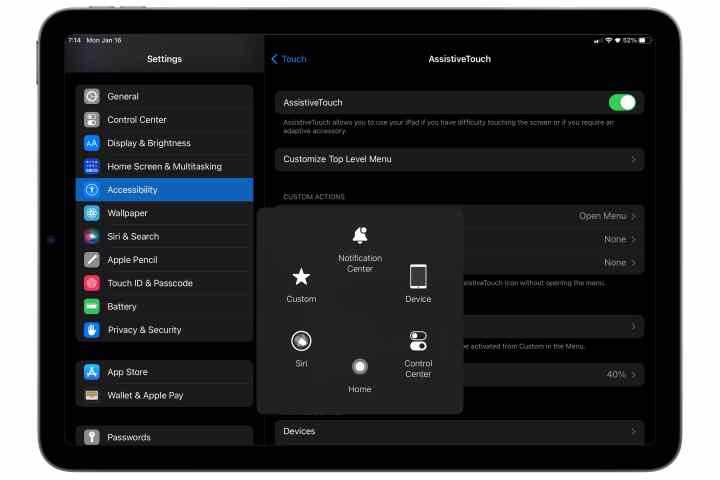
iPad 스크린샷 손쉬운 사용 옵션
두 개의 물리적 버튼을 동시에 누를 수 없는 경우 Apple의 AssistiveTouch 접근성 기능을 사용하면 버튼 없이 스크린샷을 캡처할 수 있습니다.
AssistiveTouch는 몇 번의 탭만으로 간단한 메뉴를 통해 iPad에서 더 복잡한 터치 기반 명령을 수행할 수 있도록 설계되었습니다. 이것은 많은 일에 유용할 수 있으며 그 중 하나는 스크린샷을 얻는 다른 방법입니다. 켜는 방법은 다음과 같습니다.
1 단계 : 설정 앱을 엽니다.
2 단계 : 접근성을 선택합니다.
3 단계 : 터치를 선택합니다.
4 단계 : AssistiveTouch를 선택합니다.
5 단계 : AssistiveTouch를 켭니다. 화면에 일련의 희미한 동심원 모양의 AssistiveTouch 버튼이 나타납니다.
6 단계 : 두 번 탭을 선택합니다.
7 단계 : 스크린샷을 선택합니다.
8 단계 : 위로 스와이프하거나 홈 버튼을 눌러 홈 화면으로 돌아갑니다. AssistiveTouch 컨트롤은 화면에 계속 표시되어야 합니다.
9 단계 : 이미지를 저장하려는 화면을 찾으면 AssistiveTouch 버튼을 이중 탭하십시오. iPad 디스플레이가 잠시 흰색으로 깜박이고 기기가 무음 모드가 아닌 한 카메라 앱에서 사진을 찍을 때와 동일한 셔터 소음도 들립니다.
10 단계 : 스크린샷의 썸네일이 화면 왼쪽 하단에 나타납니다. 몇 초 후에 이것이 사라지고 스크린샷이 자동으로 사진 라이브러리에 저장됩니다. 또한 언제든지 스와이프하여 사진 라이브러리에 즉시 저장하거나 탭하여 앞에서 설명한 단계를 사용하여 자르거나 주석을 달거나 공유할 수 있습니다.
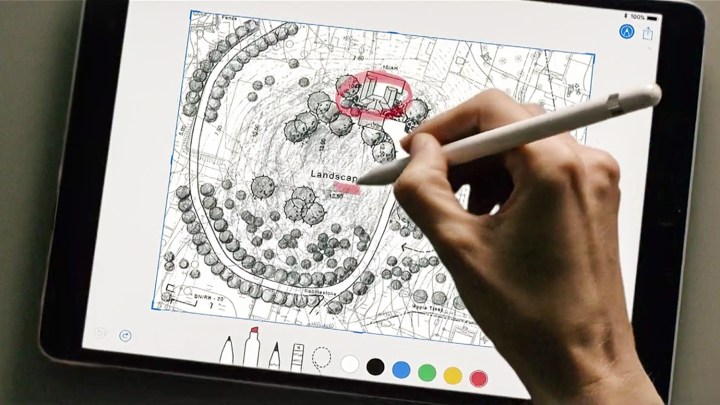
Apple Pencil로 스크린샷을 찍는 방법
Apple Pencil이 있는 경우 이를 사용하여 빠른 스크린샷을 찍을 수도 있으며, 이는 이미 스타일러스로 작업 중일 때 더욱 편리합니다.
1 단계 : Apple Pencil을 화면 왼쪽 하단 모서리에서 중앙을 향해 쓸어넘깁니다.
왼쪽 하단 모서리가 기본 설정이며, 오른쪽 하단에서 살짝 밀면 빠른 메모 기능이 사용됩니다. iPad 설정 앱의 Apple Pencil > Pencil 제스처에서 변경할 수 있습니다.
2 단계 : 버튼으로 스크린샷을 찍을 때 발생하는 것과 동일한 플래시 및 셔터 클릭 소리를 보고 들을 수 있습니다. 그러나 Apple Pencil을 사용하면 편집 및 주석 화면으로 바로 이동합니다.
3 단계 : 스크린샷에서 원하는 편집 또는 마크업을 수행합니다.
4 단계 : 완료되면 왼쪽 상단 모서리에서 선택한다 스크린샷을 저장합니다. 오른쪽 상단 모서리에 있는 공유 버튼을 사용하여 일반적인 방법으로 스크린샷을 공유할 수도 있습니다.

스크린샷을 편집하고 주석을 추가하는 방법
스크린샷을 성공적으로 캡처하면 화면 왼쪽 하단에 작은 미리보기가 표시됩니다. 이 썸네일은 몇 초 안에 자동으로 사라지거나 왼쪽으로 스와이프하여 수동으로 닫을 수 있습니다. 이 경우 스크린샷은 사진 라이브러리에 안전하게 보관되며 이전에 수행하던 작업을 계속할 수 있습니다.
스크린샷을 가져와서 그 전에 몇 가지 빠른 편집과 주석을 달 수도 있습니다. 방법은 다음과 같습니다.
1 단계 : 스크린샷을 찍은 후 화면 왼쪽 하단에 나타나는 썸네일을 선택합니다.
2 단계 : 스크린샷이 단순화된 편집 창에서 열리고 자르거나 주석을 달 수 있습니다.
3 단계 : Safari 또는 Mail과 같은 지원되는 특정 앱에서 찍은 스크린샷의 경우 상단에 두 개의 추가 버튼이 표시될 수도 있습니다. 이 경우 화면을 선택하여 화면에 표시된 내용만 포함하는 일반 스크린샷을 저장하거나 전체 페이지를 선택하여 전체 기사, 웹 페이지 또는 이메일을 캡처할 수 있습니다. 다른 스크린샷과 동일한 방식으로 주석을 달고 자를 수 있지만 결과는 사진 보관함이 아닌 파일 앱의 PDF 파일에 저장됩니다.
4 단계 : 스크린샷의 일부만 저장하려면 자르기 핸들을 조정하여 유지하려는 부분 주위에 상자를 그립니다. 표준 핀치 투 줌 제스처를 사용하여 스크린샷의 일부를 확대할 수도 있습니다.
5 단계 : 손가락이나 Apple Pencil로 그림을 그려 스크린샷에 마크업 및 기타 주석을 추가할 수도 있습니다. 편집 화면의 주석 패널에서 여러 주석 도구를 찾을 수 있으며, 실행 취소 및 다시 실행 버튼과 함께 마음에 들지 않는 편집 내용을 되돌릴 수 있습니다.
6 단계 : 텍스트 상자, 돋보기 확대경 또는 서명과 같은 고급 주석을 더하기 단추를 선택하고 나타나는 팝업 메뉴에서 적절한 옵션을 선택하여 추가할 수도 있습니다.
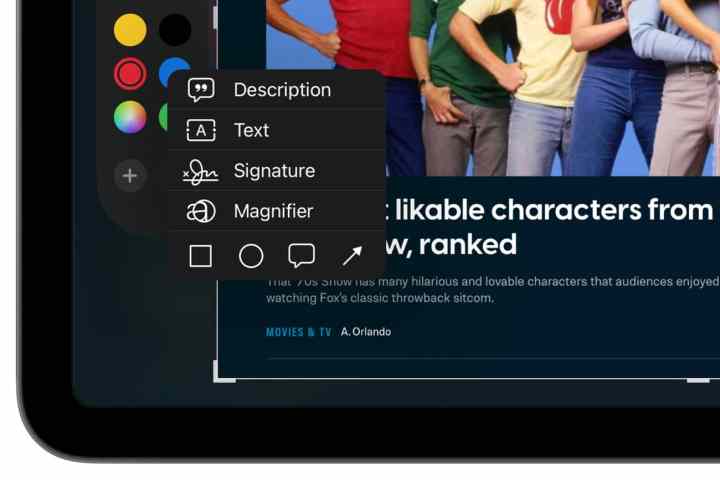
7 단계 : 편집을 마쳤으면 왼쪽 위 모서리에서 완료를 선택합니다.

8 단계 : '사진에 저장' 또는 '파일에 저장'을 선택하여 결과 이미지를 각각 사진 보관함 또는 파일 앱의 대상에 저장합니다. 마음이 바뀌어 저장하고 싶지 않은 경우 스크린샷 삭제를 선택할 수도 있습니다.
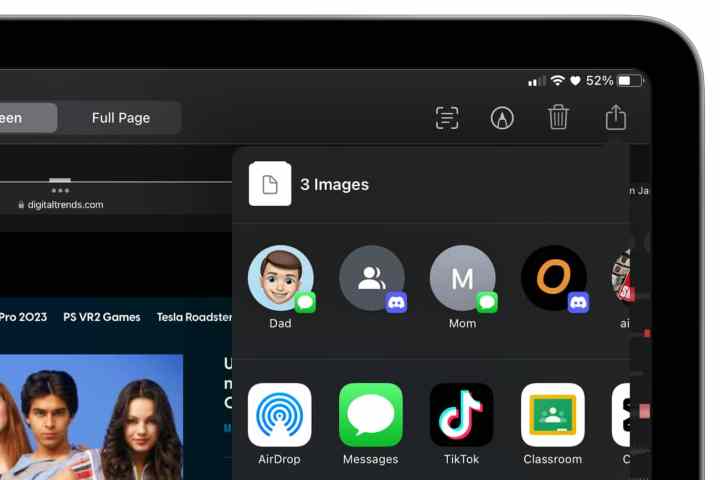
스크린샷을 공유하는 방법
편집 화면에서 직접 연락처와 스크린샷을 공유할 수도 있습니다.
1 단계 : 스크린샷을 찍은 후 화면 왼쪽 하단에 나타나는 썸네일을 선택합니다.
2 단계 : 원하는 경우 스크린샷을 자르고 주석을 달 수 있습니다.
3 단계 : 보낼 준비가 되면 오른쪽 상단 모서리에 있는 공유 버튼을 선택합니다. 표준 iPadOS 공유 옵션이 나타납니다.
4 단계 : 상단의 아이콘 행에서 옵션을 선택하여 자주 사용하는 연락처 중 한 명과 빠르게 공유하거나, 두 번째 행에서 옵션을 선택하여 Mail 또는 Facebook과 같은 특정 앱을 통해 공유하거나 AirDrop을 사용하여 다른 기기로 보낼 수 있습니다. 여기에서 스크린샷을 Notes와 같은 다른 앱에 저장하기 위한 일반적인 공유 옵션을 찾을 수도 있습니다.
'취미 > Apple' 카테고리의 다른 글
| 애플 비전프로 분해도 공유 (iFIXit) (0) | 2024.02.05 |
|---|---|
| 애플 비전프로 홍채인식 기술 - 옵틱ID (0) | 2024.02.05 |
| 아이폰, 아이패드를 삼성TV에 연결하는 방법 (0) | 2024.02.04 |
| 에어팟, 에어팟 프로, 에어팟 맥스 펌웨어 업데이트하는 방법 (0) | 2024.02.04 |
| 아이폰 15와 아이폰 15 프로 카메라 성능, 사양 비교 (0) | 2024.02.03 |