iOS17 컷아웃은 사진의 피사체를 배경에서 추출하여 이메일로 공유하거나, 사진 편집 앱에 붙여넣거나, iMessage 스티커로 바꾸는 기능입니다.
이 기능은 12년 iPhone XS 및 iPhone XR로 거슬러 올라가는 A2018 Bionic 칩 이상이 탑재된 모든 iPhone에서 사용할 수 있습니다.
이 작업을 수행하려면 iPhone에 iOS 16 이상이 필요하고 피사체를 스티커로 바꾸려면 iOS 17이 필요합니다.
iPhone은 사람과 동물에서 가전 제품과 커피 컵에 이르기까지 사진에서 거의 모든 독특한 피사체를 선택할 수 있습니다. 또한 iPhone으로 찍지 않은 사진 보관함에 있는 거의 모든 이미지, 심지어 좋아하는 TV 프로그램 및 게임의 스크린샷, 심지어 몇 년 전에 사진 보관함에 스캔한 오래된 흑백 사진에서도 피사체를 들어 올릴 수 있습니다.

사진 컷아웃을 만들고 복사하는 방법
이 기능을 사용하는 가장 간단한 방법은 사진의 주제를 시스템 클립보드에 복사하는 것입니다. 메시지, Mail, 메모 또는 즐겨 사용하는 사진 편집기와 같이 이미지를 지원하는 다른 앱에 붙여넣을 수 있습니다.
1 단계 : iPhone의 사진 앱에서 적절한 이미지를 엽니다.
2 단계 : 주위에 빛나는 윤곽선이 나타날 때까지 사진의 피사체를 터치하고 짧게 유지합니다.
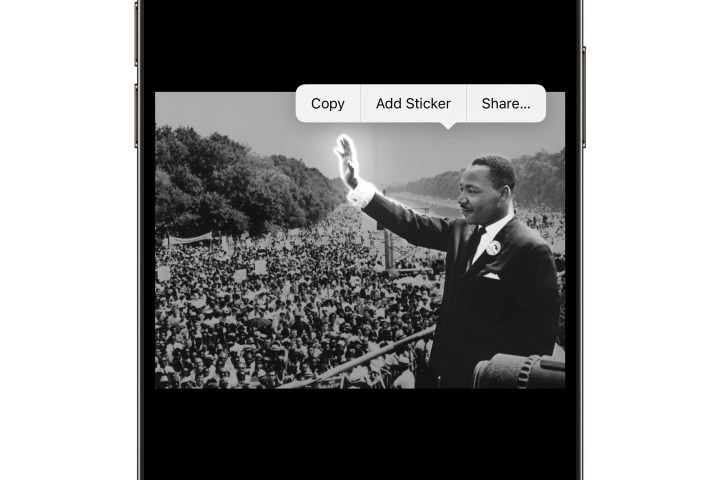
3 단계 : 손가락을 뗍니다. 상황에 맞는 메뉴가 나타납니다.
4 단계 : 복사를 선택합니다. 윤곽선이 있는 제목이 클립보드에 복사됩니다.
5 단계 : 다른 앱을 열고 다른 이미지와 마찬가지로 클립보드 콘텐츠를 붙여넣습니다. 다른 이미지를 열면 이런 식으로 iPhone의 사진에 사진을 붙여넣을 수 있습니다. 사진의 피사체만 붙여넣어집니다.

다른 앱에서 사진 컷아웃을 공유하는 방법
메시징이나 소셜 미디어 앱을 통해 사진의 주제를 공유하려는 경우 클립보드를 건너뛰고 iOS 17 공유 시트를 통해 직접 공유할 수 있습니다.
1 단계 : iPhone의 사진 앱에서 적절한 이미지를 엽니다.
2 단계 : 주위에 빛나는 윤곽선이 나타날 때까지 사진의 피사체를 터치하고 짧게 유지합니다.
3 단계 : 손가락을 뗍니다. 상황에 맞는 메뉴가 나타납니다.

4 단계 : 공유를 선택합니다. iOS 공유 대화상자가 나타납니다.
5 단계 : 선택한 주제를 공유할 위치를 선택합니다. 선택한 앱이 다른 사진을 공유할 때와 마찬가지로 열리지만 이미지의 피사체만 나타납니다.

드래그 앤 드롭을 사용하여 사진 컷아웃을 복사하는 방법
사진 앱에서 드래그 앤 드롭을 지원하는 타사 앱으로 이미지의 피사체를 드래그하여 복사할 수도 있습니다. 이것은 Mail, 메시지, 메모 및 미리 알림과 같은 대부분의 내장 앱에서 작동합니다. 타사 사진 편집기로 작업할 때도 편리합니다.
1 단계 : iPhone의 사진 앱에서 적절한 이미지를 엽니다.
2 단계 : 빛나는 윤곽선이 나타날 때까지 사진의 피사체를 터치하고 짧게 유지합니다.
3 단계 : 손가락을 떼지 않고 움직이기 시작합니다. 손가락으로 사진에서 피사체의 사본을 드래그하는 것을 볼 수 있습니다.
4 단계 : 이미지를 손가락으로 계속 누른 상태에서 다른 손가락을 사용하여 iPhone 화면 하단에서 위로 스와이프하여 홈 화면으로 돌아갑니다.
5 단계 : 이미지에 손가락을 대고 다른 손가락을 사용하여 이미지를 놓으려는 앱을 엽니다.
6 단계 : 대상 앱에서 이미지를 붙여넣을 위치로 드래그하고 손가락을 빼서 제자리에 놓습니다.
다음에 일어나는 일은 앱에 따라 다릅니다. 사진 편집기는 일반적으로 피사체 이미지를 다른 이미지와 동일한 방식으로 이동, 크기 조정 및 편집할 수 있는 새 레이어로 추가합니다. 이미지를 메시징 또는 소셜 미디어 앱에 놓으면 새 게시물에 붙여넣습니다. 대상 앱이 이미지 붙여넣기를 지원하지 않으면 아무 일도 일어나지 않고 제목이 삭제됩니다.
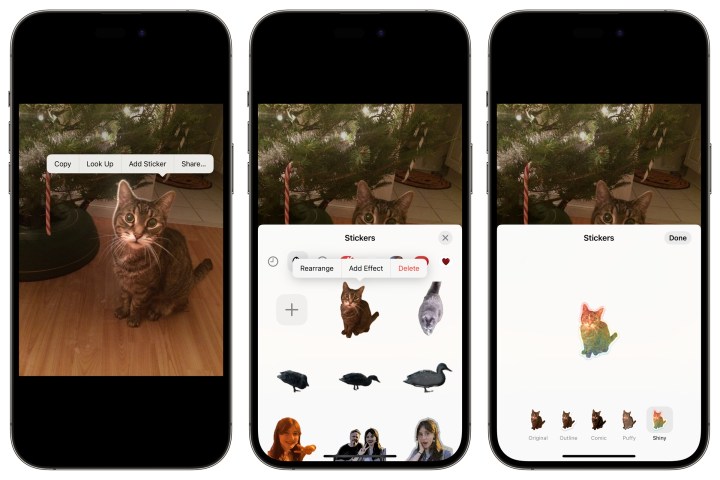
사진 컷아웃에서 iMessage 스티커를 만드는 방법
iOS 17의 재미있는 새 기능을 사용하면 사진에서 나만의 iMessage 스티커를 만들 수 있습니다. 이제 피사체를 복사하고 공유하는 동일한 방법을 사용하여 사진 앱에서 직접 스티커로 변환할 수 있습니다. 방법은 다음과 같습니다.
1 단계 : iPhone의 사진 앱에서 스티커로 바꾸려는 이미지를 엽니다.
2 단계 : 빛나는 윤곽선이 나타날 때까지 사진의 피사체를 터치하고 짧게 유지합니다.
3 단계 : 손가락을 떼면 상황에 맞는 메뉴가 나타납니다.
4 단계 : 스티커 추가를 선택합니다. 스티커 대화 상자가 나타나고 피사체가 상단 슬롯에 놓입니다. iPhone 모델에 따라 이 작업이 완료되는 데 몇 초 정도 걸릴 수 있습니다. 새 스티커가 나타나면 상황에 맞는 메뉴가 나타납니다
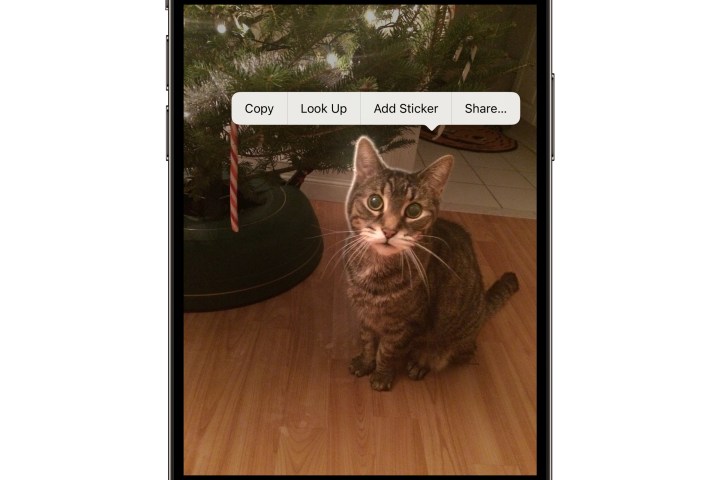
5 단계 : 스티커를 컬렉션의 다른 위치로 이동하려면 다시 정렬을 선택하고 스티커를 길게 터치한 다음 새 위치로 드래그합니다. 완료되면 스티커 창의 아무 곳이나 짧게 터치하여 재정렬 모드를 종료합니다.

6 단계 : 컨텍스트 메뉴에서 효과 추가를 선택하여 새 스티커에 바로 효과를 추가할 수도 있습니다. 아픈 사람은 사용 가능한 5가지 효과 옵션(원본(효과 없음), 윤곽선, 만화, 퍼피 및 반짝임)과 함께 나타납니다. 미리 보기를 보고 싶은 항목을 선택하고 만족스러우면 완료를 선택합니다.
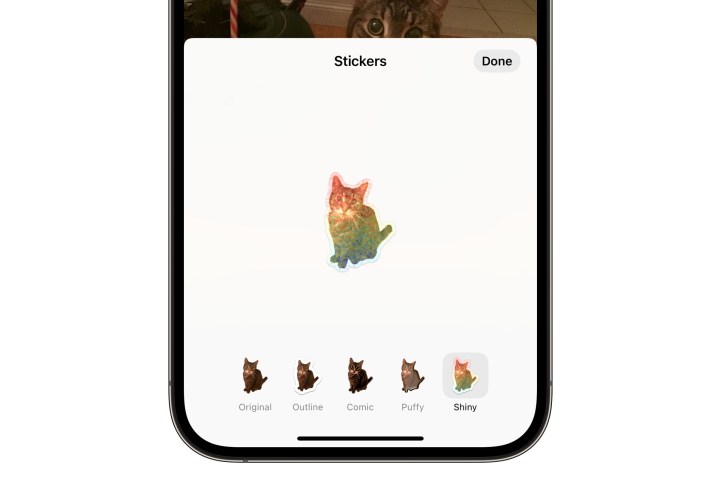
7 단계 : 새 스티커 사용자 지정을 마쳤으면 스티커 대화 상자의 오른쪽 상단 모서리에 있는 X를 선택하여 닫습니다. 새 스티커를 사용하고 싶을 때마다 메시지 앱에서 새 스티커를 찾을 수 있습니다.
'취미 > Apple' 카테고리의 다른 글
| 아이폰15프로 카메라 초점거리 설정하는 방법 (0) | 2024.03.24 |
|---|---|
| 아이폰 사진에서 위치데이터 삭제하는 방법 (0) | 2024.03.24 |
| iOS 17.4.1 및 아이패드OS 17.4.1 업데이트 출시 (0) | 2024.03.22 |
| 아이폰17 새로운 디스플레이 적용 - 눈부심방지, 긁힘방지 (0) | 2024.03.21 |
| 애플 아이폰에 제미니AI 기능 도입 진행 (0) | 2024.03.19 |