macOS의 주요 인터페이스 요소 중 하나는 Dock입니다. 기가장 많이 사용하는 모든 앱이 있는 곳이며 아이콘을 클릭하기만 하면 프로그램을 시작할 수 있어 매우 편리합니다.
macOS Dock에 앱을 추가하거나 제거하는 방법에 대해 알아보겠습니다.
Dock에 앱 추가하기
Mac의 Dock에 앱을 추가하는 가장 빠른 방법은 앱을 그곳으로 드래그하는 것입니다. 바탕 화면이나 응용 프로그램 폴더에 있는 앱 아이콘을 사용하여 이 작업을 수행할 수 있습니다.
1 단계 : Dock에 배치하려는 앱을 선택하십시오.
2 단계 : Dock으로 드래그하여 원하는 위치에 놓으십시오. 최근에 사용한 앱(아래 설명)의 구분선 왼쪽에 있거나 최근에 사용한 앱을 표시하지 않는 경우 파일 및 폴더 섹션에 있는지 확인하십시오.
다른 앱 사이에 배치하면 해당 앱이 공간을 확보하기 위해 위로 이동합니다.

3 단계 : 그런 다음 손을 떼면 앱이 Dock에 놓힙니다. 이렇게 하면 응용 프로그램의 별칭이 만들어집니다. 응용 프로그램 폴더에 있는 원래 앱에 계속 액세스할 수 있습니다.

Dock에서 최근 앱 보기 및 유지하기
Dock에 앱을 추가하는 또 다른 방법은 옵션 메뉴를 사용하는 것입니다. Dock의 최근에 사용한 응용 프로그램 섹션에 있는 응용 프로그램 또는 현재 사용 중인 응용 프로그램에 대해 이 작업을 수행할 수 있습니다.
다음에 설명된 대로 Dock에서 최근에 사용한 App을 전용 섹션에 표시할 수 있습니다.
1 단계 : Dock에 있는 아이콘 또는 메뉴 막대에 있는 Apple 아이콘을 사용하여 시스템 환경설정을 여십시오.
2 단계 : Dock & 메뉴 막대를 선택하십시오.
3 단계 : 왼쪽에서 Dock 및 메뉴 막대가 선택되어 있는지 확인한 다음, 오른쪽에서 Dock에서 최근 응용 프로그램 보기 상자를 선택합니다.
나중에 Dock에서 이 섹션이 마음에 들지 않으면 같은 위치로 돌아가서 확인란의 선택을 취소하면 됩니다.

4 단계 : 그러면 Dock의 이 섹션이 앱의 오른쪽과 열려 있는 파일 및 폴더의 왼쪽에 선으로 구분되어 표시됩니다. 수직 보기를 사용하는 경우 Dock에서 위치를 적절하게 조정하십시오.
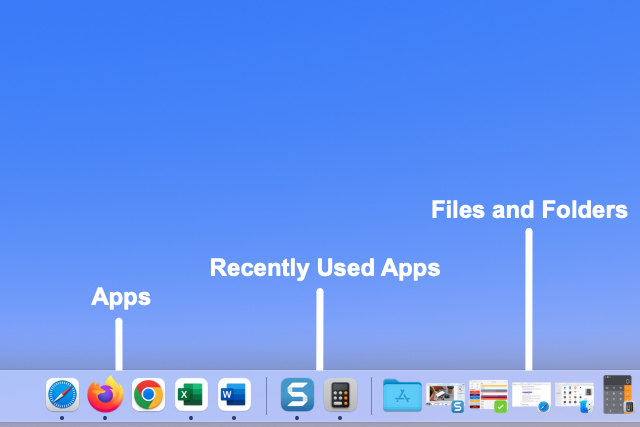
5 단계 : Dock에 있는 이러한 앱 중 하나를 계속 앞으로 이동시키려면 Control을 마우스 오른쪽 버튼으로 클릭하거나 길게 누르고 앱을 선택하십시오. 그런 다음 커서를 옵션으로 이동하고 Dock에 유지를 선택합니다.
그런 다음 앱이 최근에 사용한 앱 섹션에서 왼쪽의 앱 섹션으로 이동합니다.
Dock에서 현재 사용 중인 앱에서도 동일한 작업을 수행할 수 있습니다. 마우스 오른쪽 버튼을 클릭하고 옵션으로 이동한 다음 Dock에 유지를 선택합니다.
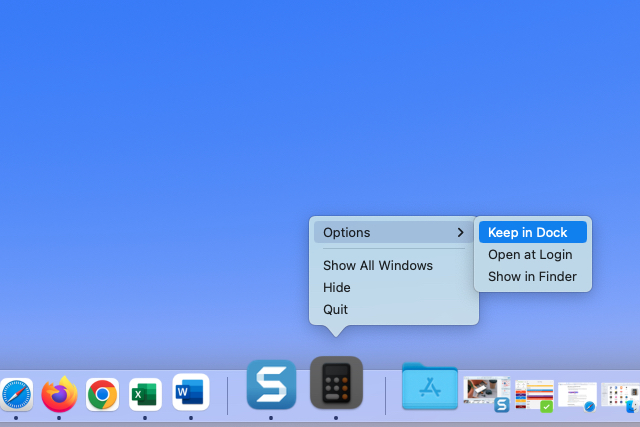
Dock에서 앱 제거하기
Dock에서 앱을 제거하는 것은 앱을 추가하는 것만큼 쉽습니다.
1 단계 : Dock에서 제거하려는 앱을 선택하십시오.
2 단계 : Dock에서 데스크탑의 빈 지점으로 드래그하십시오.
3 단계 : 앱 위에 "제거" 표시가 표시되면 앱에서 손가락을 뗍니다.
이렇게 하면 Dock에서 앱만 꺼낼 수 있습니다. 언급했듯이 Dock의 앱은 단순히 바로가기이므로 여기에서 제거해도 Mac에서 삭제되지 않습니다.

Dock에서 앱 제거하기 (옵션사용)
앞서 설명한 옵션을 사용하여 최근 앱을 Dock에 추가하는 것처럼 앱을 제거할 수 있습니다.
1 단계 : Control을 마우스 오른쪽 버튼으로 클릭하거나 길게 누르고 Dock에서 앱을 선택합니다.
2 단계 : 커서를 옵션으로 이동합니다.
3 단계 : 'Dock에 유지'를 선택 해제하십시오.
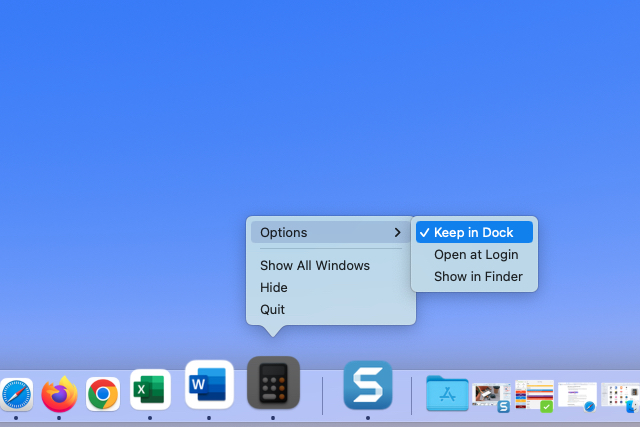
'OS > MAC' 카테고리의 다른 글
| 맥에서 차단된 앱을 여는 방법 (0) | 2024.04.06 |
|---|---|
| 맥 복구모드 사용하는 방법 (0) | 2024.04.06 |
| 애플 맥OS용 사파리 업데이트 출시 - 보안패치 (0) | 2024.03.26 |
| 맥에서 파일 및 폴더 아이콘을 변경하는 방법 (0) | 2024.03.23 |
| 맥에서 PDF 편집하는 방법 (0) | 2024.03.23 |