맥북을 티비에 연결하는 방법에 대해 알아보겠습니다.
1. 케이블을 사용하여 MacBook을 TV에 연결하는 방법
MacBook을 TV에 연결하는 가장 쉬운 방법 중 하나는 케이블을 사용하는 것입니다. 그러나 이것은 매우 간단한 프로세스이지만 알아야 할 몇 가지 주요 사항이 있습니다.
예를 들어, 최신 MacBook Pro 노트북에는 HDMI 슬롯이 함께 제공되며 대부분의 최신 TV도 마찬가지입니다. MacBook Air 또는 매우 오래된 TV가 있는 경우와 같이 그렇지 않은 경우 어댑터가 필요할 수 있습니다.
1 단계 : 시작하려면 HDMI, Thunderbolt 또는 Mini DisplayPort 케이블이 필요합니다. 케이블의 한쪽 끝을 MacBook에 연결하고 다른 쪽 끝을 TV에 연결합니다.
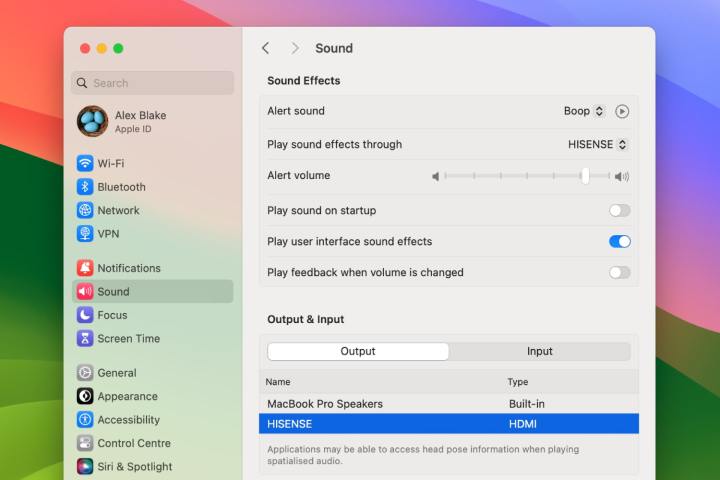
2 단계 : 연결 후 시스템 설정 앱을 열고 사운드 > 출력으로 이동합니다. 여기에서 macOS가 원하는 출력(TV, MacBook 또는 연결된 스피커)을 선택했는지 확인하십시오.
3 단계 : TV의 해상도를 조정해야 할 수도 있습니다. 그렇다면 시스템 설정 > 디스플레이로 이동하여 해상도를 선택하거나 기본값을 선택하여 macOS가 자동으로 가장 적합한 해상도를 선택하도록 합니다.
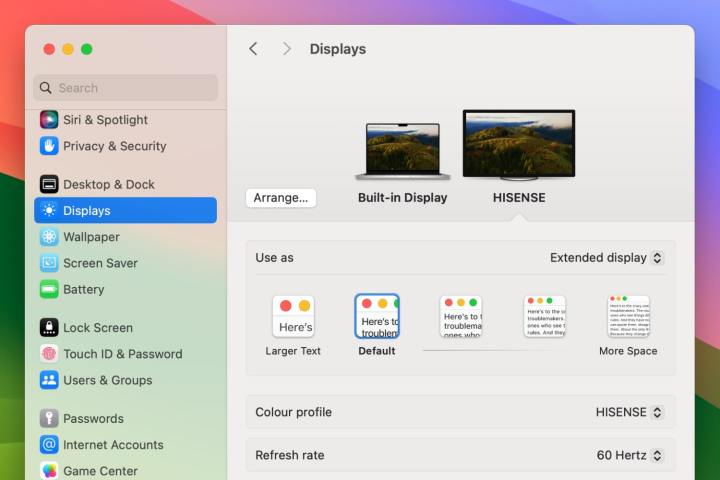
4 단계 : 시스템 설정의 디스플레이 섹션에 머물면서 TV가 Mac 화면을 미러링할지 아니면 확장할지 선택합니다. 필요한 경우 TV와 MacBook 디스플레이의 배열을 변경할 수도 있습니다.
5 단계 : MacBook에서 TV로 오디오를 라우팅하려면 HDMI, Thunderbolt 또는 Mini DisplayPort 슬롯이 있는 Mac이 필요합니다. Mini DisplayPort를 사용하는 경우 선택한 케이블이 오디오와 비디오를 모두 지원하는지 확인해야 합니다.
이렇게 하려면 시스템 설정 > 일반 > 정보 > 시스템 리포트로 이동하고 사이드바에서 '하드웨어' > '오디오'를 선택합니다. HDMI 출력 또는 HDMI/DisplayPort 출력이 목록에 표시되면 MacBook의 Mini DisplayPort 연결을 통해 오디오를 TV로 보낼 수 있습니다.
2. AirPlay를 사용하여 MacBook을 TV에 연결하는 방법
MacBook을 TV에 연결하는 데 적합한 케이블이나 어댑터가 없을 경우 AirPlay라는 macOS의 기능을 사용면 무선으로 연결을 할 수 있습니다.
설정 방법은 다음과 같습니다.
1 단계 : 먼저 MacBook과 TV가 동일한 네트워크에 있는지 확인하십시오.
2 단계 : Mac 화면의 오른쪽 상단 모서리에 있는 제어 센터 아이콘을 선택한 다음 Screen Mirroring을 선택하고 목록에서 TV를 선택합니다.

3 단계 : 여기에서 장치를 페어링하기 위해 4자리 코드를 입력하라는 메시지가 표시될 수 있습니다.
4 단계 : Mac의 디스플레이를 TV에 미러링하거나 확장할 수 있습니다(TV를 별도의 두 번째 화면으로 사용). 선택하려면 제어 센터 > 화면 미러링으로 이동하여 내장 디스플레이 미러링(Mac을 미러링하는 경우) 또는 별도의 디스플레이로 사용(Mac 화면을 확장하는 경우)을 선택합니다.
'OS > MAC' 카테고리의 다른 글
| M3/M4 맥 미니 디자인, 성능, 사양 정보 (0) | 2024.04.12 |
|---|---|
| M3 맥 스튜디오 디자인, 성능, 사양 정보 (0) | 2024.04.12 |
| 맥에서 배터리 백분율 표시하는 방법 (0) | 2024.04.09 |
| 맥에서 차단된 앱을 여는 방법 (0) | 2024.04.06 |
| 맥 복구모드 사용하는 방법 (0) | 2024.04.06 |