Windows 11 PC를 Wi-Fi 네트워크에 연결할 때마다 Windows 11은 자동으로 Wi-Fi 네트워크에 대한 새 프로필을 만들고 저장합니다. 프로파일에는 SSID, 암호 및 Wi-Fi 네트워크에 대한 기타 정보와 같은 세부 정보가 포함됩니다.
이전에 연결된 Wi-Fi 네트워크의 비밀번호는 쉽게 확인이 가능합니다. 예를 들어 다른 장치를 Wi-Fi 네트워크에 연결하고 싶지만 현재 암호가 기억나지 않는 경우 Windows 11 컴퓨터에서 바로 암호를 볼 수 있습니다.
방법1 : Windows 11에서 현재 연결된 Wi-Fi 네트워크의 암호 보기
이 방법은 PC가 현재 연결되어 있는 Wi-Fi 네트워크의 암호를 확인하려는 경우에만 유효합니다. 이전에 연결된 Wi-Fi 네트워크의 비밀번호를 보려면 방법 2를 참조하세요.
1 단계 : Windows + I 단축키를 사용하거나 검색을 사용하여 설정 앱을 엽니다.
2 단계 : 설정 앱의 왼쪽 창에서 네트워크 및 인터넷을 클릭합니다.
3 단계 : 오른쪽에서 고급 네트워크 설정을 클릭합니다.
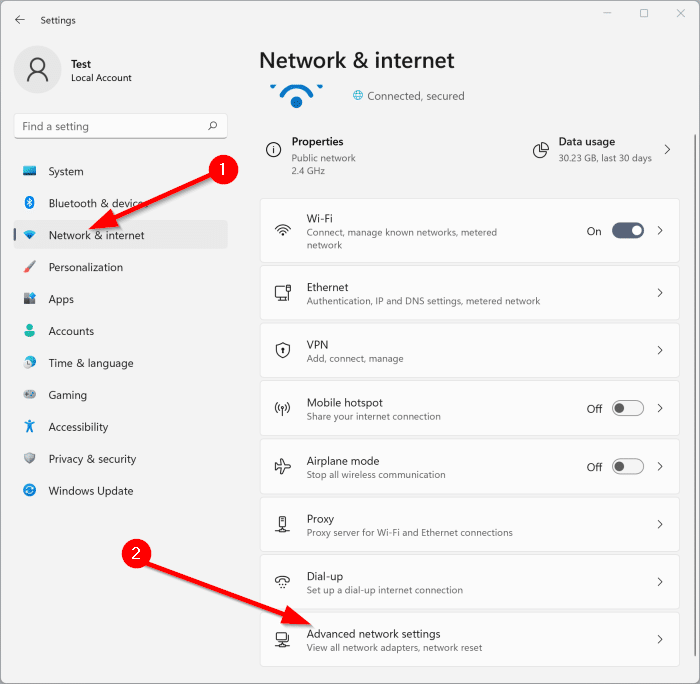
4 단계 : 이제 관련 설정 섹션에서 추가 네트워크 어댑터 옵션을 클릭하여 네트워크 연결 제어판 창을 엽니다.
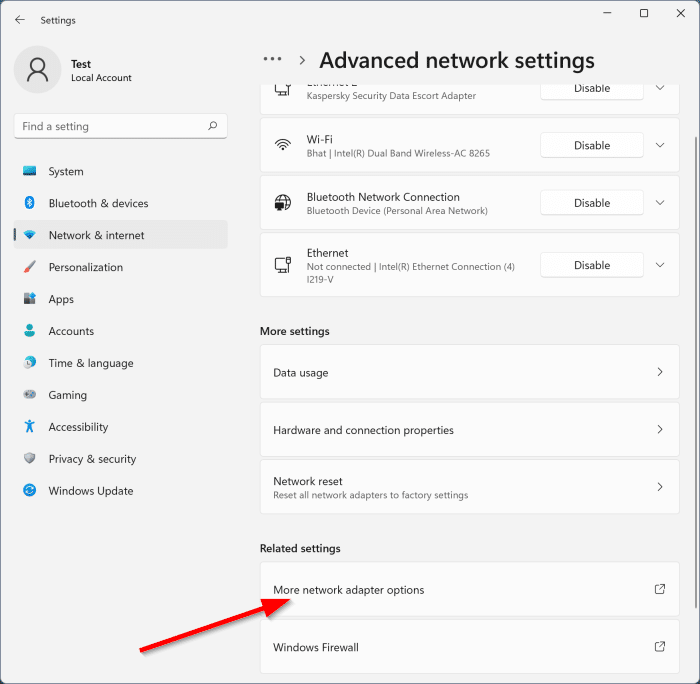
5 단계 : Wi-Fi 아이콘을 마우스 오른쪽 버튼으로 클릭한 다음 상태 옵션을 클릭합니다.
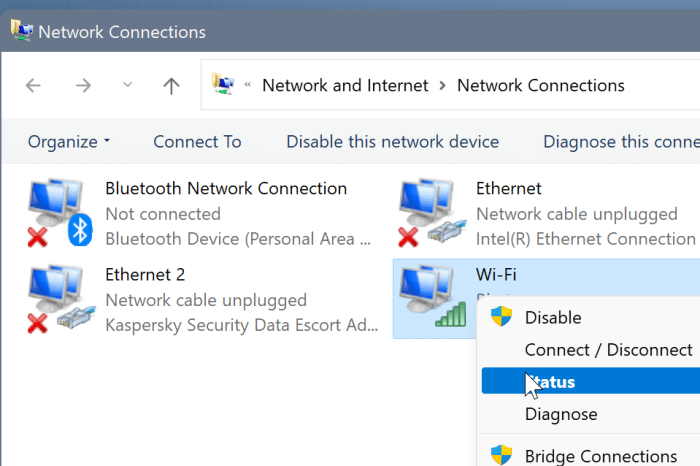
6 단계 : Wireless Properties(무선 속성) 버튼을 클릭합니다.
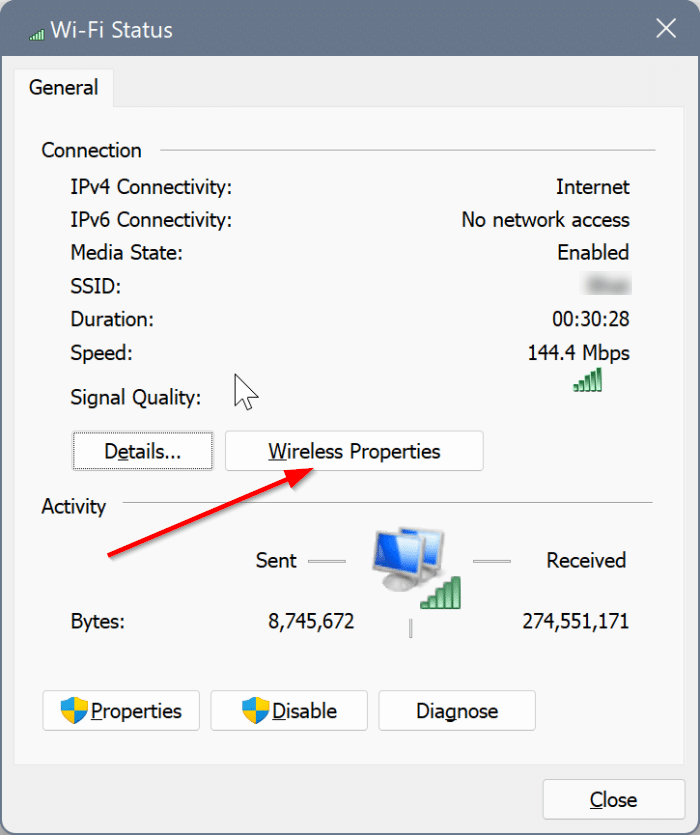
7 단계 : 보안 탭으로 전환합니다. 여기서 네트워크 보안 키 필드에는 현재 연결된 Wi-Fi 네트워크에 대해 저장된 Wi-Fi 비밀번호가 표시됩니다. 기본적으로 암호는 숨겨져 있습니다. 이를 보려면 그 아래에 있는 문자 표시 상자를 선택합니다.
비밀번호가 표시되면 확인 버튼을 클릭하여 대화 상자를 닫을 수 있습니다.
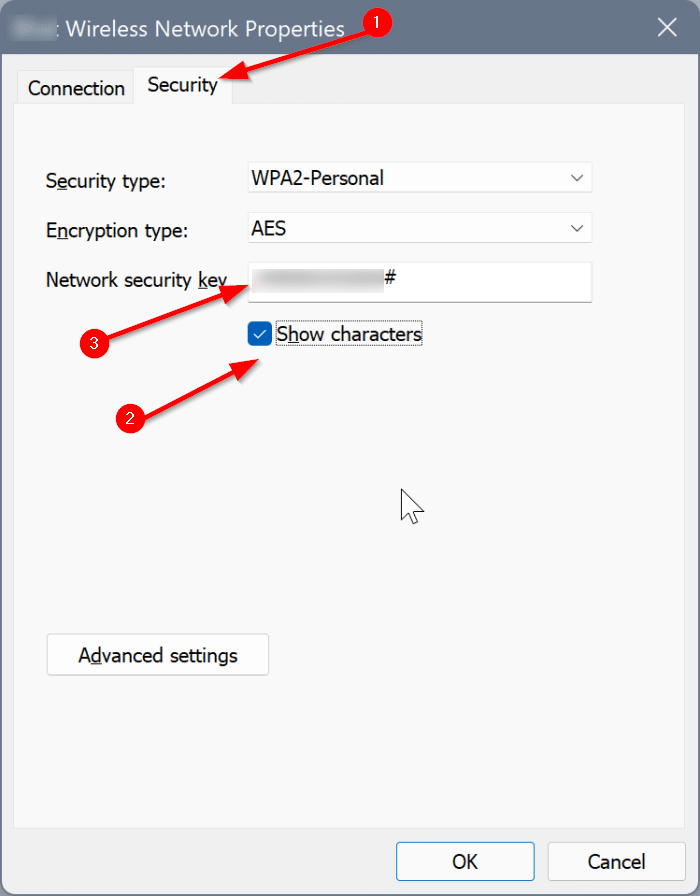
방법2 : Windows 11에서 모든 Wi-Fi 네트워크의 저장된 암호 보기
이 방법을 사용하여 이전에 연결된 모든 Wi-Fi 네트워크의 암호를 볼 수 있습니다.
1 단계 : 관리자 권한으로 Windows 터미널을 엽니다. 그렇게 하려면 검색에 터미널을 입력하고 Windows 터미널 항목을 마우스 오른쪽 버튼으로 클릭한 다음 관리자 권한으로 실행을 클릭합니다.
사용자 계정 컨트롤 화면이 나타나면 예 버튼을 클릭합니다.
2 단계 : Windows 터미널 창에서 다음 명령을 복사하여 붙여넣으면 Windows 11 PC에 저장된 모든 Wi-Fi 네트워크 프로필 목록을 볼 수 있습니다. 목록에는 이전에 연결된 모든 Wi-Fi 네트워크와 현재 연결된 Wi-Fi 네트워크가 포함됩니다.
netsh wlan show profiles

3 단계 : 그런 다음 다음 명령을 복사하여 붙여넣되 프로필을 확인하려는 암호(이전 단계에서 얻음)가 있는 Wi-Fi 네트워크의 프로필 이름으로 바꿉니다.
netsh wlan show profile name=”Profile” key=clear | find /I “Key Content”
Enter 키를 눌러 암호를 확인합니다. 암호는 Key Content(키 내용) 필드에 표시됩니다.

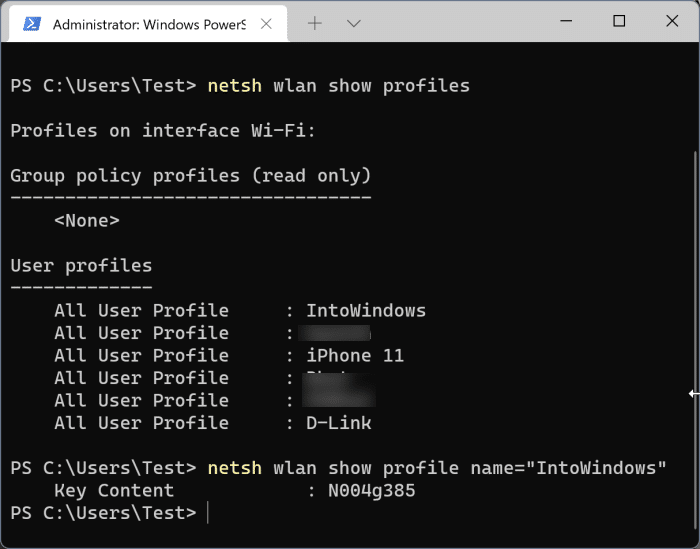
Windows 11 PC에 저장된 모든 Wi-Fi 프로필에 대해 이 단계를 반복할 수 있습니다.
Windows 11에서 Wi-Fi 네트워크 프로필 삭제
저장된 Wi-Fi 네트워크의 프로필을 삭제하면 SSID 및 암호를 포함한 Wi-Fi 네트워크에 대한 모든 정보가 PC에서 제거됩니다. 방법은 다음과 같습니다.
1 단계 : 설정 앱을 엽니다. 네트워크 및 인터넷 > Wi-Fi 페이지로 이동합니다.
2 단계 : 알려진 네트워크 관리를 클릭하여 이전 및 현재 연결된 모든 Wi-Fi 네트워크 목록을 봅니다.
3 단계 : Wi-Fi 네트워크의 프로필을 삭제하려면 옆에 있는 잊어버리기 버튼을 클릭합니다. 그게 전부에요.

'OS > 윈도우' 카테고리의 다른 글
| 윈도우10 로컬 계정 암호를 제거하거나 변경하는 방법 (0) | 2023.10.27 |
|---|---|
| 윈도우11 작업 표시줄 아이콘의 크기를 변경하는 방법 (0) | 2023.10.27 |
| 윈도우11 다크모드 설정하는 방법 (0) | 2023.10.27 |
| 윈도우, 맥용 USB 메모리 포맷하는 방법 (0) | 2023.10.26 |
| 윈도우11 스캔한 파일을 PDF로 저장하는 방법 (0) | 2023.10.26 |