Windows에서 네트워크 검색은 컴퓨터에서 다른 장치를 볼 수 있는지 여부와 다른 장치가 사용자의 컴퓨터를 찾을 수 있는지 여부를 결정하는 설정입니다. Windows 11에서 네트워크 검색이 꺼져 있을때 해결하는 방법에 대해 알아보겠습니다.
1. 설정 앱을 통해 네트워크 검색 활성화
Windows 11에서 네트워크 검색이 꺼져 있으면 다시 켜서 시작할 수 있습니다. 이를 수행하는 한 가지 방법은 아래와 같이 설정 앱을 사용하는 것입니다.
1. Windows + I을 눌러 설정을 엽니다.
2. 왼쪽 창에서 네트워크 및 인터넷을 클릭한 다음 오른쪽에서 고급 네트워크 설정을 클릭합니다.
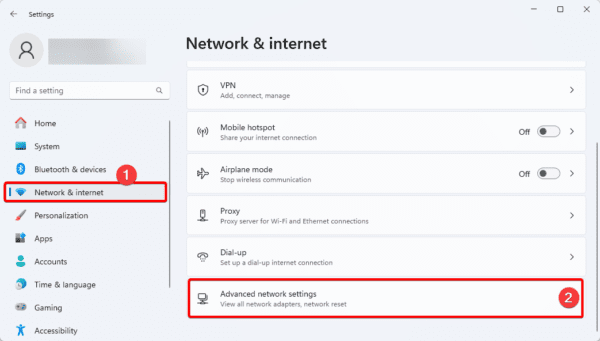
3. 고급 공유 설정을 클릭합니다.
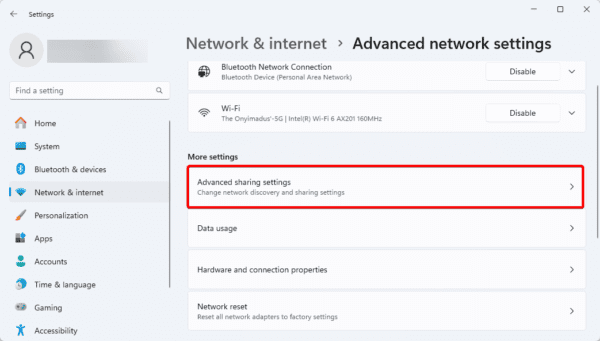
4. 네트워크 검색을 켭니다.
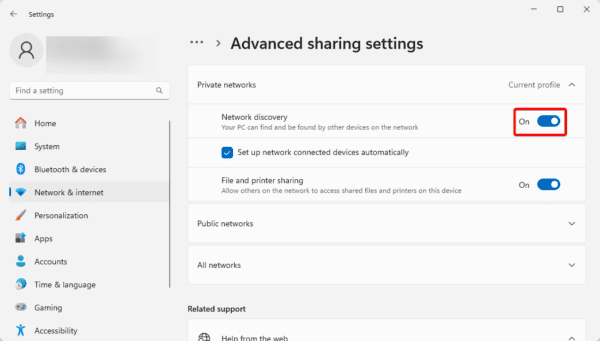
2. 모든 네트워크 검색 종속 서비스 사용
일부 서비스는 네트워크 검색 기능에 중요한 역할을 합니다. 이러한 서비스 중 일부가 Windows 11 장치에서 활성화되지 않은 경우 네트워크 검색이 꺼져 있을 수 있습니다. 아래 단계에 따라 활성화하십시오.
1. Windows + R을 누르고 텍스트 필드에 services.msc를 입력한 다음 Enter 키를 누릅니다.
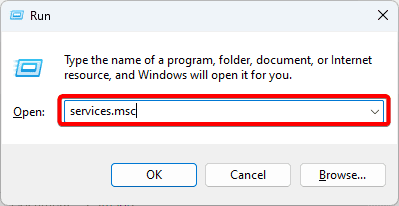
2. Function Discovery Resource Publication 서비스를 마우스 오른쪽 버튼으로 클릭하고 시작을 클릭합니다.
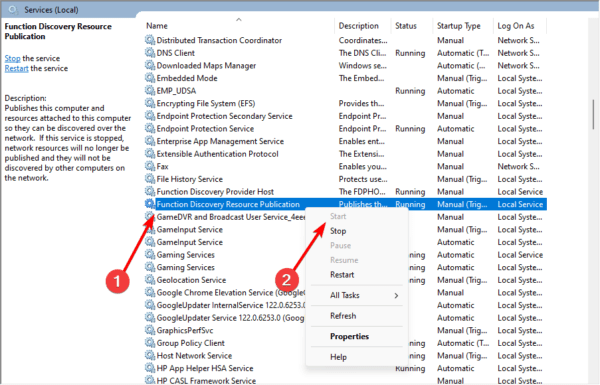
3. SSDP 검색, DNS 클라이언트 및 UPnP 장치 호스트 서비스에 대해 2단계를 반복합니다.
3. 방화벽을 통한 네트워크 검색 허용
방화벽이 네트워크 검색을 차단했기 때문에 네트워크 검색이 꺼져 있을 수 있습니다. 사실인 경우 아래 단계에 따라 방화벽을 통과해야 합니다.
1. Windows + R을 누르고 control을 입력한 다음 Enter 키를 눌러 제어판을 엽니다.

2. 시스템 및 보안을 클릭한 다음 다음 창에서 Windows 방화벽을 통해 앱 허용을 클릭합니다.
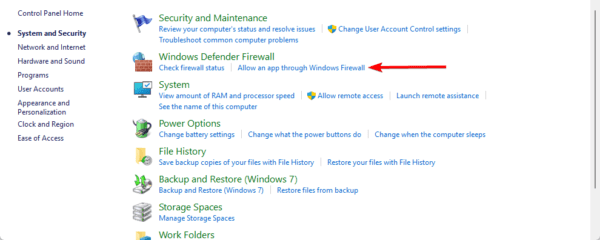
3. 설정 변경 버튼을 클릭합니다.

4. 네트워크 검색 확인란을 선택하고 OK 버튼을 클릭합니다.
'OS > 윈도우' 카테고리의 다른 글
| 윈도우10에서 이미지 사진으로 동영상 만드는 방법 (0) | 2024.01.29 |
|---|---|
| 윈도우 백업에서 개별 파일복원하는 방법 (0) | 2024.01.29 |
| 원드라이브 윈도우11 파일 탐색기에 표시되지 않는 문제 해결하는 방법 (0) | 2024.01.29 |
| 서피스 프로10 디자인, 성능, 사양, 출시일 정보 (0) | 2024.01.27 |
| 아웃룩에서 이메일 예약발송하는 방법 (0) | 2024.01.26 |