Zoom은 온라인 회의를 위한 편리한 앱이며 화면 공유는 필수 기능 중 하나입니다. 그러나 많은 사용자가 Zoom 공유 화면이 때때로 작동하지 않아 오류 코드가 105035 표시되거나 검은색 화면만 나오는 문제가 발생되는 경우가 있습니다.
줌 공유화면이 작동하지 않는 문제를 해결하는 방법에 대해 알아봅시다.
목차
- 확대/축소 설정 조정
- 그래픽 드라이버 업데이트
- 그래픽 카드 설정 수정
- Zoom 재설치
1. 확대/축소 설정 조정
Zoom 공유 화면이 작동하지 않는 문제는 부적절한 앱 설정으로 인해 발생할 수 있습니다. 다음과 같이 설정을 시도하고 상황이 어떻게 진행되는지 확인할 수 있습니다.
- 1. Zoom을 실행하고 오른쪽 상단 모서리에 있는 톱니바퀴 아이콘을 클릭합니다.
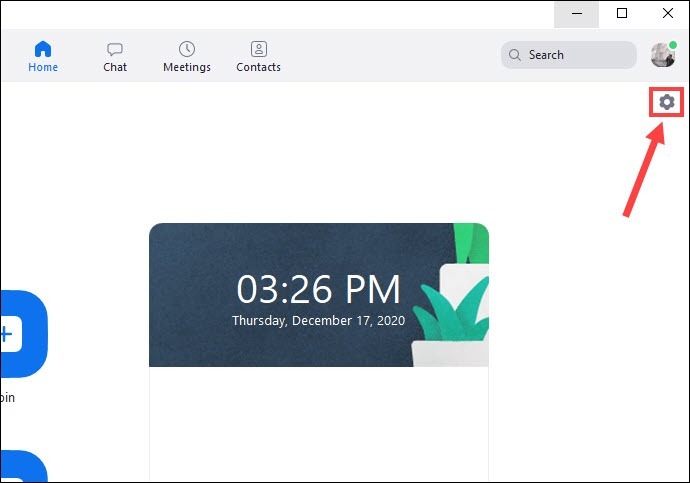
- 2. 화면 공유 탭을 선택합니다. 그런 다음 모든 응용 프로그램의 원격 제어 활성화를 선택합니다. (이 옵션을 선택할 수 없는 경우 데스크톱에서 Zoom 앱을 마우스 오른쪽 버튼으로 클릭하고 관리자 권한으로 실행을 클릭합니다.)
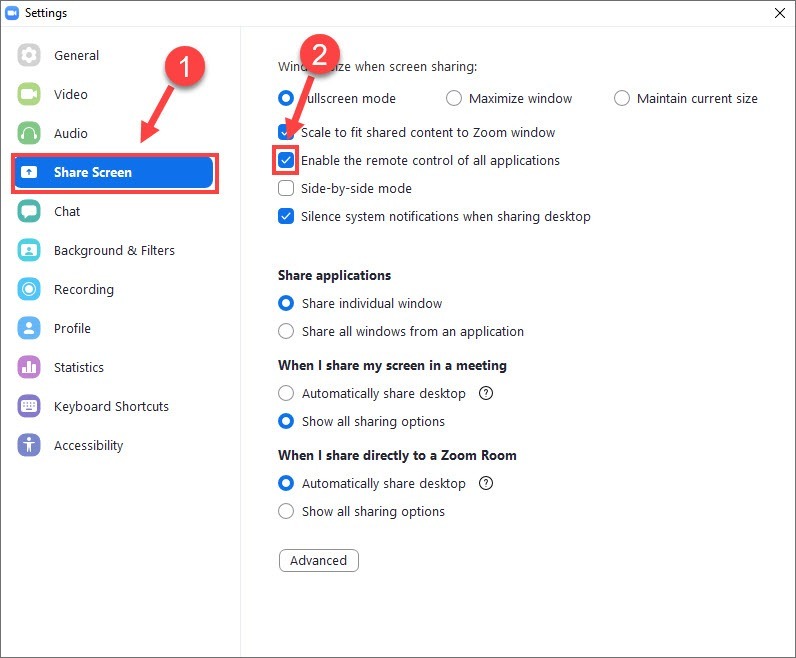
- 3. Advanced(고급)를 클릭합니다.
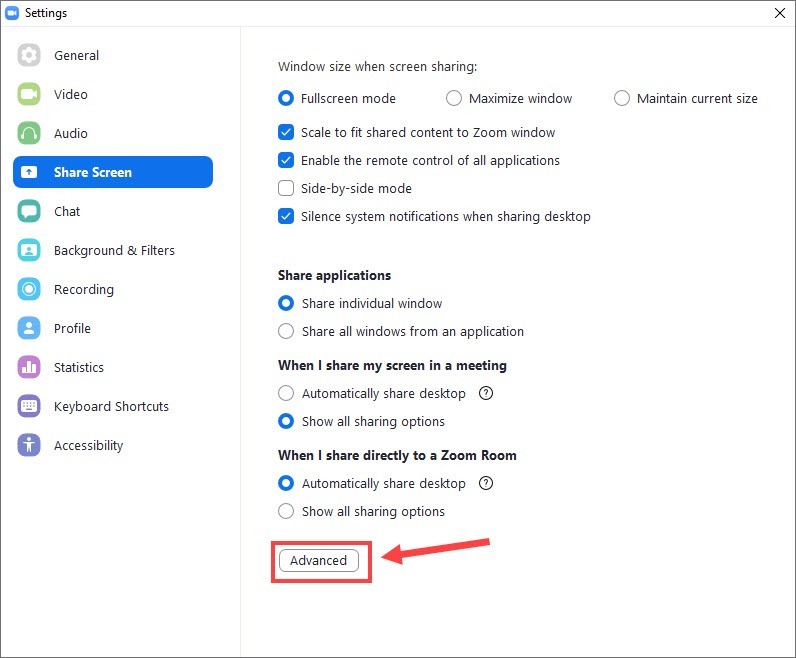
- 4. 화면 공유를 초당 프레임 수로 제한 옆의 체크박스를 선택하고 드롭다운 메뉴에서 10 미만의 값을 선택합니다.
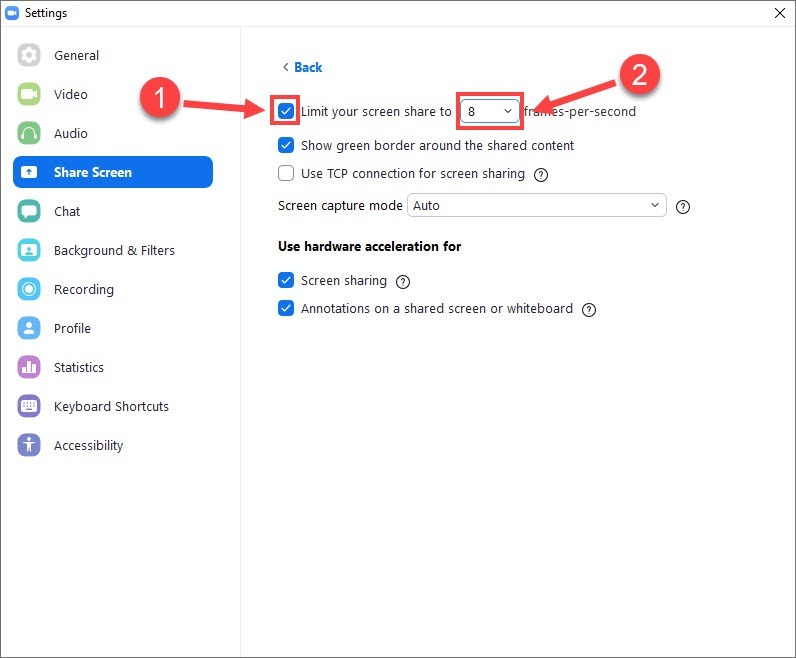
설정을 종료하고 공유 화면을 시작하여 테스트합니다.
2. 그래픽 드라이버 업데이트하기
Zoom 공유 화면이 의도한 대로 작동하지 않고 검은색 화면이 표시되면 그래픽 드라이버에 결함이 있거나 오래된 것일 수 있습니다. 따라서 그래픽 드라이버를 업데이트하여 문제를 해결해야 합니다.
GPU 제조업체의 웹 사이트에서 직접 최신 드라이버를 다운로드하여 수동으로 설치할 수 있습니다.
3. 그래픽 카드 설정 수정하기
이 방법은 일반적인 경우는 아니지만 자동 전환 기능이 있는 그래픽 카드는 Zoom 화면 공유 중에 검은색 화면을 유발할 수 있습니다. NVIDIA 그래픽 카드 사용자는 아래 단계에 따라 자동 GPU 전환을 비활성화할 수 있습니다.
- 1. 바탕 화면의 빈 공간을 마우스 오른쪽 버튼으로 클릭하고 NVIDIA 제어판을 클릭합니다.

- 2. 왼쪽 창에서 3D 설정 관리를 선택합니다.

- 3. 프로그램 설정을 클릭합니다. 그런 다음 추가 버튼을 클릭합니다.
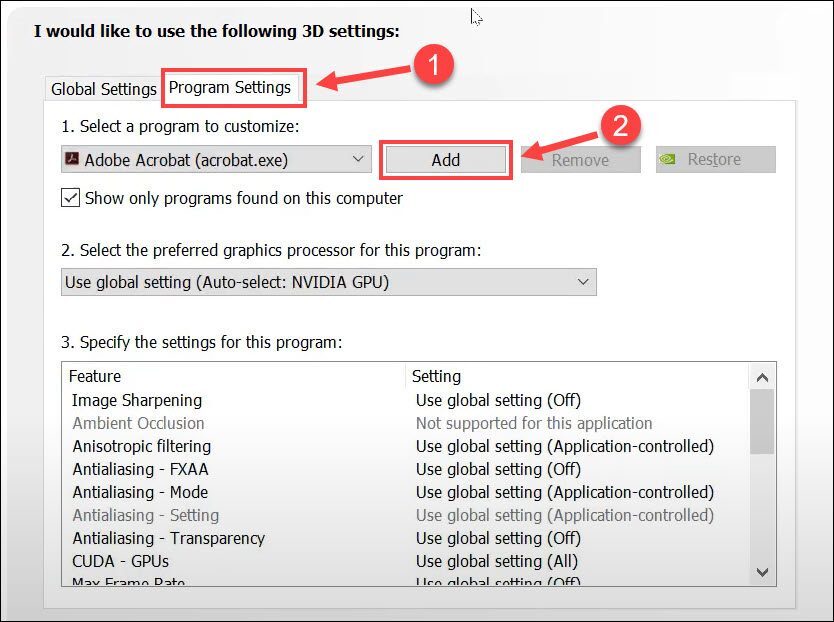
- 4. Browse(찾아보기)를 클릭합니다.
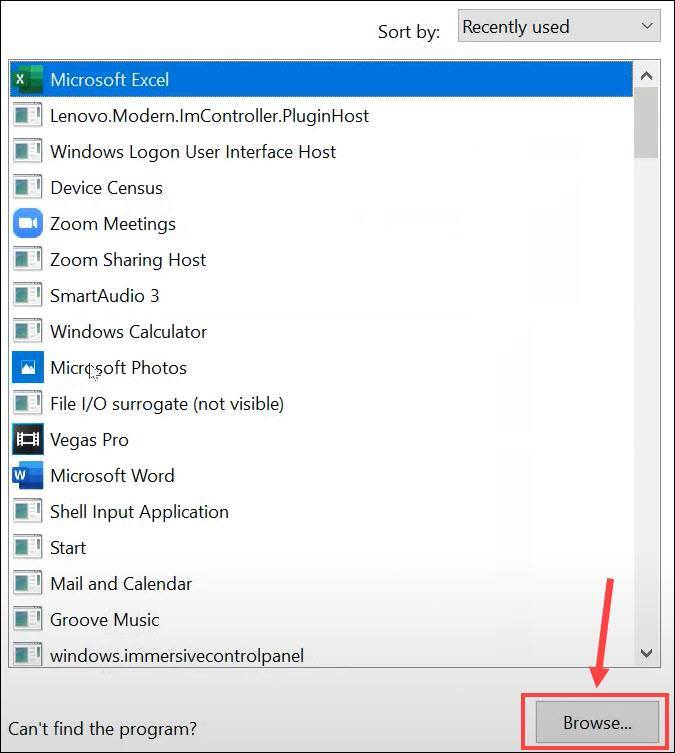
- 5.C:/>Users>YOURUSERNAME>AppData>Roaming>Zoom에 있는 Zoom의 설치 디렉토리로 이동합니다. 그런 다음 bin 폴더를 열고 CptHost.exe를 두 번 클릭하여 이 파일을 추가합니다.
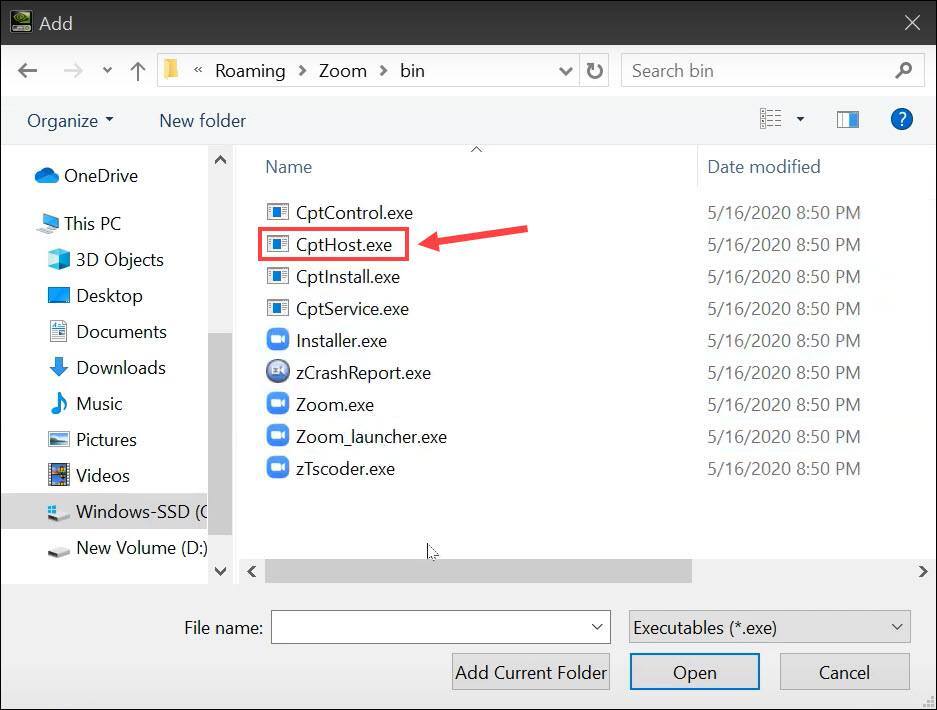
- 7. 이 프로그램에 기본 그래픽 프로세서 선택에서 Integrated graphics(통합 그래픽)를 선택합니다.
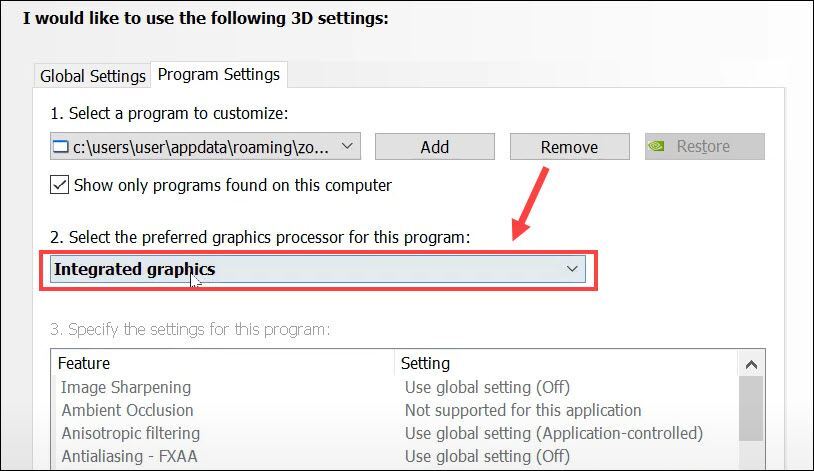
- 8. 적용을 클릭하고 응용 프로그램을 닫습니다.
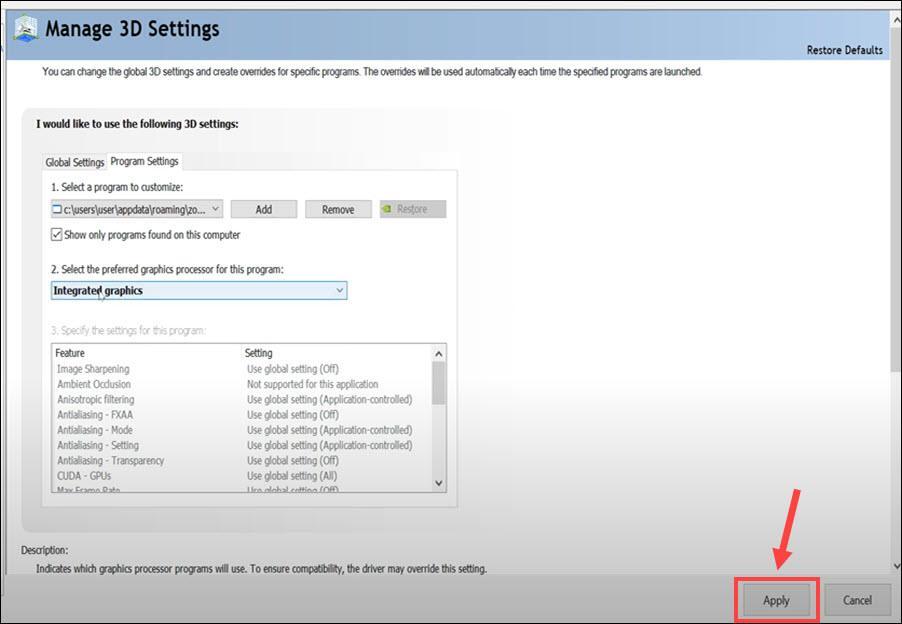
변경 사항을 적용하려면 PC를 다시 시작하십시오. 그런 다음 Zoom을 열어 공유 화면이 정상으로 돌아가는지 확인합니다.
4. 줌 재설치
위의 방법 중 어느 것도 도움이 되지 않으면 이전 설치에 버그나 문제가 있는 경우를 대비하여 Zoom을 다시 설치하는 것이 좋습니다. 방법은 다음과 같습니다.
- 1. 키보드에서 Windows 로고 키와 R을 동시에 눌러 실행 명령을 호출합니다. 그런 다음 appwiz.cpl 입력하고 확인을 클릭합니다.
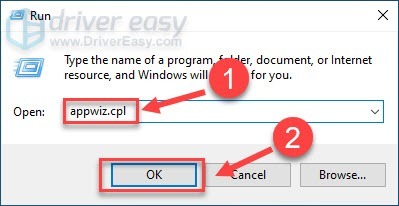
- 2. Zoom을 마우스 오른쪽 버튼으로 클릭하고 제거를 클릭합니다.
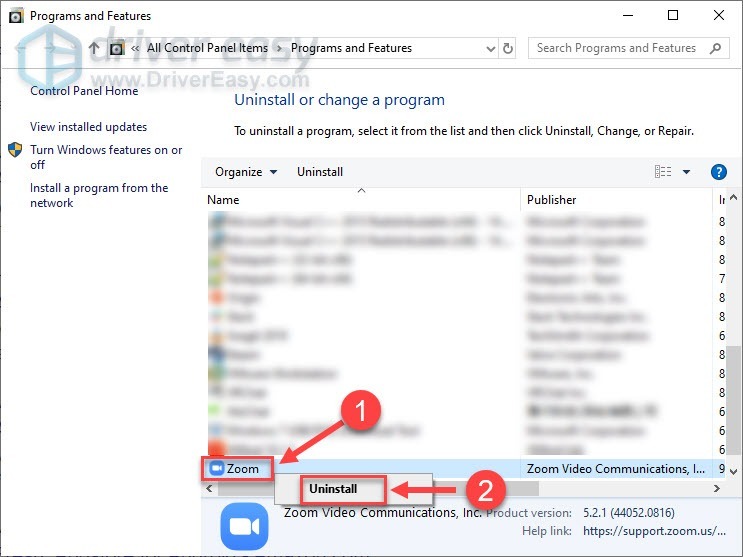
- 3. 화면의 지시에 따라 Zoom을 완전히 제거합니다.
'OS > 윈도우' 카테고리의 다른 글
| 윈도우10 듀얼모니터 설정하는 방법 (0) | 2023.10.25 |
|---|---|
| 윈도우11 느리고 지연되는 문제를 해결하는 방법 (0) | 2023.10.25 |
| 모니터 화면이 표시되지 않는 문제 해결방법 (0) | 2023.10.25 |
| 윈도우 업데이트가 설치되지 않는 문제를 해결하는 방법 (0) | 2023.10.25 |
| 윈도우 CPU 사용량을 줄이는 방법 (0) | 2023.10.25 |