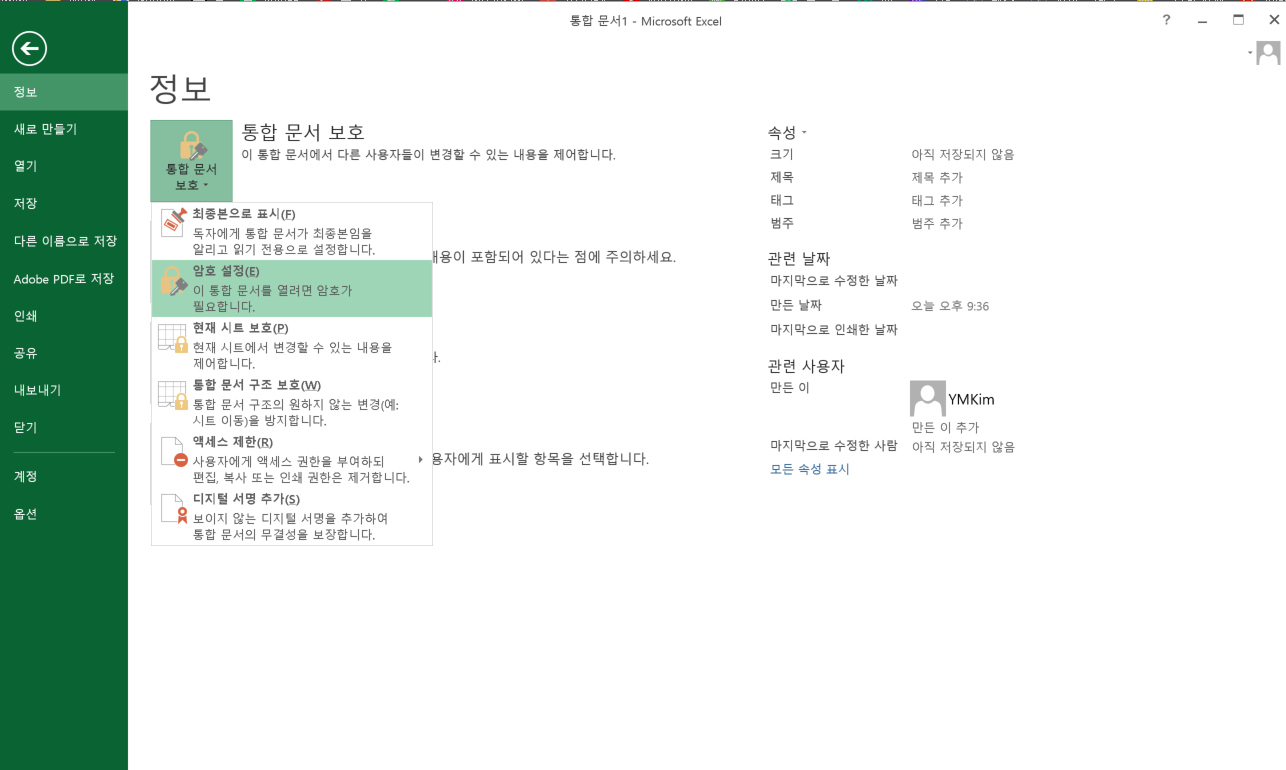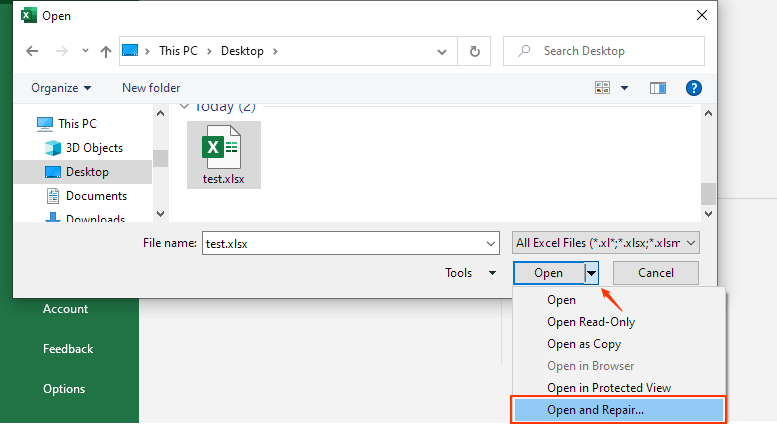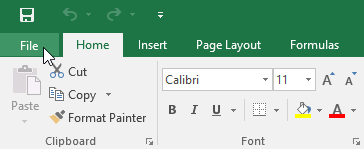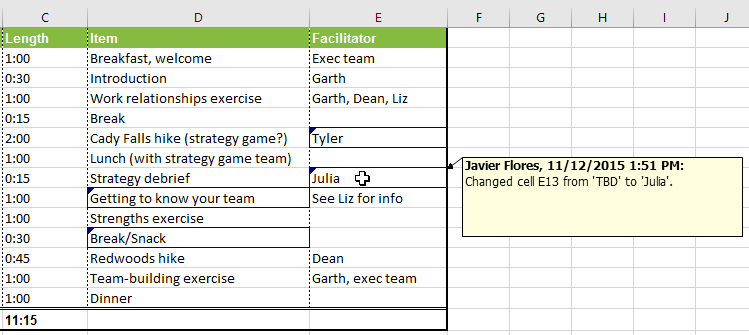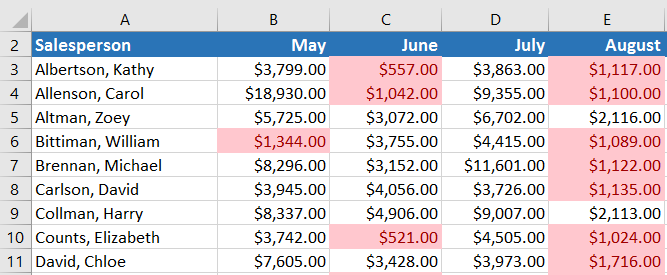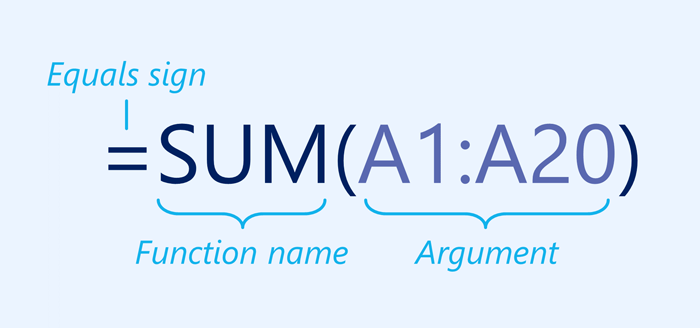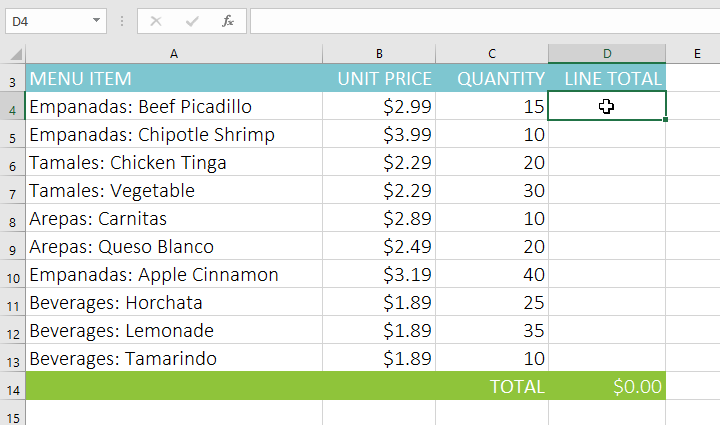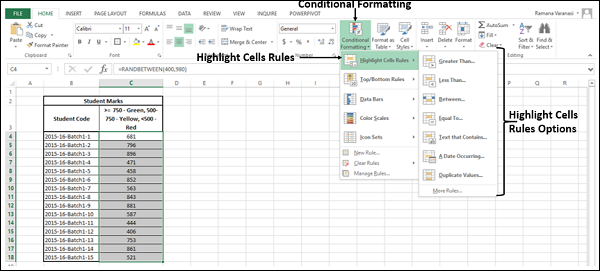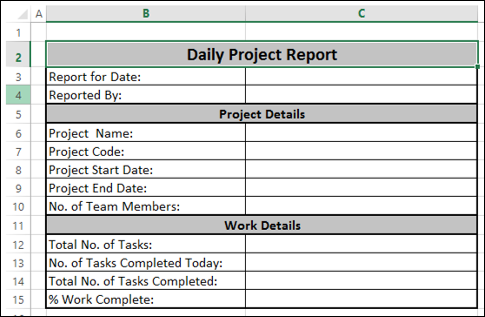Google 스프레드시트는 Microsoft Excel과 같은 애플리케이션에서 기존 스프레드시트를 선택하고 실행할 수 있는 다목적 도구이며 기존 Excel 스프레드시트를 Google 스프레드시트 문서로 변환할 수 있습니다. Microsoft Excel을 사용하려고 하거나 특정 스프레드시트에 대해 Sheets가 제공하는 향상된 협업 및 공유 편의성을 원하는 경우 몇 단계만 거치면 Excel 파일을 Google 스프레드시트로 변환할 수 있습니다. 1. Google 스프레드시트의 가져오기 기능을 통해 Excel 파일 변환1 단계 : Google 스프레드시트를 열고 새 스프레드시트 파일을 만듭니다.2 단계 : 파일 메뉴를 선택하고 가져오기를 선택합니다. 3 단계 : 업로드 탭을 선택합니다. 4 단계..