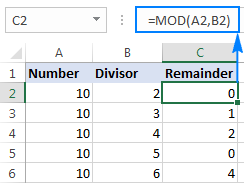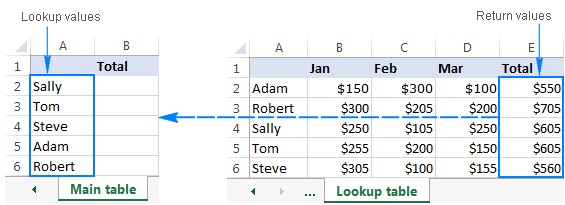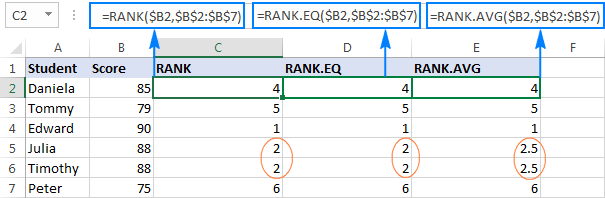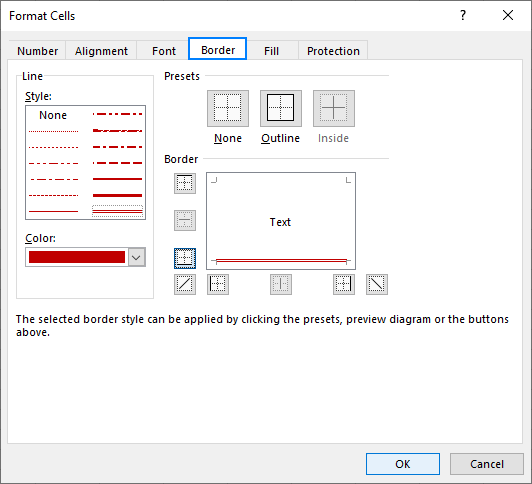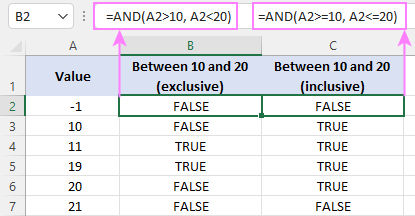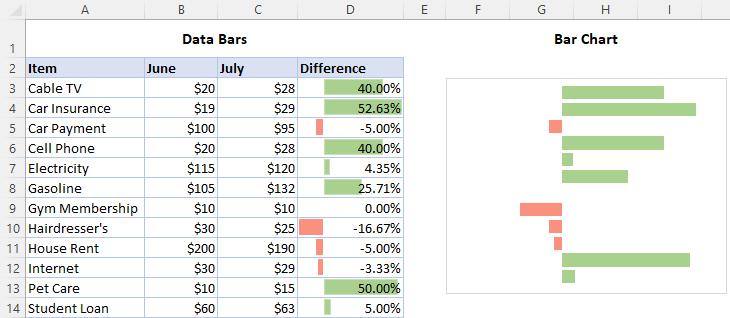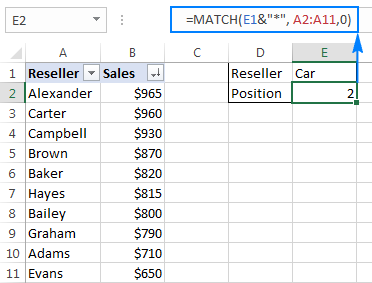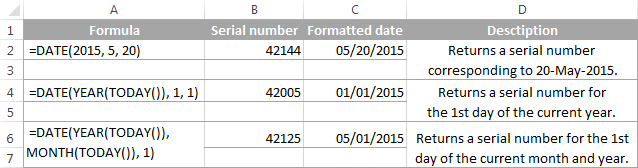Excel의 꺾은선형 차트의 예 꺾은선형 차트는 선이 있는 일련의 데이터 요소를 포함하는 데이터의 그래픽 표현입니다. 이러한 유형의 차트는 시간 경과에 따른 데이터를 시각화하는 데 사용됩니다. 예를 들어, 다음과 같은 사항을 고려할 수 있습니다. 꺾은선형 차트는 가로 X축으로 구성된 선을 가로로 표시할 수 있으며, 이는 X축의 값이 어떤 것에도 종속되지 않기 때문에 독립 축입니다. 일반적으로 X축의 값은 X축에 따라 달라지기 때문에 X축과 종속 축인 수직 Y축의 시간입니다. 결과는 수평으로 진행되는 선입니다. 예제가 있는 다양한 유형의 꺾은선형 차트 꺾은선형 차트에는 여러 유형이 있습니다. 그들은: 꺾은선형 차트 – 시간(년, 월, 일) 또는 기타 범주에 따른 추세를 보여줍니다. 시간이나 유형의 순서가 ..