윈도우11에서 화면 녹화하는 방법
Windows 11에서 Screen Recorder, Xbox Game Bar 등을 사용하여 화면을 녹화하는 방법에 대해 알아보겠습니다.
1. 스크린 레코더
이제 캡처 도구를 사용하여 Screen Recorder라는 기능을 사용할 수 있습니다. 이렇게 하면 큰 번거로움 없이 화면을 쉽게 녹화할 수 있습니다. 작동 방식은 다음과 같습니다.
1 단계 : 시작 메뉴에서 "캡처 도구"를 검색합니다.
2 단계 : 도구 막대에서 Record 버튼을 누른 다음, New를 선택하십시오.
3 단계 : 녹화할 화면 영역을 선택합니다.
4 단계 : 보도자료 스타트. 그러면 카운트다운이 시작됩니다. 카운트다운이 0이 되면 화면 녹화가 시작됩니다.
5 단계 : 녹화을 중지할 준비가 되면 중지를 누릅니다. 그러면 Windows 11에서 비디오를 저장하거나 공유할 위치를 선택할 수 있습니다.
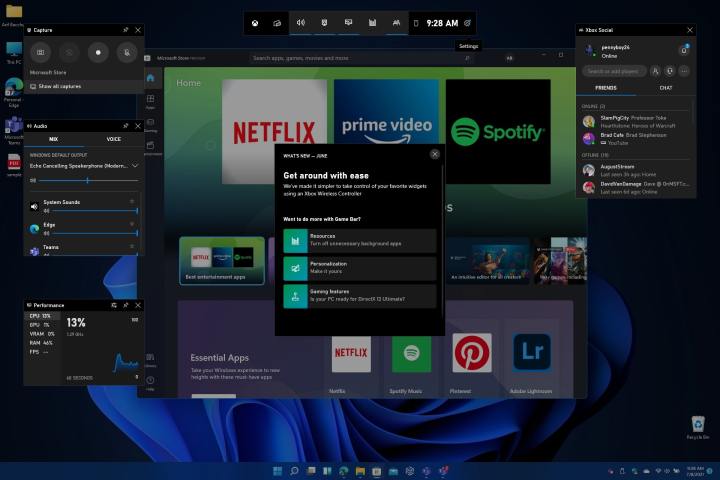
2. Xbox 게임 바
한 번에 하나의 창만 있으면 열려 있는 모든 앱을 녹화할 수 있습니다. 필요한 경우 녹음 중에 마이크를 활성화할 수도 있습니다.
1 단계 : Xbox Gamebar를 사용하려면 PC에서 인코더 집합을 지원해야 합니다. 그러나 이러한 인코더는 모든 최신 그래픽 카드와 Intel 프로세서에서 활성화되어 있으므로 문제가 되지 않습니다.
2 단계 : Xbox Game Bar를 시작하려면 Windows 11 시작 메뉴를 방문하여 Game Bar를 검색하세요. 화면의 검색 결과에 Xbox Game Bar 활성화에 대한 설정 링크가 있어야 합니다. 이것을 클릭하고 설정을 방문하여 스위치가 켜짐으로 설정되어 있는지 확인하고 싶을 것입니다.
3 단계 : Xbox Game Bar가 켜지면 Windows + G 키를 사용하여 Windows 11에서 언제든지 화면을 녹화할 수 있습니다. 백그라운드에서 앱이 열려 있는지 확인하십시오. Xbox Game Bar는 바탕 화면이나 여러 창을 녹화하지 않으며 단일 창에서만 작동합니다.
4 단계 : 이중 키 명령을 누르면 화면 왼쪽 상단에 녹음 아이콘이 표시됩니다. 해당 버튼을 탭하면 Game Bar가 최소화되고 녹화가 시작됩니다. 화면 오른쪽 상단에 있는 중지 버튼을 사용하여 언제든지 중지할 수 있습니다. 마이크 아이콘을 클릭하여 마이크를 토글할 수도 있습니다.
5 단계 : 녹화는 기본적으로 파일 탐색기의 비디오에 있는 캡처 폴더에 저장됩니다.
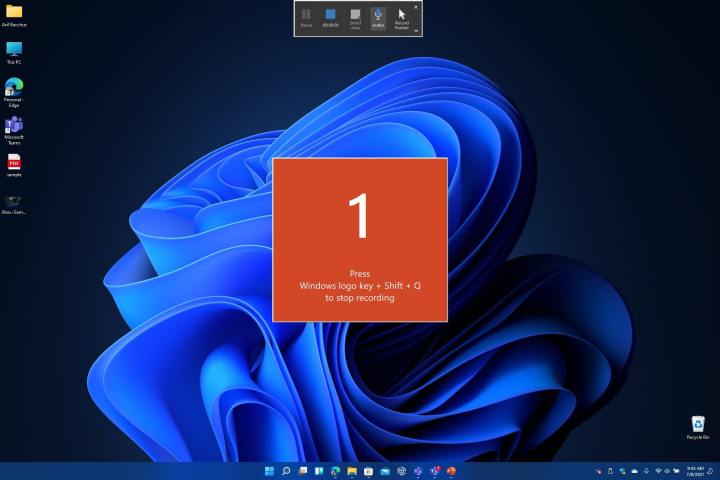
3. 파워포인트
Windows 11에서 화면을 녹화하는 또 다른 방법은 PowerPoint를 사용하는 것입니다. PowerPoint를 사용하면 한 번에 여러 창을 기록할 수 있습니다. 그러나 제대로 작동하려면 Microsoft 365 구독이 있는지 확인해야 합니다.
1 단계 : 시작하려면 새 PowerPoint 파일을 연 다음 삽입 메뉴를 클릭합니다. 그러면 화면 녹화 버튼이 표시되어야 합니다. 그것을 누르고 녹음을 시작하십시오. 화면이 어두워지고 도구 모음이 나타납니다.
2 단계 : 녹음할 위치를 선택하고 빨간색 녹음 버튼을 클릭합니다. 녹음이 시작됩니다. 완료되면 Windows + Shift + Q를 클릭하여 녹음을 종료합니다.
3 단계 : 그런 다음 녹음이 있는 PowerPoint 슬라이드를 마우스 오른쪽 버튼으로 클릭하고 목록에서 다른 이름으로 미디어 저장을 선택하여 녹음을 저장할 수 있습니다. 파일을 저장할 위치를 선택하면 완료됩니다!