엑셀 스프레드 시트를 한페이지로 인쇄하는 방법
한 페이지에 맞게 크기를 조정하는 방법
1. 워크시트의 여백을 수동으로 조정
인쇄 미리보기의 오른쪽 하단 모서리에서 여백 보이기 버튼을 클릭하여 인쇄 미리보기 문서에 여백을 표시할 수 있습니다.
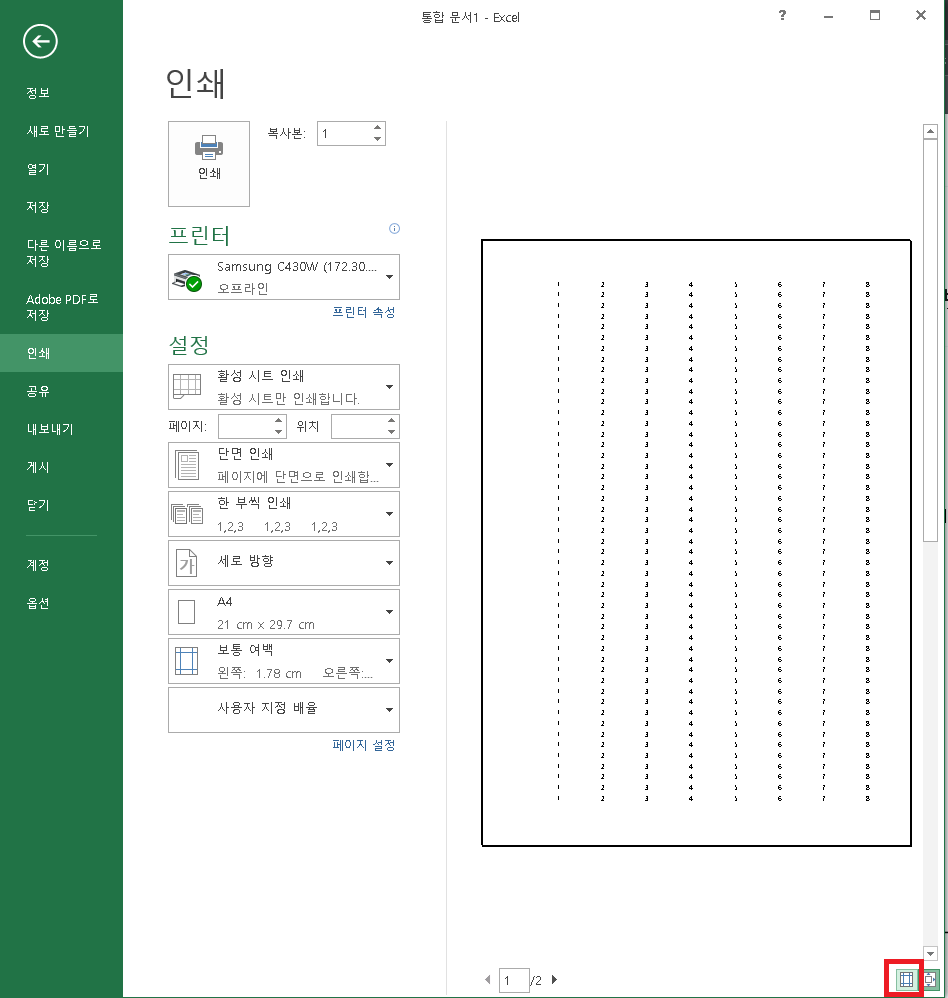
클릭하고 드래그하여 미리보기 창에서 바로 여백을 조정할 수 있습니다.
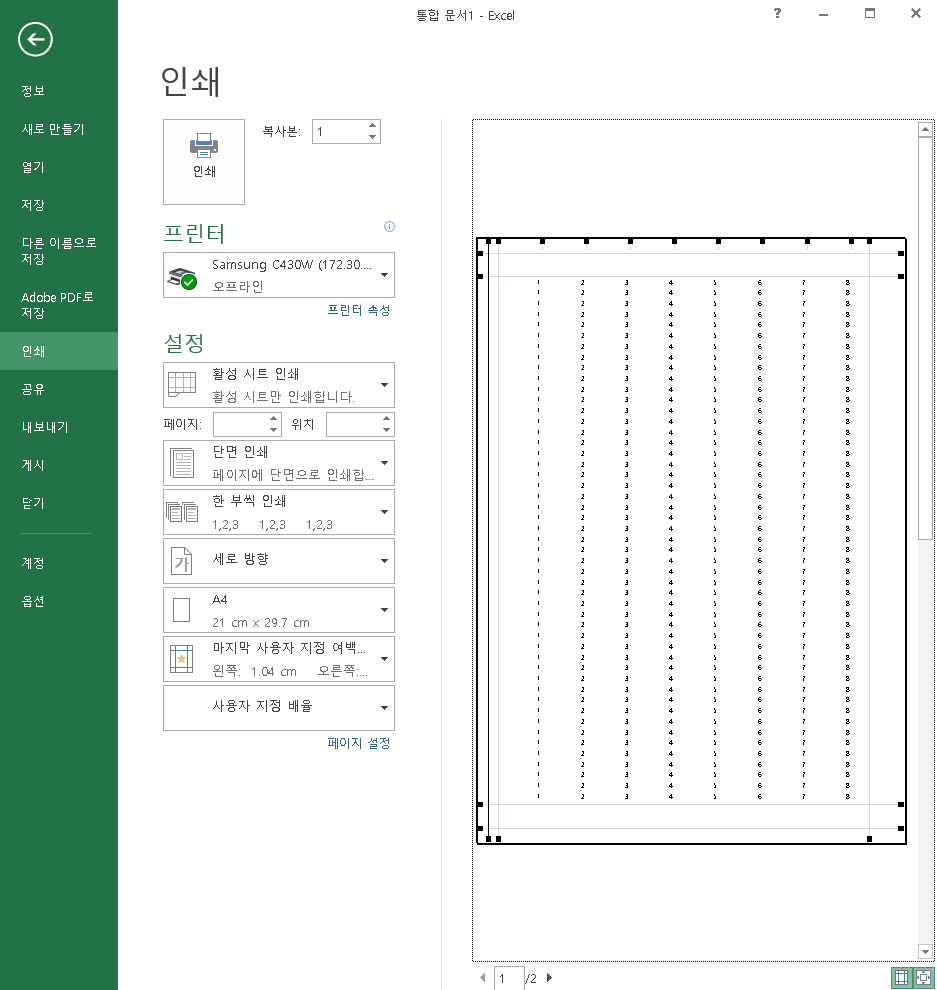
원하는 경우 열 너비를 조정할 수도 있습니다.
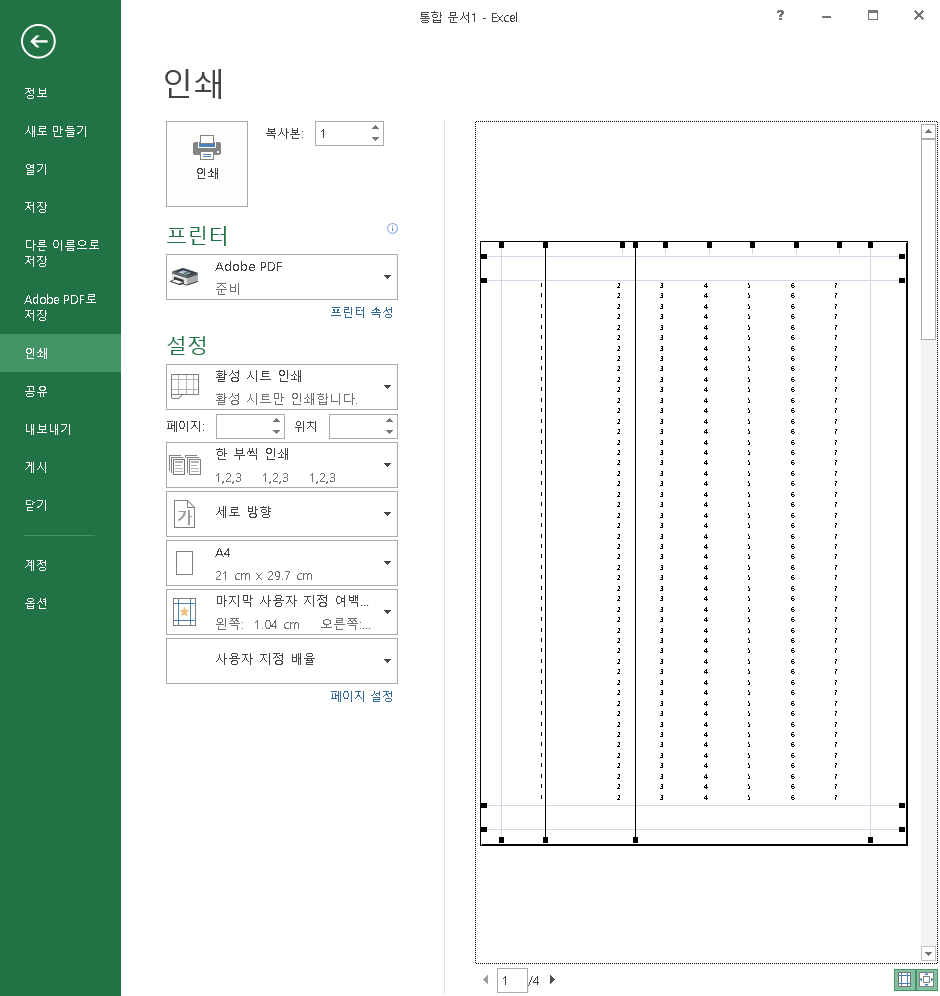
여백을 끄려면 여백 표시 버튼을 다시 선택하면 됩니다.
워크시트를 한 페이지에 맞추는 또 다른 방법은 워크시트로 돌아가서 줄 바꿈, 열 더 작게, 필요하지 않은 열 삭제와 같은 작업을 수행하는 것입니다.
2. 배율을 사용하여 시트를 한 페이지에 맞추기
파일 탭으로 이동합니다.
인쇄 탭으로 이동하여 현재 설정된 용지를 선택합니다.
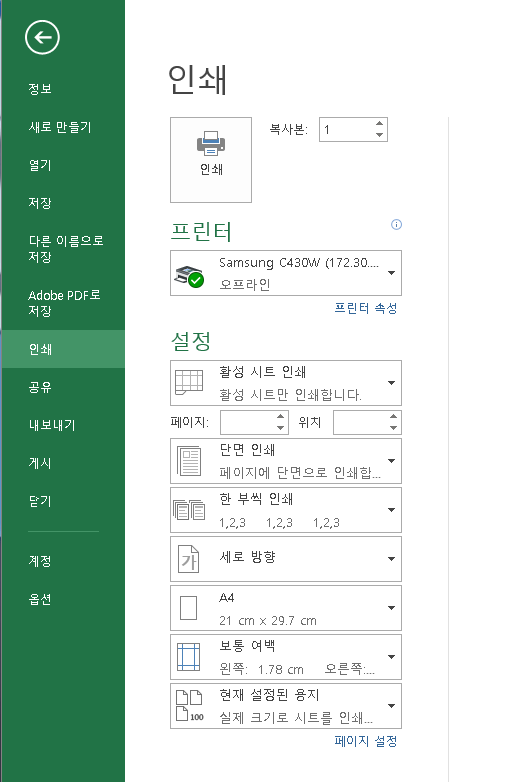
그런 다음 한 페이지에 시트 맞추기를 클릭합니다.
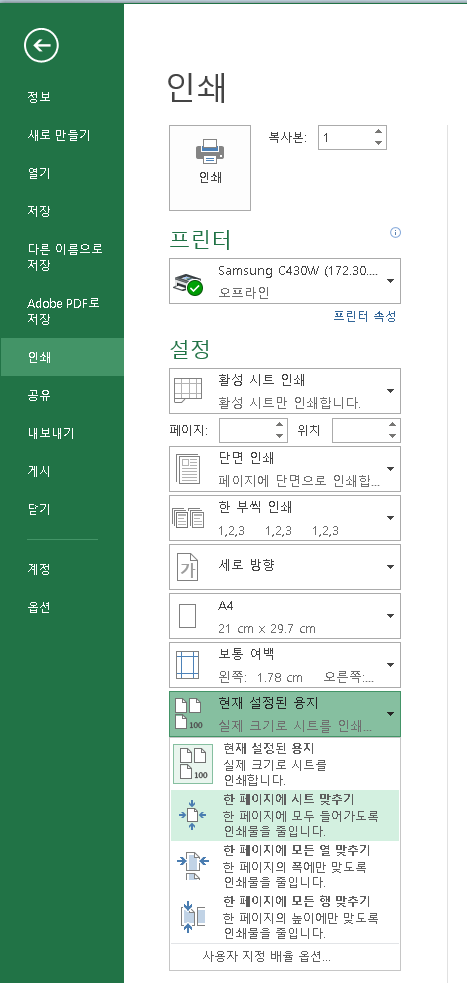
한 페이지에 모든 열 맞추기와 같은 다른 옵션을 선택할 수도 있으며, 이 경우 한 페이지 너비와 여러 페이지 높이에 맞게 열이 축소됩니다. 페이지 높이는 보유한 데이터의 양에 따라 다릅니다. 가장 적합한 옵션을 선택하십시오.
3. 인쇄물이 너무 작은 경우
이 경우 데이터를 쉽게 볼 수 있도록 배율을 조정해야 할 수 있습니다. 이렇게 하려면 페이지 레이아웃 탭으로 이동합니다.
크기 조정 옵션을 찾습니다. 너비와 높이를 보면 인쇄 미리보기의 배율 설정이 너비 1페이지 x 높이 1페이지로 표시되는 것을 볼 수 있습니다. Excel이 한 페이지에 맞추기 위해 이 워크시트를 축소한 것도 볼 수 있습니다.
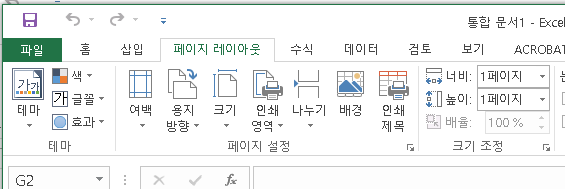
인쇄가 너무 작으면 워크시트의 크기가 너무 커서 한 페이지에 인쇄할 수 없을 수 있습니다. 옵션을 원래 설정으로 다시 설정하려면 자동을 선택합니다. 이제 2페이지에 걸쳐 인쇄하거나 배율 %를 조정하는 것과 같은 다른 배율 옵션을 시도할 수 있습니다.

4. 한 페이지에 맞게 워크시트의 크기를 수동으로 조정하는 방법
인쇄 영역을 수동으로 조정할 수 있는 또 다른 옵션이 있습니다.
이렇게 하려면 보기 탭으로 이동한 다음 페이지 나누기 미리 보기를 클릭합니다.
여기 페이지 나누기 미리 보기 화면에서 워크시트 내에서 페이지 나누기가 실제로 설정된 위치를 확인할 수 있습니다.
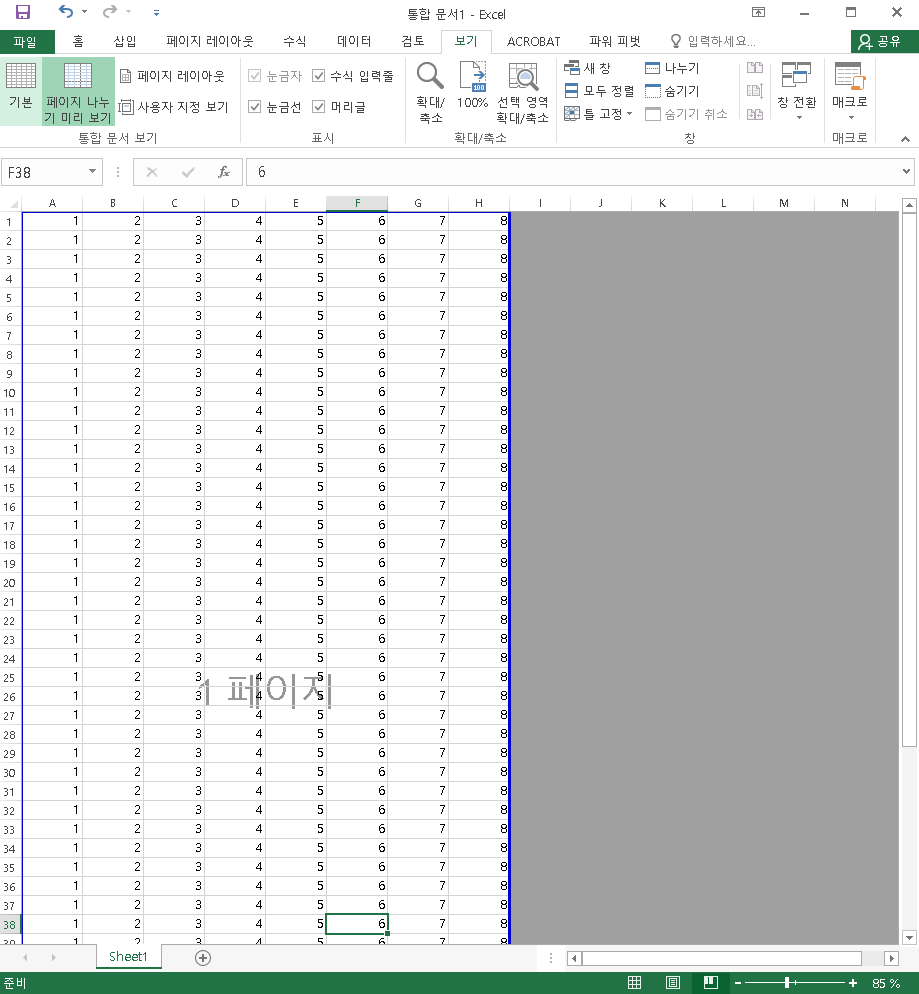
워크시트의 오른쪽 아래에 있는페이지 나누기 미리보기 버튼을 클릭하여 액세스할 수도 있습니다.

이제 페이지 나누기를 클릭하여 원하는 위치로 끌 수 있습니다. 따라서 워크 시트의 맨 오른쪽과 맨 아래로 이동하면 워크 시트가 한 페이지에 인쇄됩니다.

페이지 나누기를 삽입하려면 페이지 레이아웃 탭으로 이동하여 나누기를 클릭한 다음 페이지 나누기 삽입을 클릭합니다. 워크시트가 한 페이지에 인쇄되도록 설정되어 있지 않기 때문에 이 작업을 수행할 수 있습니다.
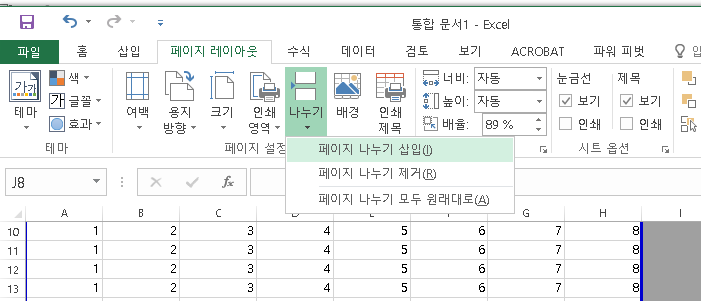
페이지 나누기 제거를 선택하여 워크시트에서 제거할 수도 있습니다.
이제 일반 보기로 돌아가려면 보기 탭으로 이동하여 기본을 선택합니다.