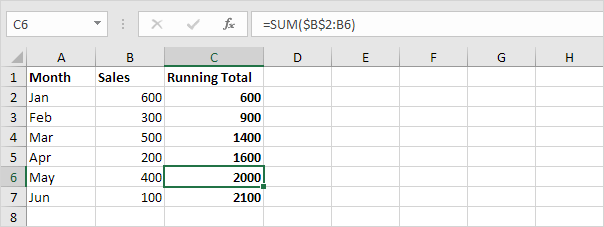엑셀 누적합계 만드는 방법 (SUM함수 활용)
Excel에서 누적 합계를 만드는 방법을 알아보겠습니다. 누계합계는 새 데이터가 목록에 추가될 때마다 합계가 업데이트 됩니다.
1. SUM 함수 사용
먼저 SUM 함수를 사용하여 Excel에서 누계를 만들어 보겠습니다.
1. 예를 들어 아래 B9 셀을 선택하고 간단한 SUM 함수를 입력합니다.

2. 그런 다음 C2 셀을 선택하고 아래와 같은 SUM 함수를 입력합니다.
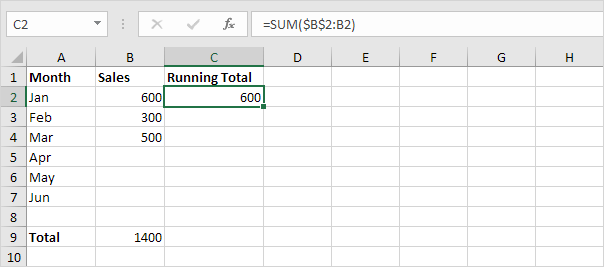
범위 참조의 첫 번째 셀($B$2)은 절대 참조입니다. 열 문자와 행 번호 앞에 $ 기호를 추가하여 B2 셀에 대한 절대 참조를 설정합니다. 셀선택 후 F4를 누르면 자동으로 $기호를 추가할 수 있습니다. 범위 참조의 두 번째 셀(B2)은 일반 상대 참조입니다.
3. C2 셀을 선택하고 C2 셀의 오른쪽 하단 모서리를 클릭한 다음 C7 셀로 드래그합니다.
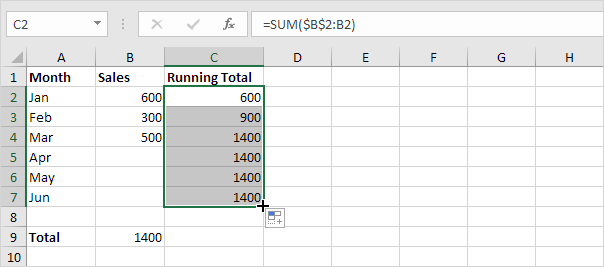
수식을 아래로 드래그하면 절대 참조($B$2)는 동일하게 유지되고 상대 참조(B2)는 B3, B4, B5 등으로 변경됩니다.
4. 예를 들어 C3 셀의 수식을 보면
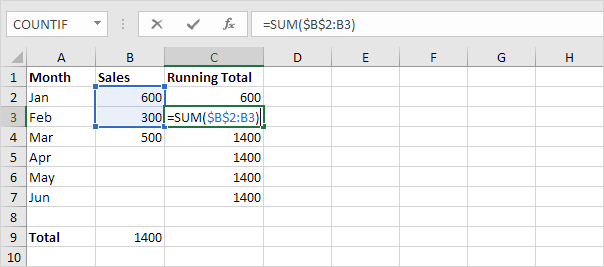
5. 예를 들어 C4 셀의 수식을 보면
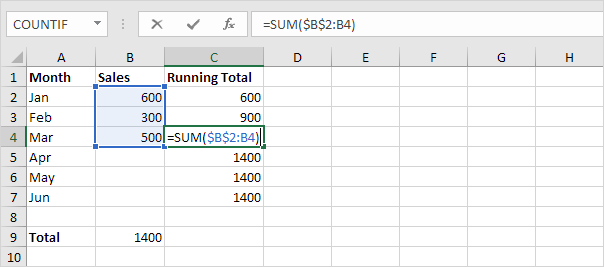
6. 아래와 같이 IF 함수를 추가하고(그리고 C7 셀로 끌어 내려) 데이터가 입력된 경우에만 누적 합계를 표시합니다.

B2 셀이 비어 있지 않으면(<> 같지 않음을 의미함) C2 셀의 IF 함수는 누적 합계를 표시하고, 그렇지 않으면 빈 문자열(사이에 아무 것도 없는 두 개의 큰따옴표)을 표시합니다.
2. 간단한 수식 사용
간단한 수식을 사용하여 Excel에서 누계를 빠르게 계산할 수도 있습니다.
1. 첫 번째 값부터 시작합니다.
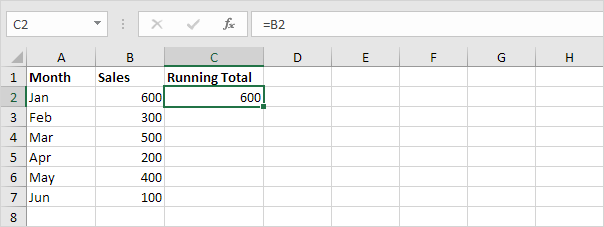
2. 이전 누계에 새 값을 추가합니다 (그리고이 간단한 수식을 복사하십시오).
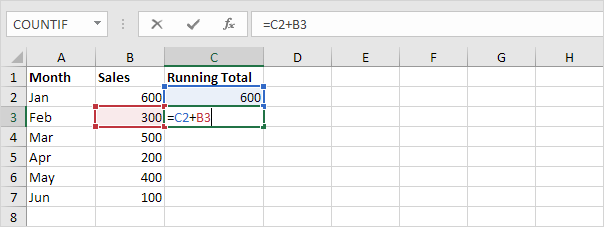
3. C3 셀을 선택하고 C3 셀의 오른쪽 하단 모서리를 클릭한 다음 C7 셀로 끕니다.
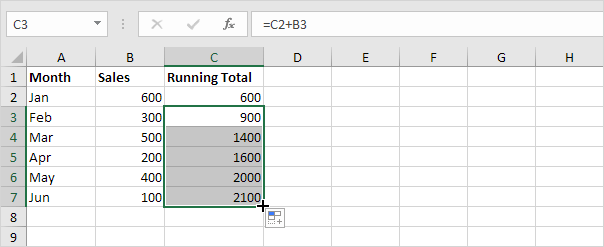
C2+B3이 =C3+B4, =C4+B5 등으로 바뀝니다.
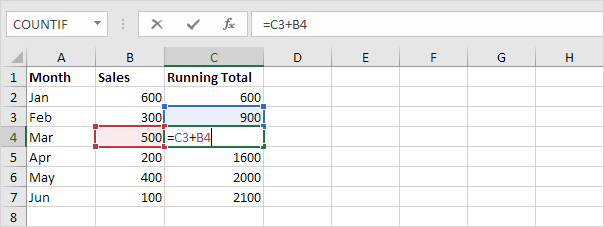
3. 빠른 분석 도구 사용
1. 셀 범위를 선택하고 빠른 분석 버튼을 클릭합니다.
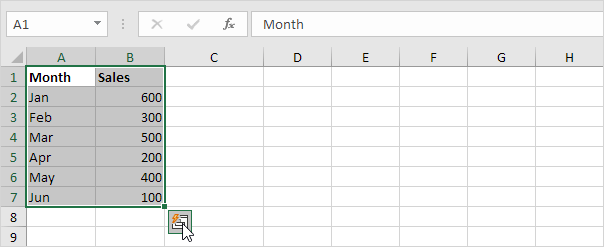
2. 합계를 클릭하고 실행 합계(노란색-주황색 옵션)를 클릭합니다.
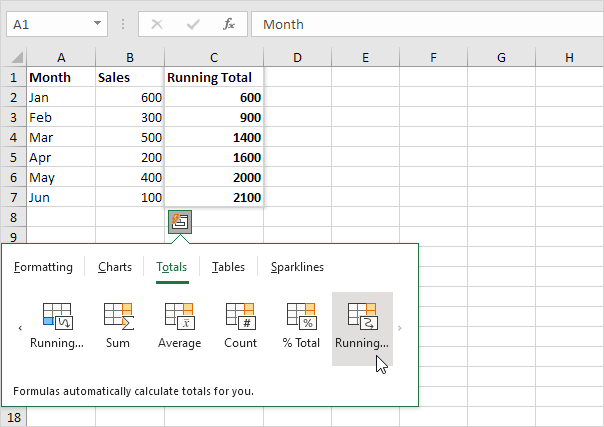
3. 빠른 분석 도구도 SUM 함수를 사용하여 누계를 생성합니다.