엑셀 수식 복사하는 방법 (셀 복사)
Excel에서 수식을 복사하면 수식이 복사되는 각 새 셀에 대한 셀 참조를 자동으로 조정합니다.
Excel에서 수식을 복사하는 방법에 대해 알아보겠습니다.
1. 수식 복사 CTRL + c
CTRL + c 및 CTRL + v를 사용하여 Excel에서 수식을 복사하여 붙여넣기만 하면 됩니다.
1. 예를 들어 수식을 복사하려면 아래 A3 셀을 선택하고 CTRL + c를 누릅니다.
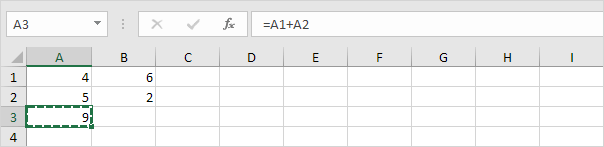
2. 이 수식을 붙여 넣으려면 B3 셀을 선택하고 CTRL + v를 누릅니다.
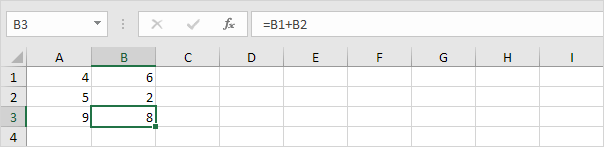
3. 수식 입력줄을 클릭하여 수식이 B열의 값을 참조하는지 확인합니다.

2. 채우기 핸들
Excel의 채우기 핸들을 사용하여 수식을 다른 셀에 빠르게 복사할 수 있습니다.
1. 예를 들어 아래에서 A3 셀을 선택하고 A3 셀의 오른쪽 하단 모서리(채우기 핸들)를 클릭한 다음 F3 셀로 드래그합니다.

결과:
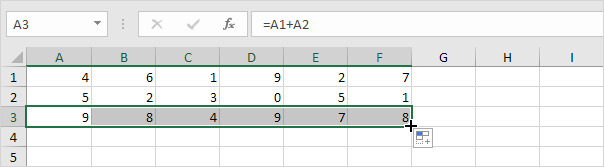
채우기 핸들을 사용하여 수식을 열 아래로 빠르게 복사할 수도 있습니다.
2. 예를 들어 아래에서 C1 셀을 선택하고 C1 셀의 오른쪽 하단 모서리(채우기 핸들)를 클릭한 다음 C6 셀로 드래그합니다.
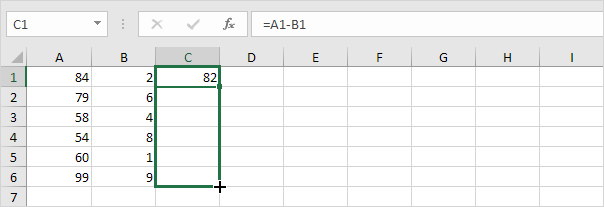
결과:
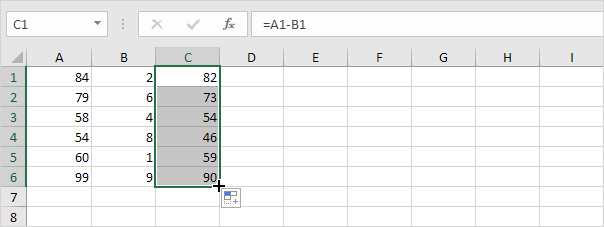
채우기 핸들을 아래로 드래그하는 대신 C1 셀을 선택하고 채우기 핸들을 두 번 클릭하기만 하면 됩니다. 수백 행의 데이터가 있는 경우 시간을 절약할 수 있습니다!
3. 절대 참조
절대 참조를 만들어 셀 또는 셀 범위에 대한 참조를 잠급니다. 수식을 복사할 때 절대 참조는 변경되지 않습니다.
1. 예를 들어, 열 문자와 행 번호 앞에 $ 기호를 배치하여 아래 E2 셀에 대한 참조를 잠급니다.

2. C2 셀을 선택하고 C2 셀의 오른쪽 하단 모서리를 클릭한 다음 C7 셀로 드래그합니다.

결과:
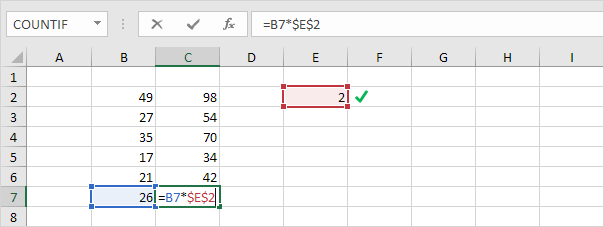
절대 참조($E$2)는 동일하게 유지되고 상대 참조(B2)는 B3, B4, B5, B6 및 B7로 변경됩니다.
4. 수식 이동
Excel에서 수식을 이동하려면 잘라내기(CTRL + x) 및 붙여넣기(CTRL + v)를 사용하기만 하면 됩니다.
1. 수식이 있는 셀을 선택합니다.
2. 선택 영역의 테두리 위로 마우스를 가져갑니다. 4면 화살표가 나타납니다.
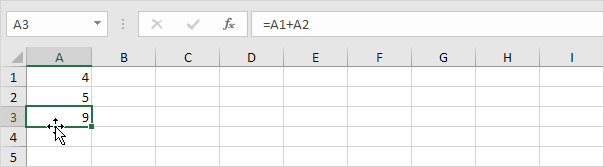
3. 마우스 왼쪽 버튼을 길게 클릭합니다.
4. 수식을 새 위치로 이동합니다.
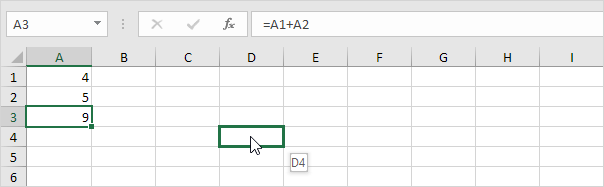
5. 마우스 왼쪽 버튼을 놓습니다.
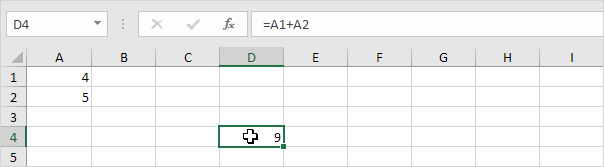
5. 참조 변경하지 않고 복사
셀 참조를 변경하지 않고 수식의 정확한 복사본을 만들려면 다음의 간단한 단계를 실행하십시오.
1. 수식 입력줄을 클릭하고 수식을 선택합니다.
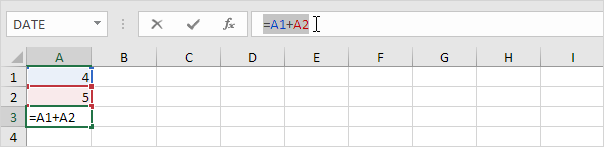
2. 누르기 CTRL + c 키를 누르고 엔터를 누릅니다.
3. 다른 셀을 선택하고 CTRL + v를 누릅니다.
결과:
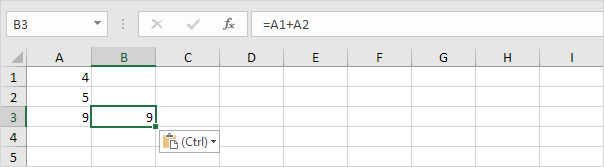
A3 셀과 B3 셀에는 정확히 동일한 수식이 포함되어 있습니다.