iCloud 키체인을 사용하기로 선택한 경우 암호가 Apple 기기 간에 동기화된다는 걸 알고 있습니다. 예를 들어 iPhone에 암호를 저장한 다음 Mac에서 액세스할 수 있습니다.
MacOS Monterey 업그레이드를 통해 Apple은 시스템 환경설정을 사용하여 저장된 암호를 훨씬 더 쉽게 볼 수 있도록 했습니다. 하지만 Monterey로 업그레이드하지 않기로 결정한 사람들도 Safari에서 암호를 찾을 수 있습니다.
Mac에서 암호를 보려면 Mac의 키체인 암호를 알아야 합니다. 즉, 비밀번호를 찾으려면 비밀번호가 필요합니다! 따라서 시작하기 전에 Mac의 키체인 암호를 알고 있거나 찾아야 합니다.
맥, 맥북, 맥북 미니에서 암호를 찾는 방법에 대해 알아보겠습니다.
시스템 환경설정으로 Mac에서 암호를 찾는 방법

MacOS Monterey 및 이후 버전을 사용하는 경우 시스템 환경설정에 암호 전용 공간이 있습니다.
1 : 메뉴 표시줄에서 Apple 아이콘을 클릭하고 시스템 환경설정을 선택합니다.
2: 비밀번호 선택 — 열쇠 아이콘입니다.
3 : Mac의 암호를 입력하거나 Apple Watch를 사용하여 섹션을 잠금 해제합니다.
그러면 검색할 수 있는 옵션이 있는 비밀번호 목록이 표시됩니다.
Safari를 사용하여 Mac에서 암호를 찾는 방법
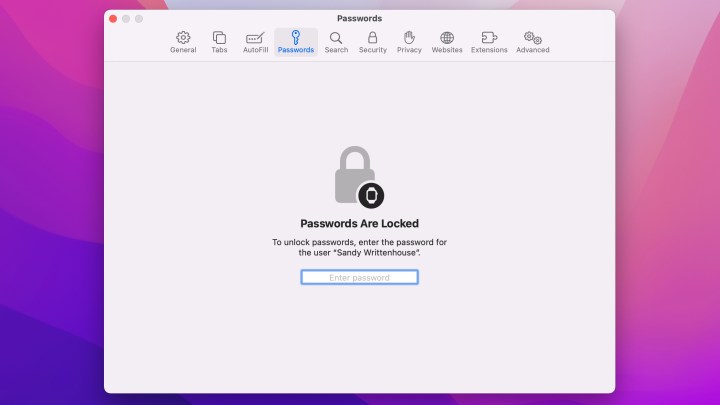
이전 버전의 MacOS에서는 Safari를 사용하여 저장된 암호를 볼 수 있습니다. MacOS Monterey로 업그레이드하기로 결정한 경우 시스템 환경설정 또는 Safari에서 암호를 찾을 수 있습니다.
1 : 열다 사파리.
2 : 메뉴 표시줄에서 Safari > 환경설정을 클릭합니다.
3 : 비밀번호 탭을 선택합니다.
4 : Mac의 암호를 입력하거나 Apple Watch를 사용하여 섹션을 잠금 해제합니다.
암호 섹션이 잠금 해제되면 탐색하거나 검색을 사용하여 특정 암호를 찾을 수 있습니다.
Mac에서 저장된 비밀번호를 보는 방법
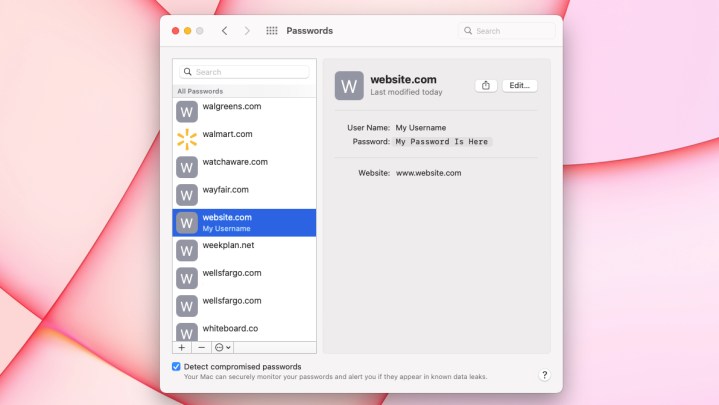
Mac에서 저장된 암호를 찾기 위해 위의 옵션을 사용하든 동일한 작업을 수행하여 암호를 볼 수 있습니다. 왼쪽에서 웹사이트와 같은 위치를 선택하면 오른쪽에 사용자 이름과 비밀번호가 표시됩니다. 각 암호는 보안 강화를 위해 마스킹됩니다.
암호를 보려면 오른쪽에 있는 마스킹된 암호 위에 커서를 놓습니다. 이렇게 하면 암호를 볼 수 있는 마스크가 제거됩니다.
암호 복사, 편집 또는 삭제
iCloud 키체인을 사용하면 암호를 동기화할 수 있을 뿐만 아니라 관리할 수도 있습니다.
암호를 복사하려면 암호를 클릭하고 암호 복사를 선택합니다. 이렇게 하면 필요한 곳에 붙여넣을 수 있도록 클립보드에 암호가 저장됩니다.
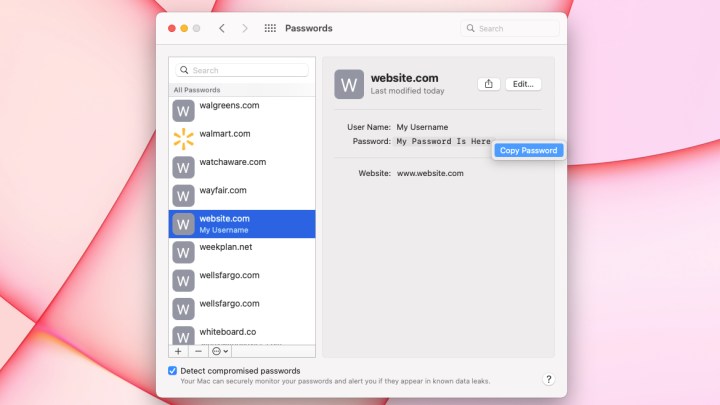
암호를 변경하려면 편집 버튼을 클릭합니다. Apple 기기의 Safari 외부에서 암호를 변경한 경우 여기에서 암호를 업데이트하고 저장을 클릭할 수 있습니다. 이 편집 도구에서 암호를 변경하려면 웹 사이트에서 암호 변경을 클릭합니다.
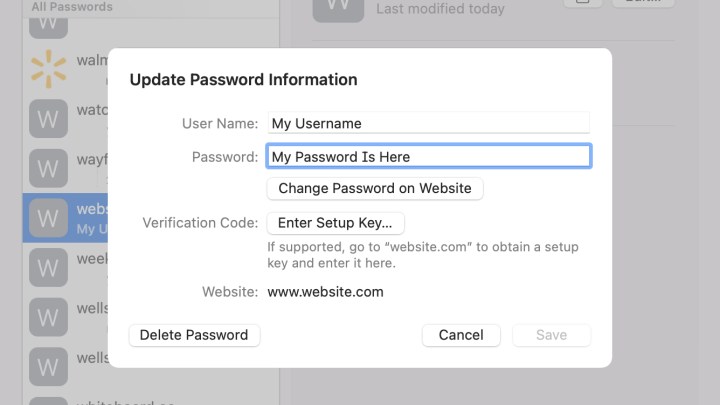
암호를 삭제하려면 Edit(편집)를 클릭합니다. 왼쪽 하단의 Delete Password(비밀번호 삭제)를 누른 다음 나타나는 창에서 확인합니다.
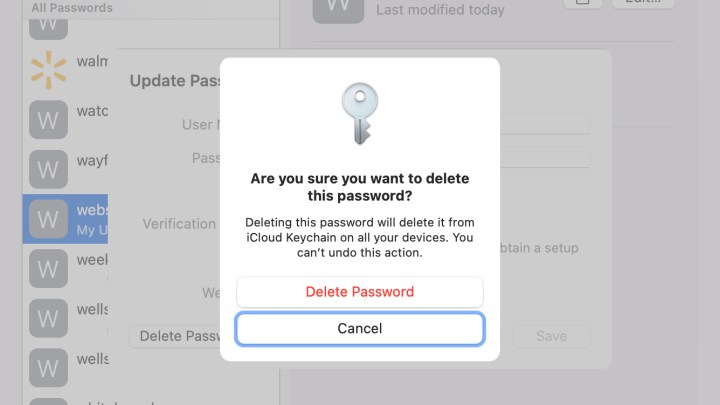
'OS > MAC' 카테고리의 다른 글
| 맥 캐시 삭제하는 방법 (0) | 2024.01.25 |
|---|---|
| 맥OS 소노마 14.3 출시 - 새기능 정보 (0) | 2024.01.24 |
| 맥에서 트랙패트와 애플 매직마우스 우측버튼 클릭하는 방법 (0) | 2024.01.11 |
| 맥OS 프린터 대기열을 지우는 방법 (0) | 2024.01.07 |
| 맥에서 ZIP파일(압축파일) 만드는 방법 (0) | 2024.01.06 |