- control/ctrl 키를 누른 상태에서 마우스를 클릭합니다.
- Apple Magic Mouse가 있는 경우 시스템 설정(또는 시스템 환경설정)에서 '보조 클릭' 코너를 설정할 수 있습니다.
- control/ctrl을 누른 상태에서 트랙패드를 클릭합니다.
- 두 손가락으로 트랙패드를 누르십시오.
- 트랙패드의 모서리를 오른쪽 클릭하도록 지정합니다.
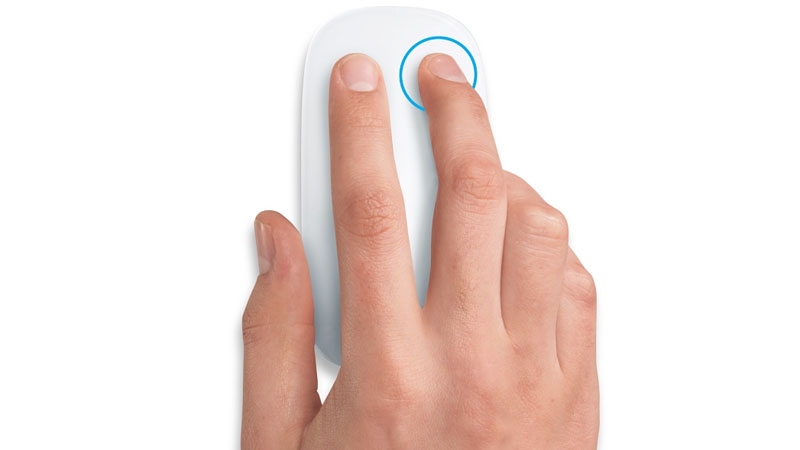
1. Control을 눌러 마우스 또는 트랙패드를 마우스 오른쪽 버튼으로 클릭합니다.
Mac에서 마우스 오른쪽 버튼을 클릭하는 한 가지 방법은 마우스 버튼이나 트랙패드를 탭할 때 Ctrl(또는 Control) 키를 누르는 것입니다.
Ctrl 키와 Option(또는 Alt) 키를 혼동하지 마십시오. Mac의 Ctrl 키는 스페이스 바 옆에 있는 키가 아니라 키보드의 맨 끝, 오른쪽 또는 왼쪽에 있습니다.
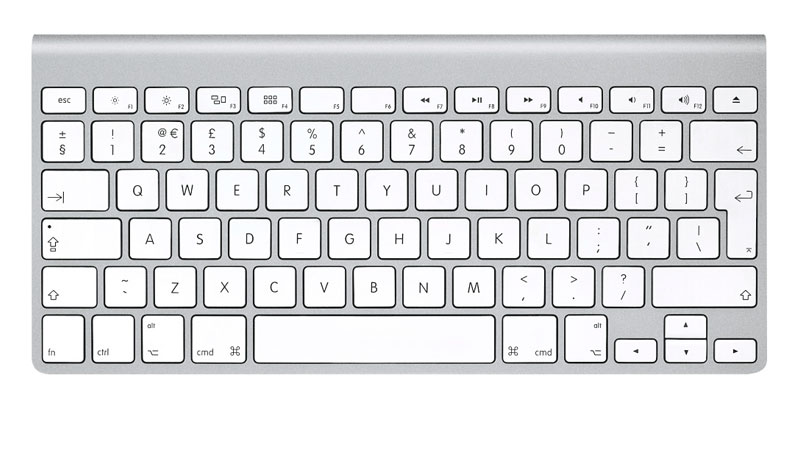
2. Apple Magic Mouse에서 마우스 오른쪽 버튼 클릭 사용
Apple의 마우스는 트랙패드와 동일한 멀티 터치 제스처를 많이 사용하지만 기본적으로 Apple Magic Mouse를 클릭하는 위치에 따라 수행 중인 클릭의 종류가 결정됩니다.
Apple Magic Mouse를 마우스 오른쪽 버튼으로 클릭하는 것은 실제로 매우 직관적입니다. 실제로 마우스 오른쪽을 클릭할 수 있습니다.
그래도 작동하지 않으면 시스템 설정(이전 Mac의 경우 시스템 환경설정)에서 설정해야 할 수 있습니다.
- 시스템 설정을 엽니다(Dock에 있는 경우 톱니바퀴 아이콘을 클릭하거나 화면 왼쪽 상단의 Apple 아이콘을 클릭한 다음 시스템 설정 – 이전 Mac의 경우 시스템 환경설정).
- 마우스를 선택합니다.
- Secondary Click(보조 클릭) 옆에서 Click Right Side(오른쪽(또는 왼쪽))를 선택합니다.

3. Mac 트랙패드에서 두 손가락 사용하기
트랙패드가 있고 마우스 오른쪽 버튼을 클릭하려는 경우 두 손가락을 사용하여 클릭할 수 있습니다.

동작이 되지 않으면 시스템 설정에서 설정해야 할 수 있습니다. 방법은 다음과 같습니다.
- 시스템 설정(또는 시스템 환경설정)을 엽니다.
- 트랙패드를 클릭합니다.
- Secondary Click(보조 클릭) 옆에서 Click With Two Fingers(두 손가락으로 클릭)를 선택합니다.
4. 트랙패드의 모서리 탭하기
두 손가락으로 탭하는 것이 마우스 오른쪽 버튼을 클릭하는 가장 직관적인 방법이 아닐 수 있습니다. 이 경우 마우스 오른쪽 버튼을 클릭하고 싶을 때 트랙패드의 모서리를 클릭하도록 선택할 수 있습니다.
이 기본 설정을 지정하려면 시스템 설정을 다시 설정해야 합니다.
이번에는 '두 손가락으로 클릭'을 선택하는 대신 '오른쪽 하단 모서리 클릭' 또는 '왼쪽 하단 모서리 클릭'을 선택합니다.
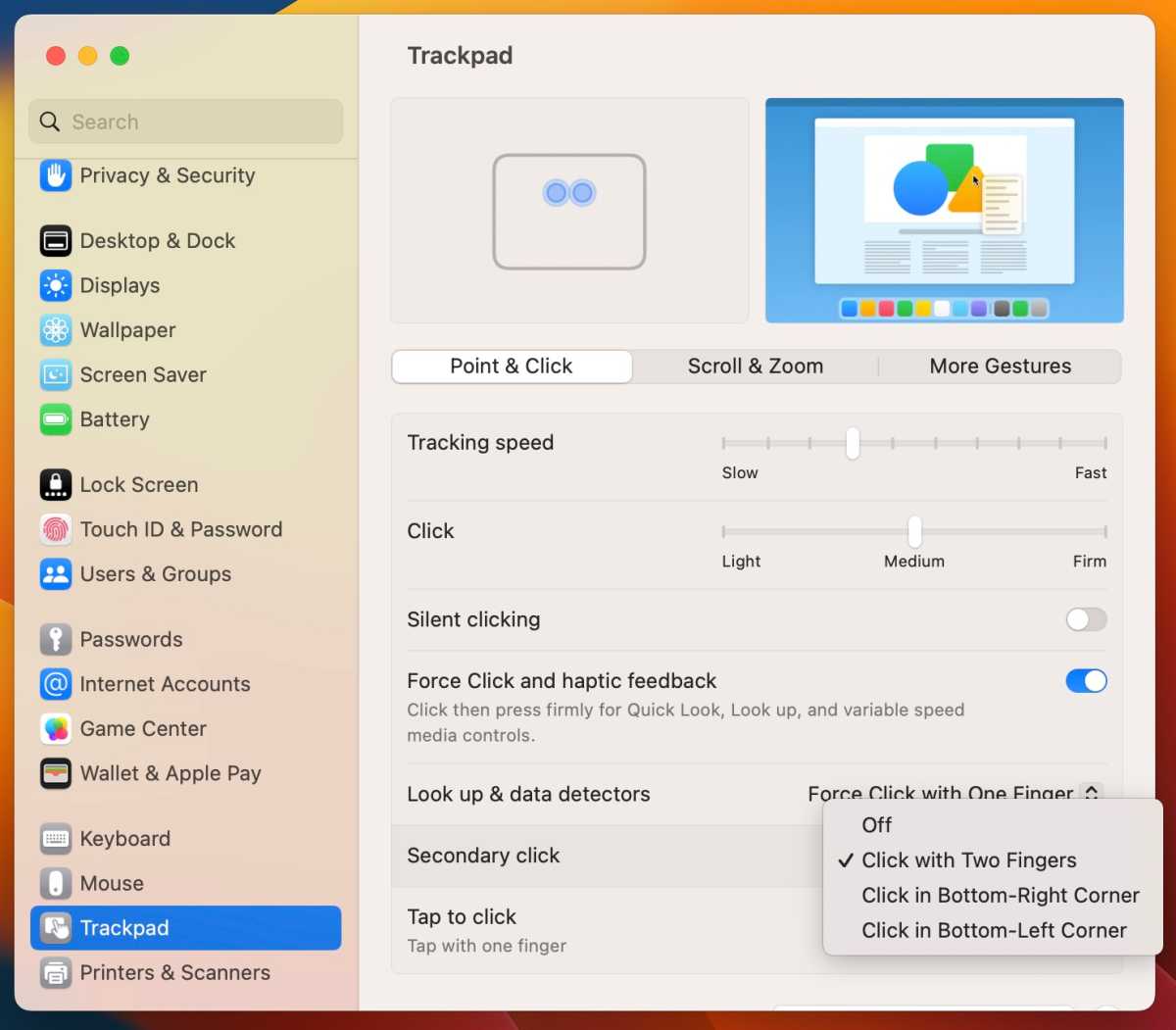
5. Force Touch 트랙패드가 있는 MacBook을 마우스 오른쪽 버튼으로 클릭하기
Force Touch 트랙패드는 햅틱 피드백을 사용하여 클릭을 달성하기 위해 다양한 수준의 압력을 사용할 수 있다고 생각하도록 속입니다.
표준 오른쪽 클릭 기능 외에도 더 깊이 클릭하면 추가 옵션이 있는 상황에 맞는 메뉴가 열립니다.
오른쪽 클릭을 하려면 두 손가락으로 탭하거나 위와 같이 오른쪽 또는 하단 모서리를 탭하도록 설정하거나 트랙패드를 길게 눌러 오른쪽 클릭과 동일한 효과를 얻을 수 있습니다.

'OS > MAC' 카테고리의 다른 글
| 맥OS 소노마 14.3 출시 - 새기능 정보 (0) | 2024.01.24 |
|---|---|
| 맥, 맥북, 맥북 미니에서 암호를 찾는 방법 (0) | 2024.01.15 |
| 맥OS 프린터 대기열을 지우는 방법 (0) | 2024.01.07 |
| 맥에서 ZIP파일(압축파일) 만드는 방법 (0) | 2024.01.06 |
| 맥OS 소노마 알림 볼륨을 변경하는 방법 (0) | 2024.01.06 |