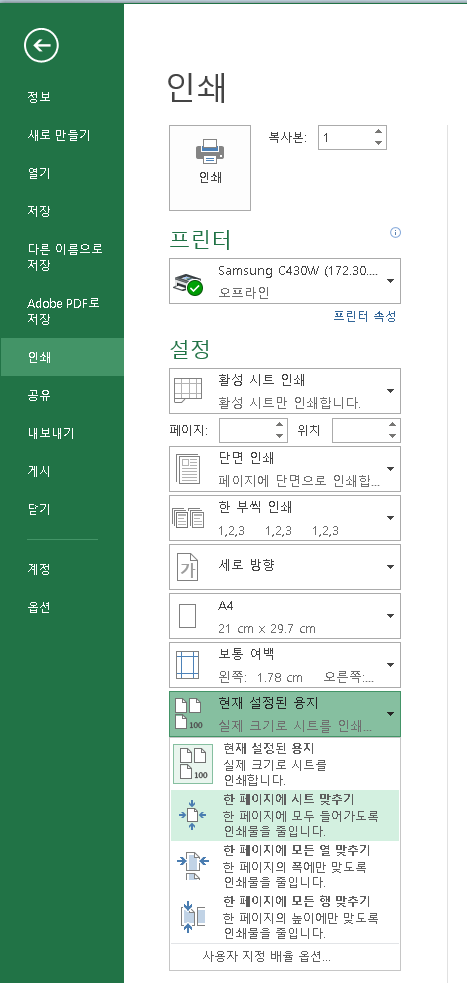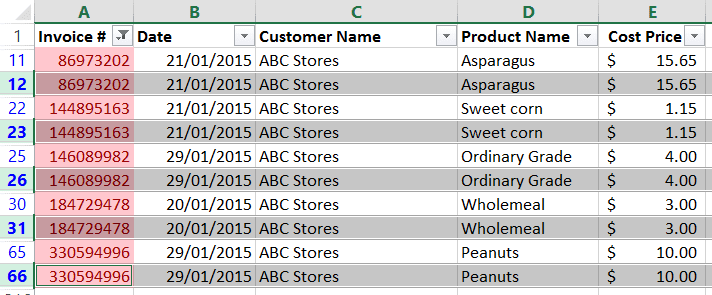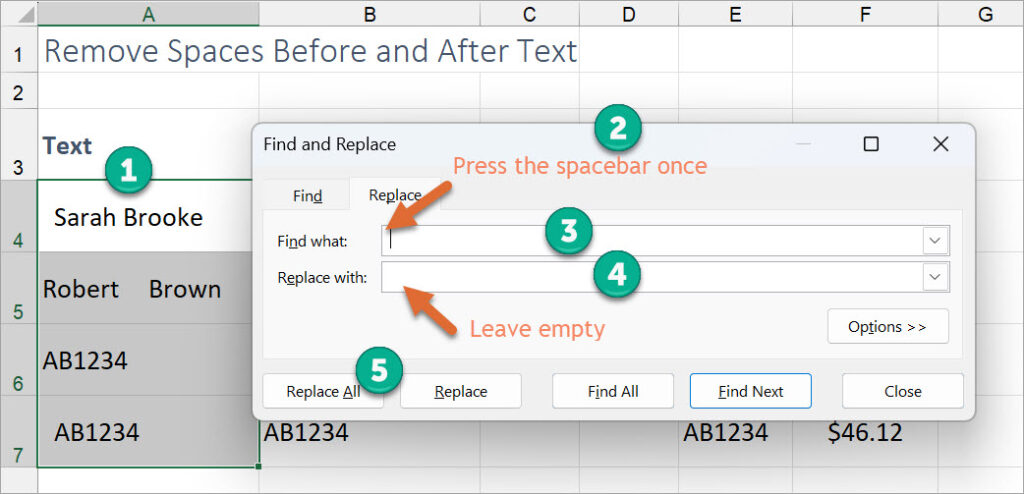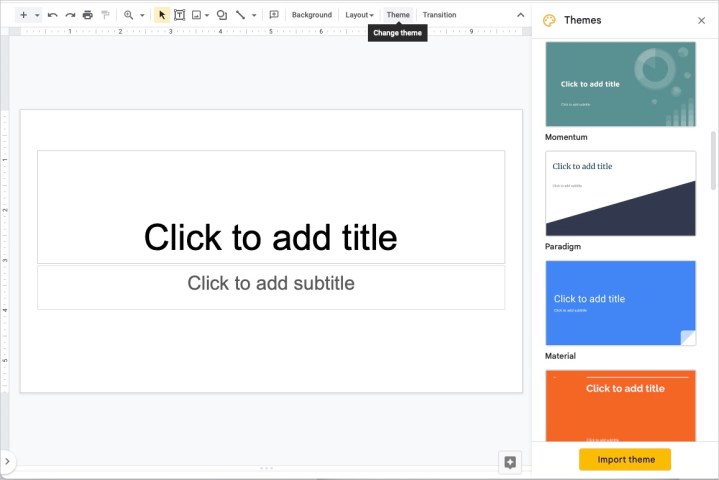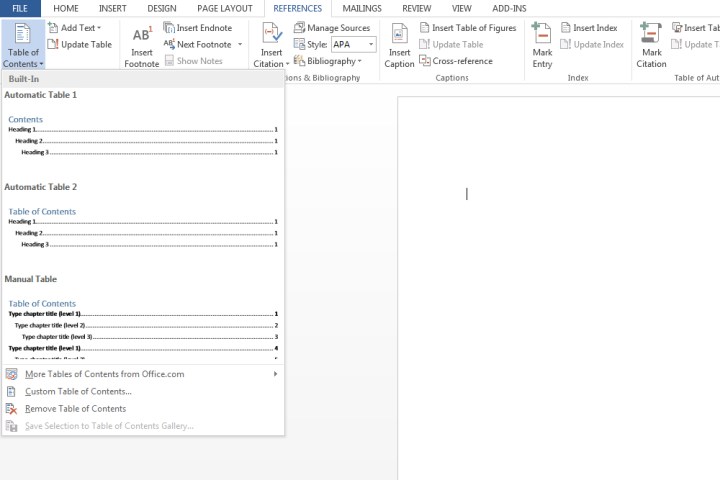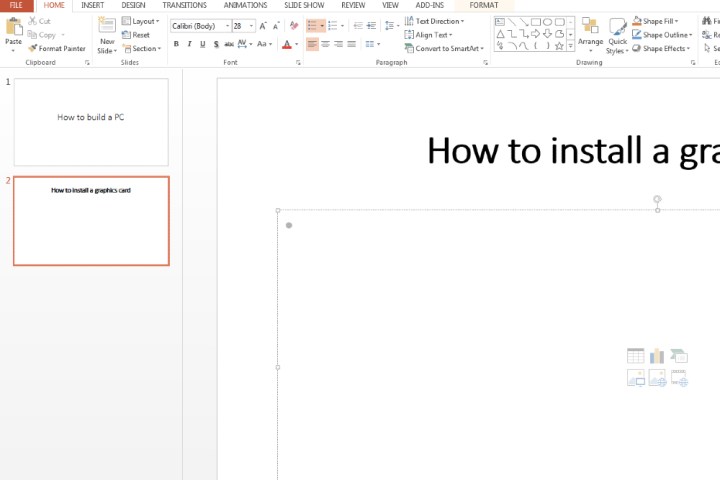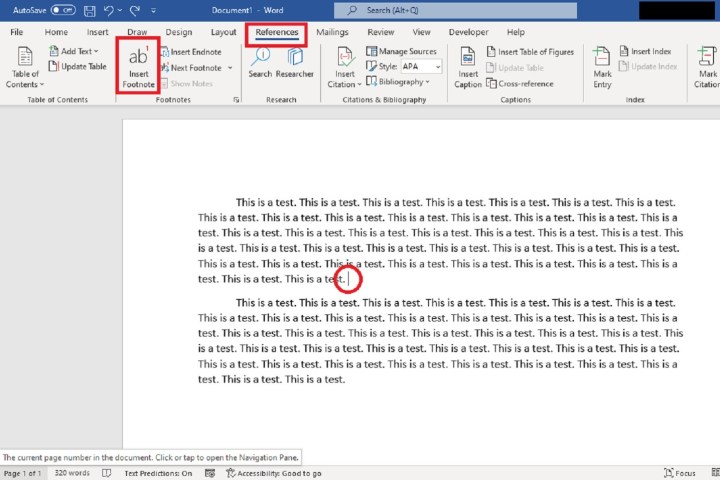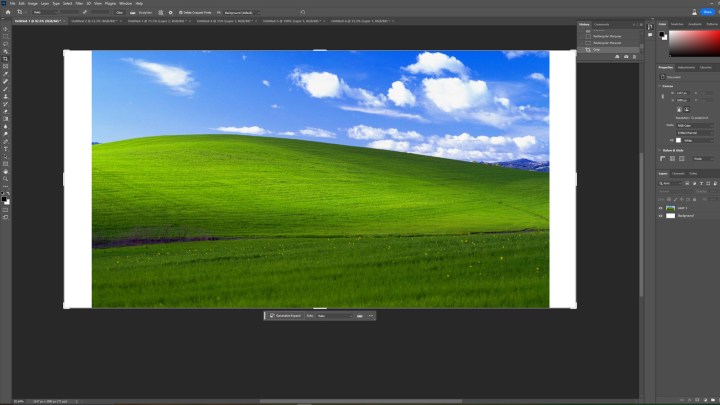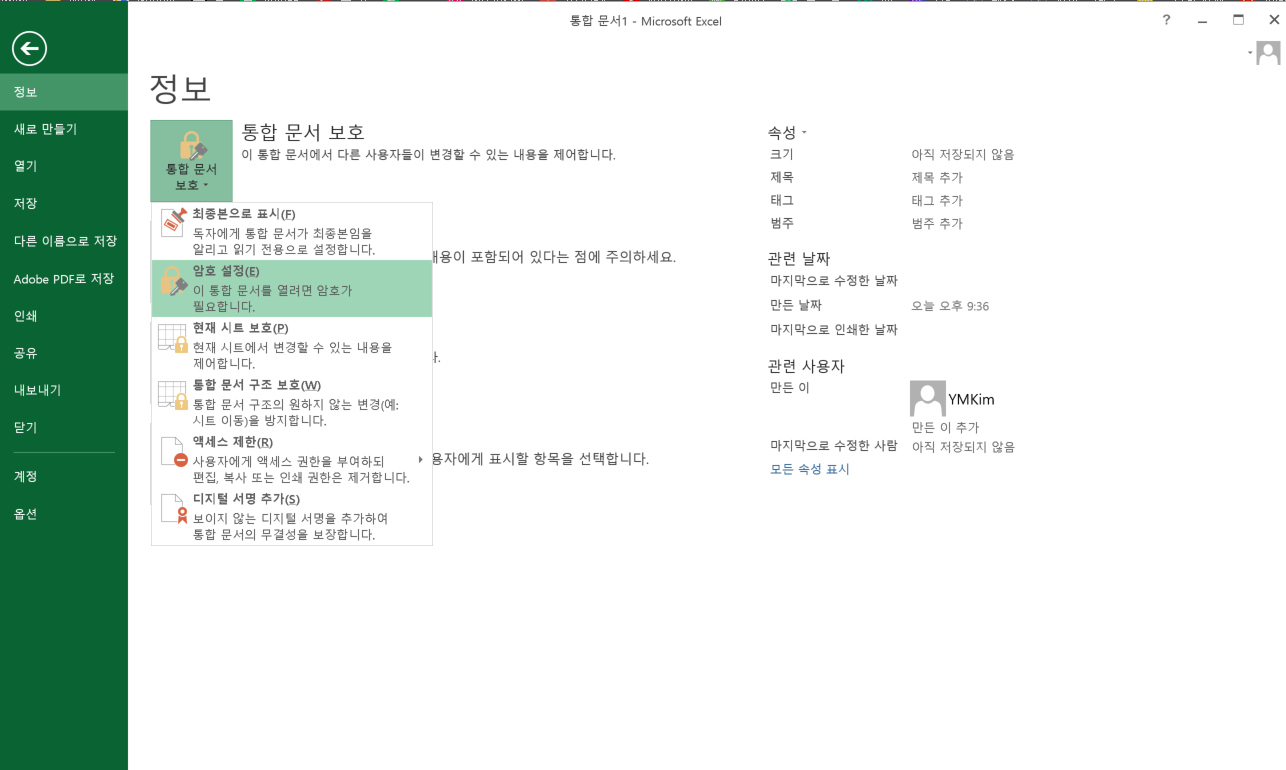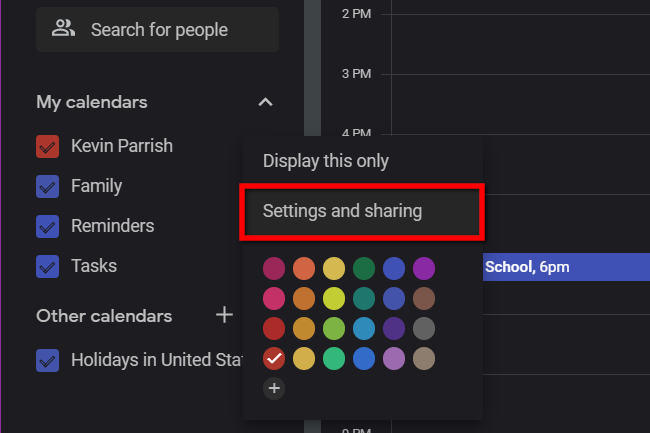한 페이지에 맞게 크기를 조정하는 방법1. 워크시트의 여백을 수동으로 조정인쇄 미리보기의 오른쪽 하단 모서리에서 여백 보이기 버튼을 클릭하여 인쇄 미리보기 문서에 여백을 표시할 수 있습니다. 클릭하고 드래그하여 미리보기 창에서 바로 여백을 조정할 수 있습니다. 원하는 경우 열 너비를 조정할 수도 있습니다. 여백을 끄려면 여백 표시 버튼을 다시 선택하면 됩니다.워크시트를 한 페이지에 맞추는 또 다른 방법은 워크시트로 돌아가서 줄 바꿈, 열 더 작게, 필요하지 않은 열 삭제와 같은 작업을 수행하는 것입니다. 2. 배율을 사용하여 시트를 한 페이지에 맞추기파일 탭으로 이동합니다.인쇄 탭으로 이동하여 현재 설정된 용지를 선택합니다. 그런 다음 한 페이지에 시트 맞추기를 클릭합니다. 한 페..