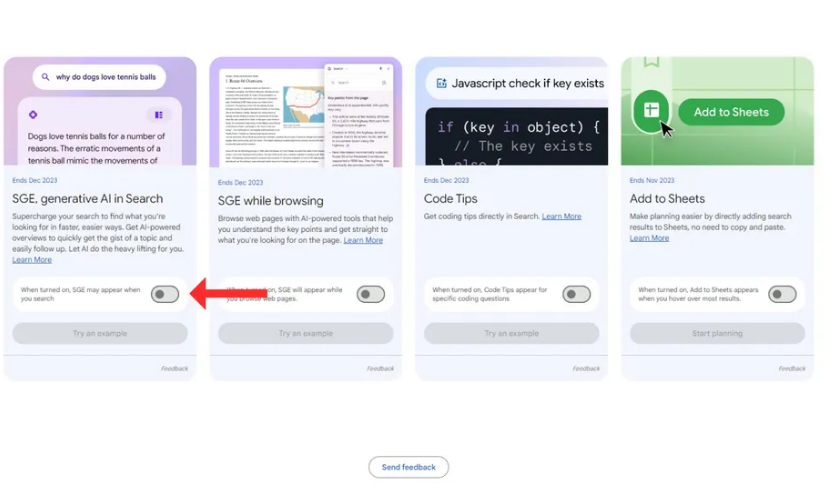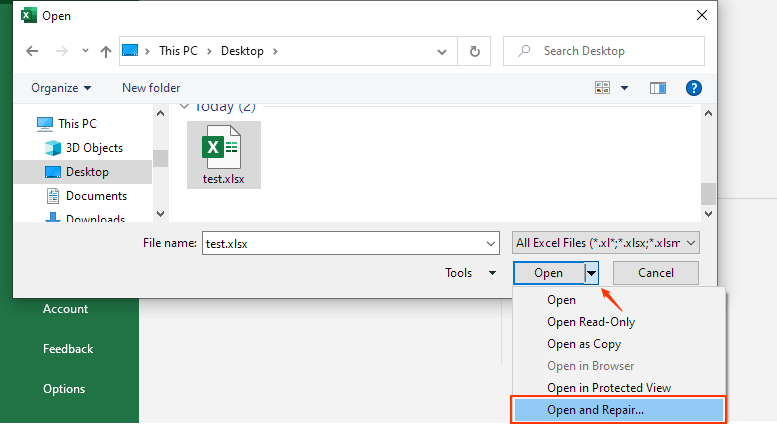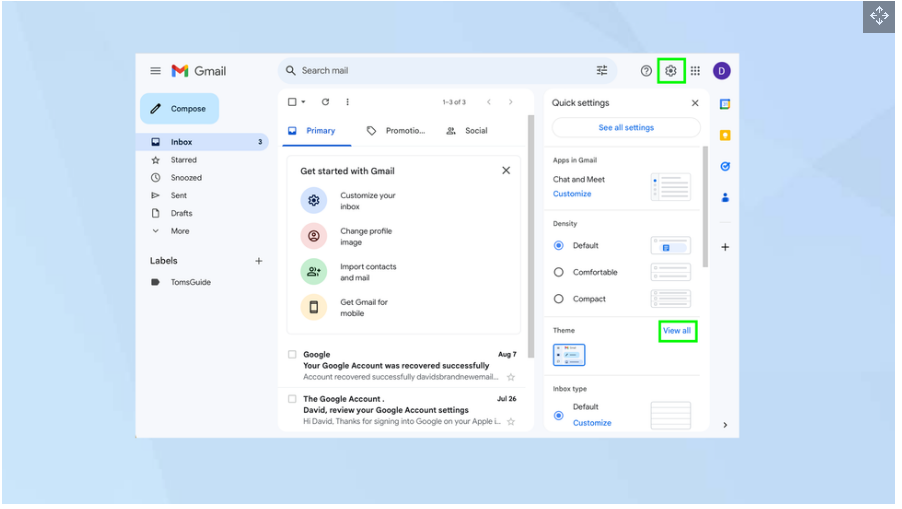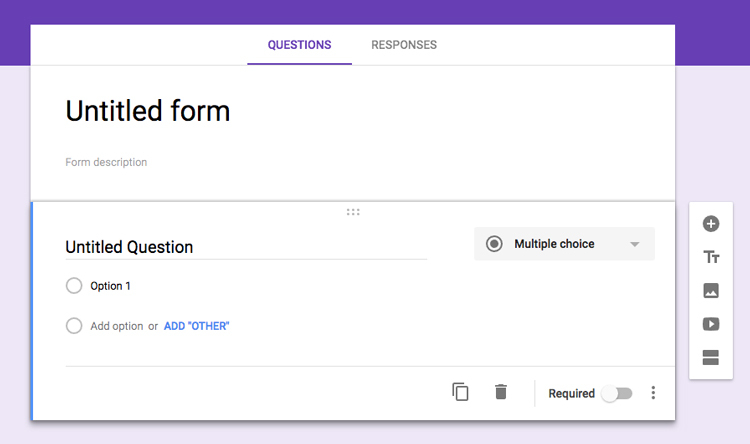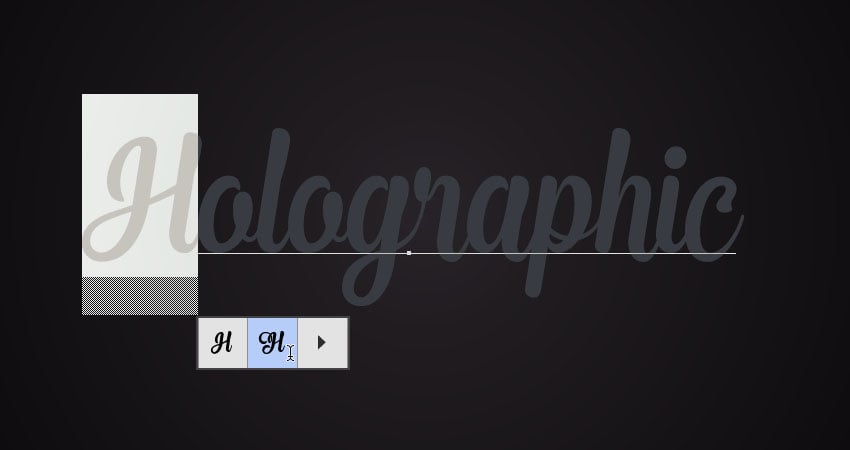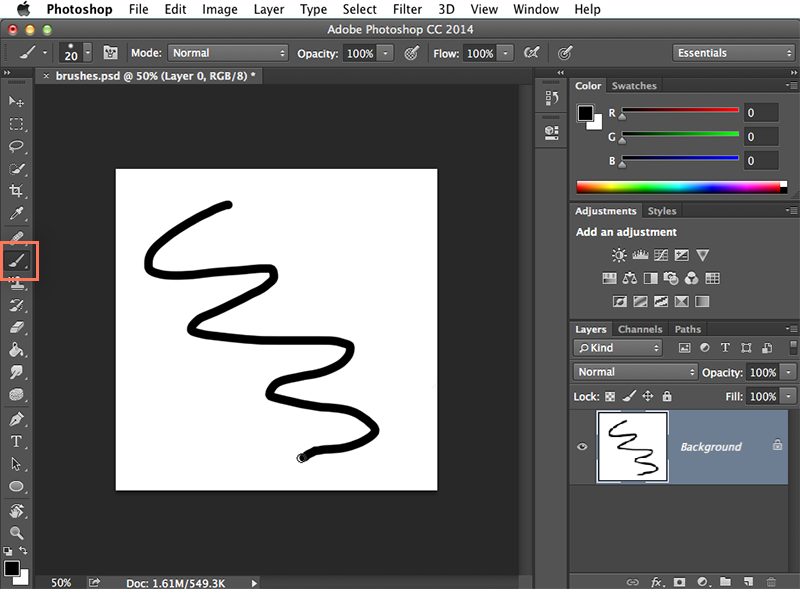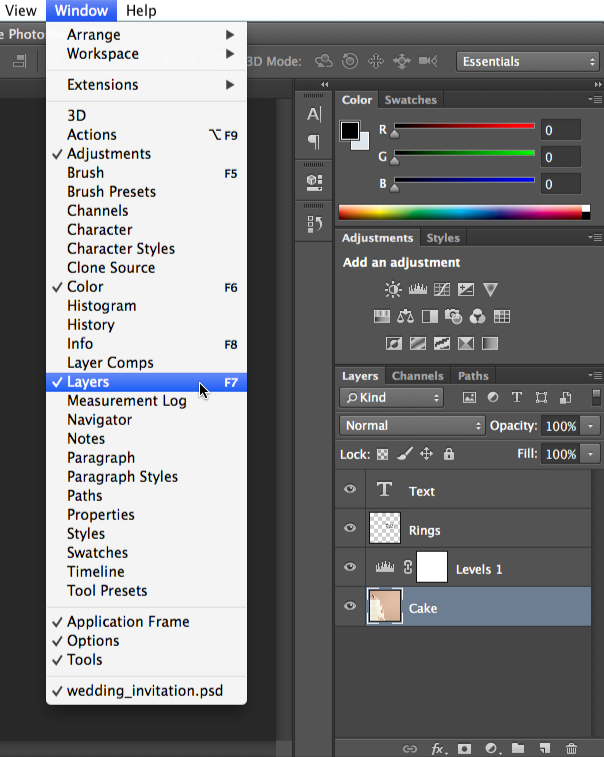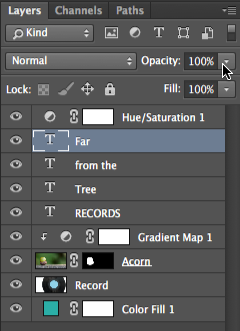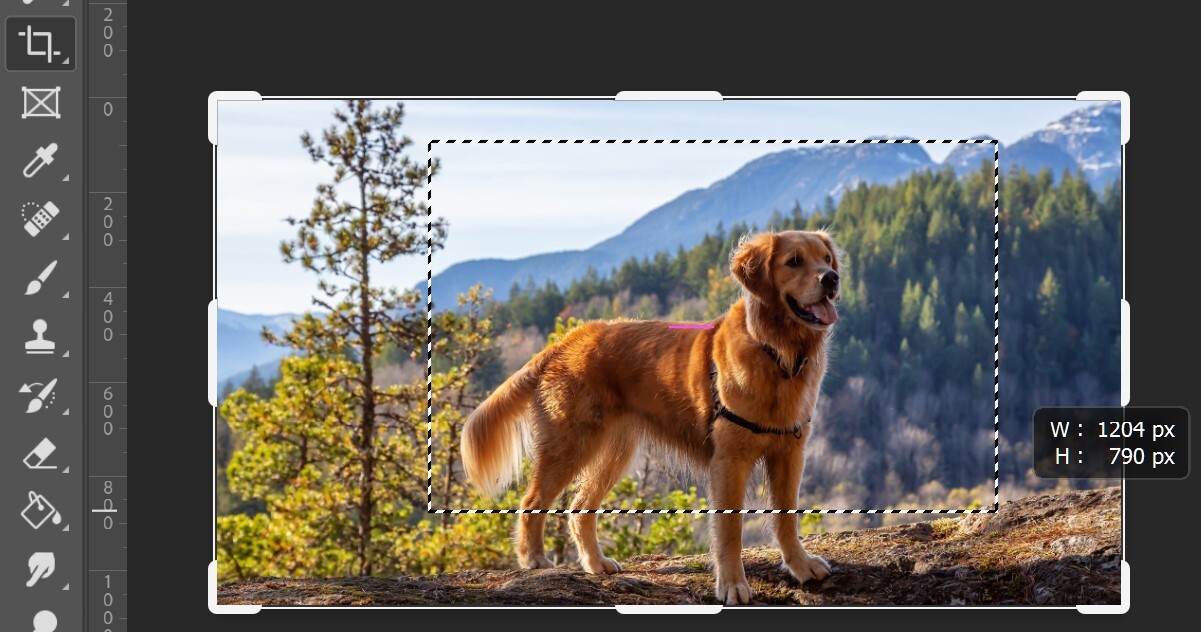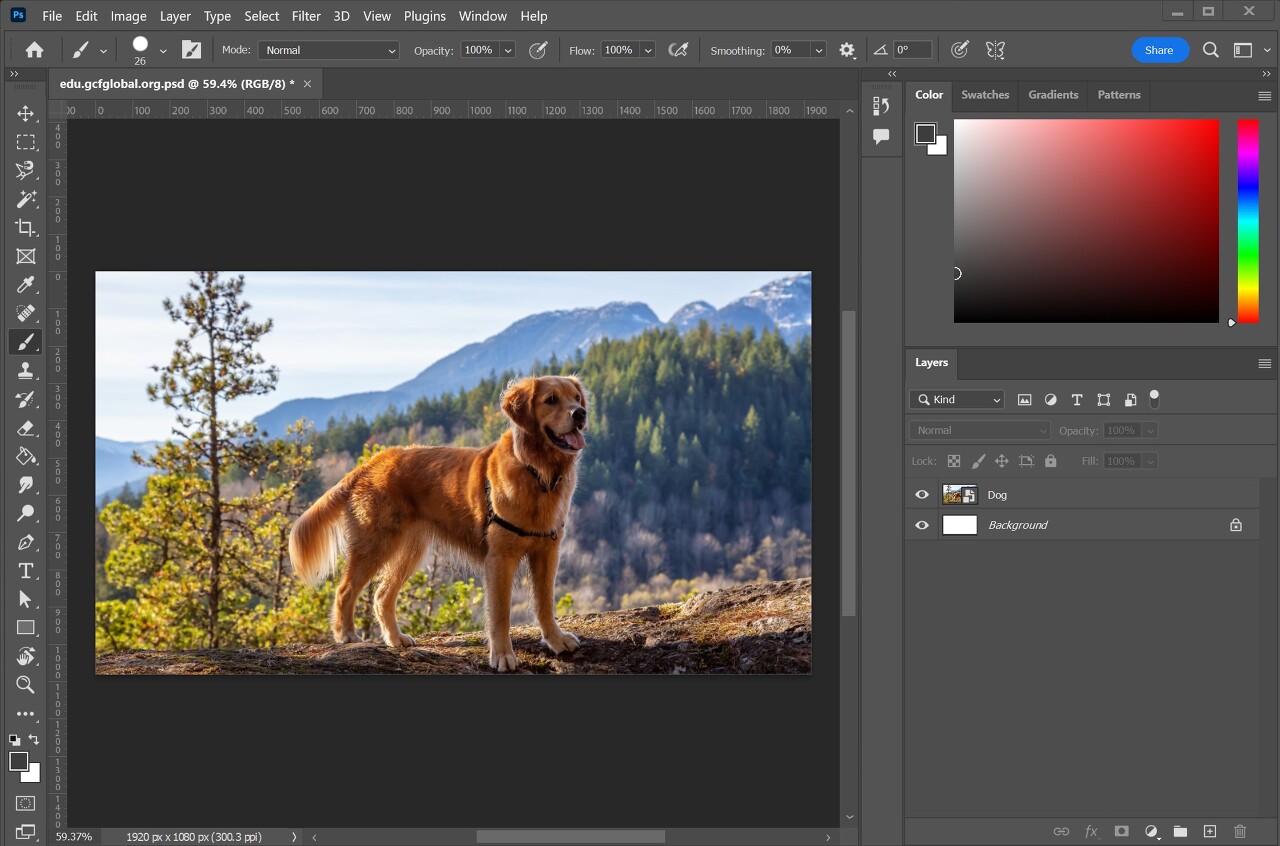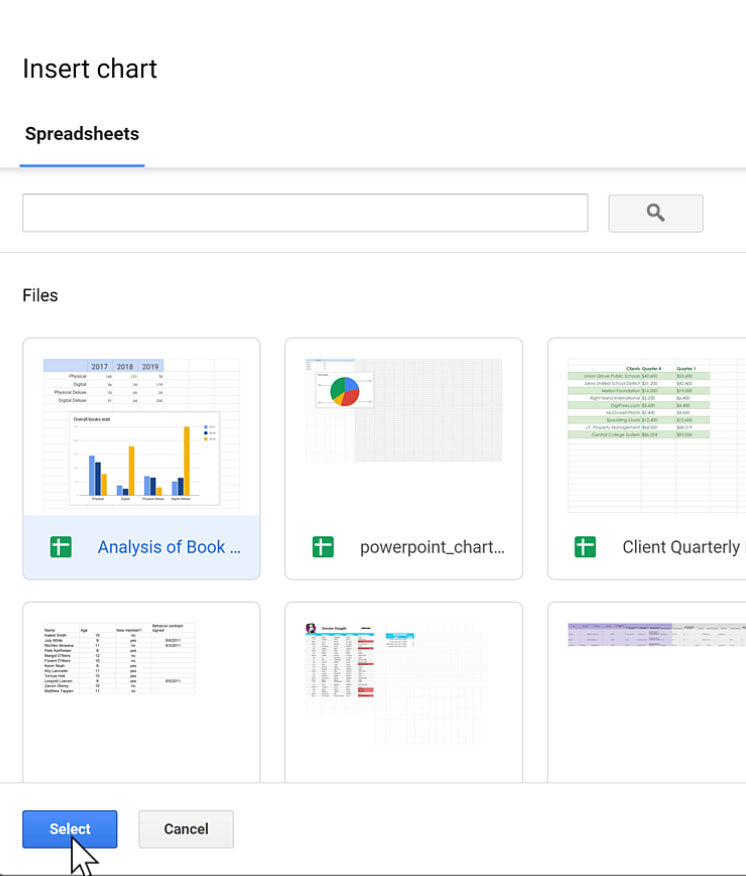올해 초에 발표된 Google Meet은 이제 물리적으로 손을 들어 해당 표시기를 트리거할 때 제스처 감지를 활용하고 있습니다. 현재 "손 들기"는 하단 도구 모음에 있는 버튼으로, 할 말이 있을 때 사람들에게 알려줍니다. Q&A 세션 및 기타 중재에 특히 유용합니다. 이제 웹의 Google Meet에서 카메라 앞에서 이를 인식할 수 있습니다. "손 들기" 진행률 표시줄이 완료될 때까지 잠시 손을 들고 있어야 합니다. 손을 "얼굴과 몸에서 멀리" 하는 것이 좋습니다. 한편, Meet은 현재 발언자일 때 동작 감지를 사용 중지할 수 있을 만큼 상황에 따라 다릅니다. 그 후에 재개됩니다. 이 기능은 기본적으로 꺼져 있으며 추가 옵션 > 반응 > 손 들기 제스처에서 활성화할 수 있습니다. 손바닥을 들어 올릴 ..