728x90
Google 스프레드시트에서 차트 삽입하기
프레젠테이션에 차트를 추가하면 시각적으로 매력적인 방식으로 데이터를 전달할 수 있습니다. Google 프레젠테이션은 Google 스프레드시트에서 만든 스프레드시트를 연결하여 발표하기 전에 차트를 업데이트하는 데 도움이 됩니다.
차트 가져오기
이전에 Google 스프레드시트에서 차트를 만든 경우 프레젠테이션을 스프레드시트에 연결하여 가져올 수 있습니다.
- 먼저 삽입으로 이동한 다음 차트 위로 마우스를 가져갑니다. 이전에 Google 스프레드시트에서 만든 차트를 가져오려면 스프레드시트에서를 클릭합니다.
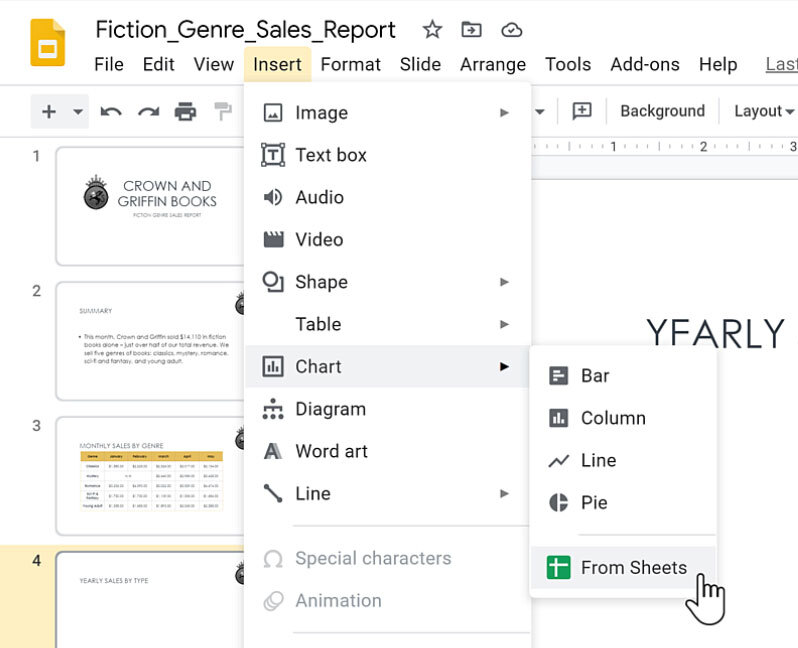
- 모든 스프레드시트가 포함된 대화 상자가 열립니다. 원하는 차트가 있는 차트를 선택한 다음, 선택을 클릭하십시오.
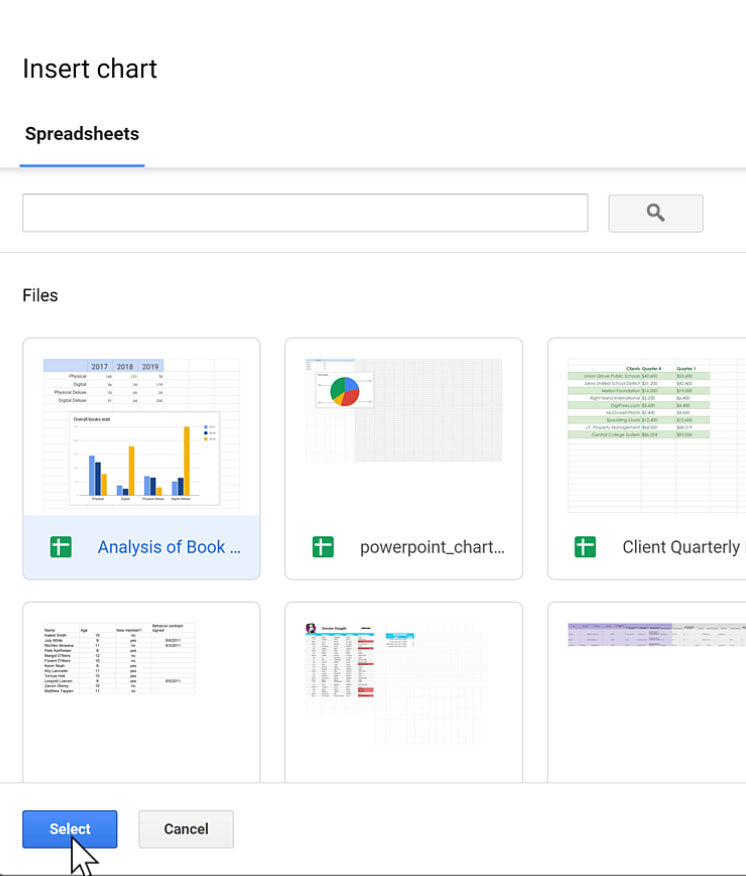
- 다음 대화 상자에서 가져올 차트를 선택한 다음 스프레드시트에 연결이 선택되어 있는지 확인합니다. 이건 중요해! 이 옵션을 선택 취소하면 차트를 가져온 후 차트를 수정할 수 없습니다. 준비가 되면 가져오기를 클릭합니다.
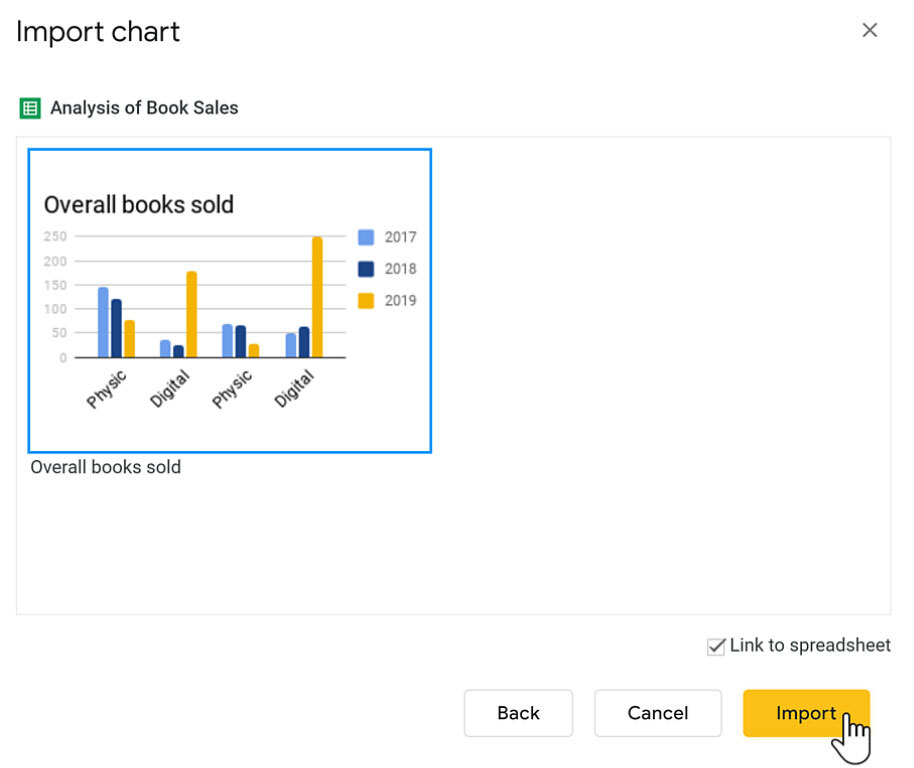
- 차트가 슬라이드에 추가됩니다.
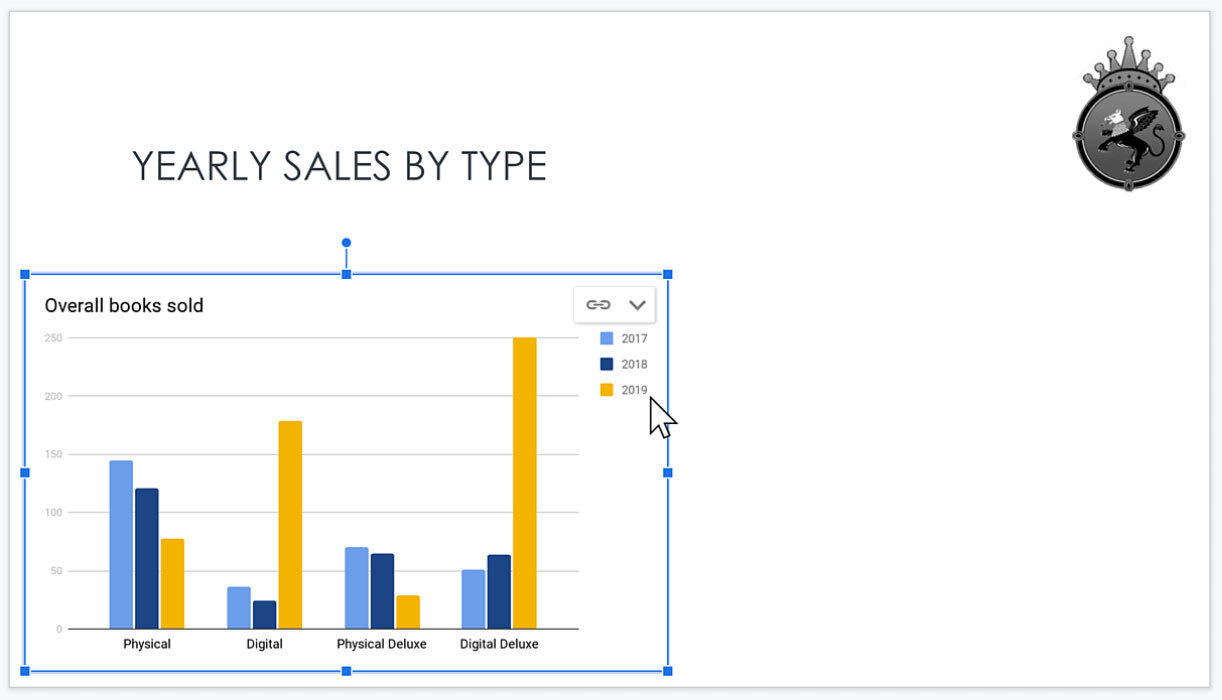
차트를 처음부터 만들려는 경우 다음 차트 유형 중에서 선택할 수 있습니다.
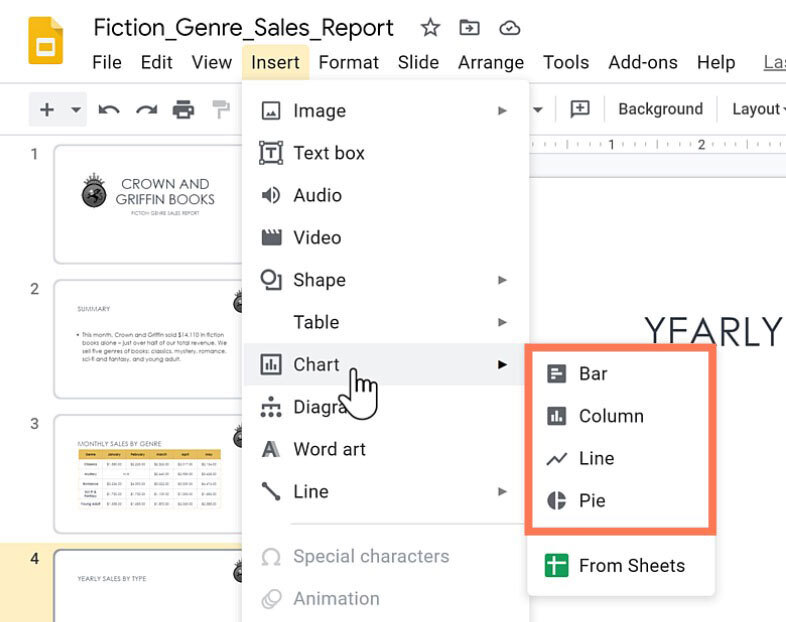
차트 크기 조정 및 편집
슬라이드에 차트를 추가할 때 슬라이드에 더 잘 맞도록 크기를 조정해야 할 수 있습니다. 또한 차트나 데이터를 수정하는 경우 프레젠테이션 내에서 업데이트해야 합니다. 아래에서 업데이트 방법에 대해 자세히 설명하겠습니다.
- 크기 조정 핸들을 클릭하고 드래그하여 크기를 조정할 수 있습니다. 모퉁이에 있는 핸들 중 하나를 사용하여 차트가 비율을 벗어나지 않도록 합니다.
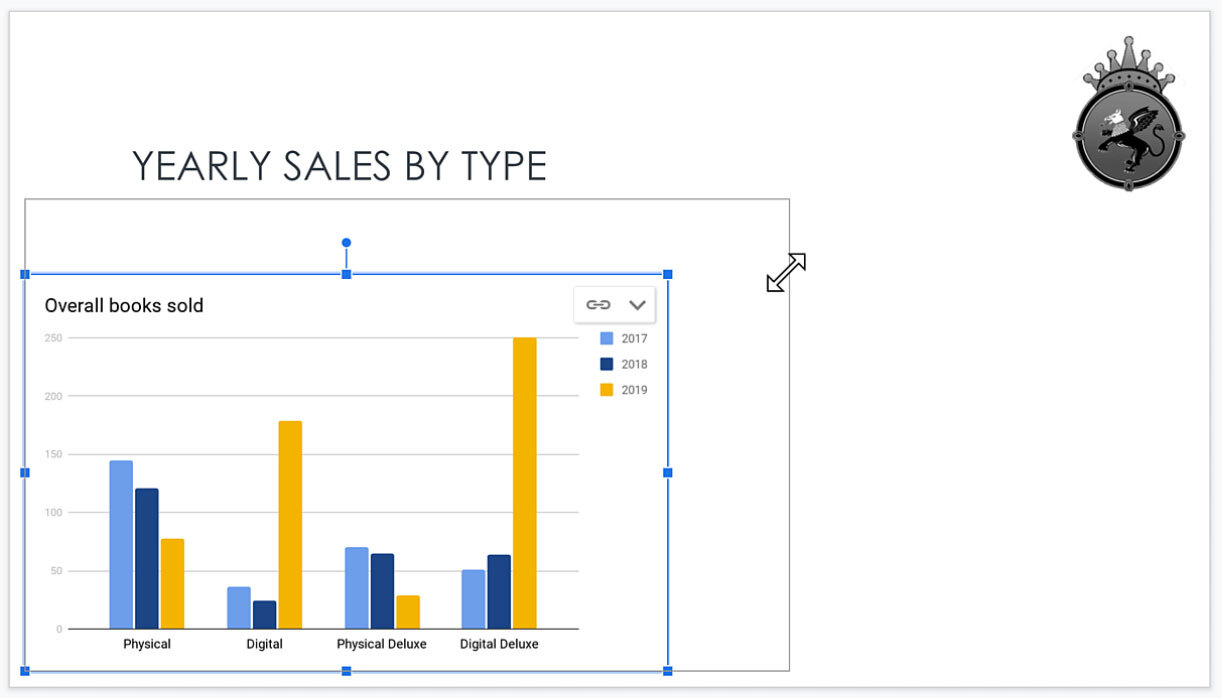
- 차트를 클릭하고 끌어 위치를 변경할 수도 있습니다.
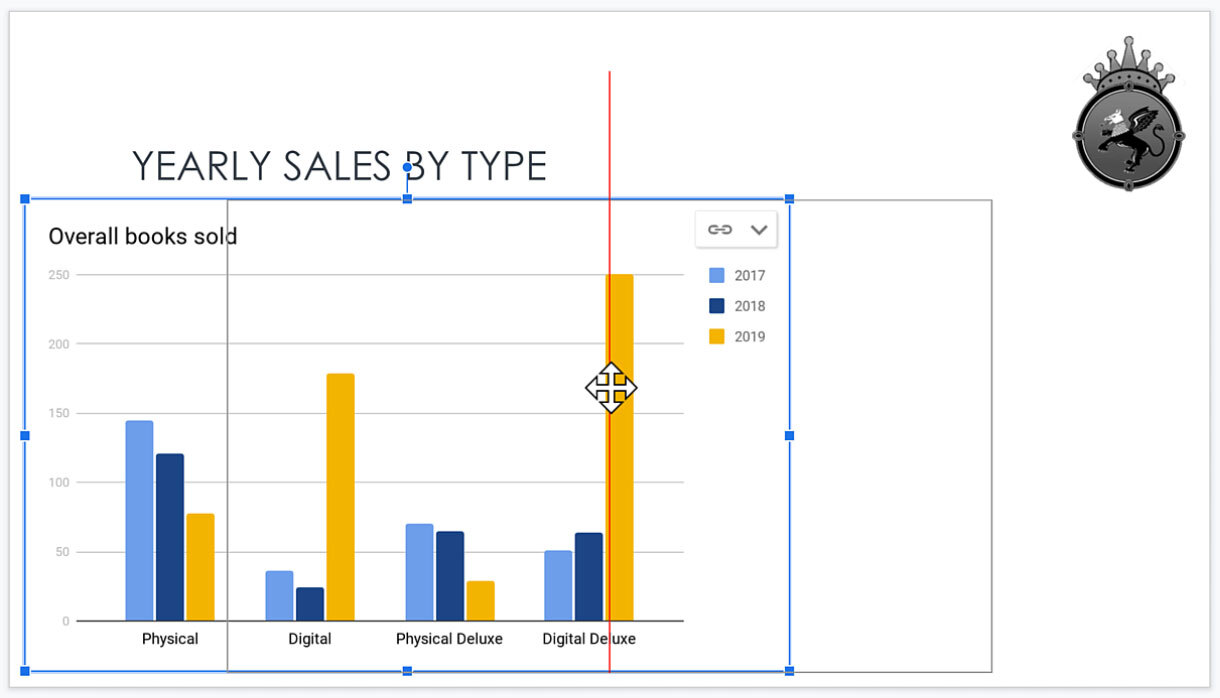
- 차트를 수정하려면 Google 스프레드시트에서 차트를 열어야 합니다. 오른쪽 상단 모서리에 있는 드롭다운 화살표를 클릭하고 Open source(오픈 소스)를 선택합니다.
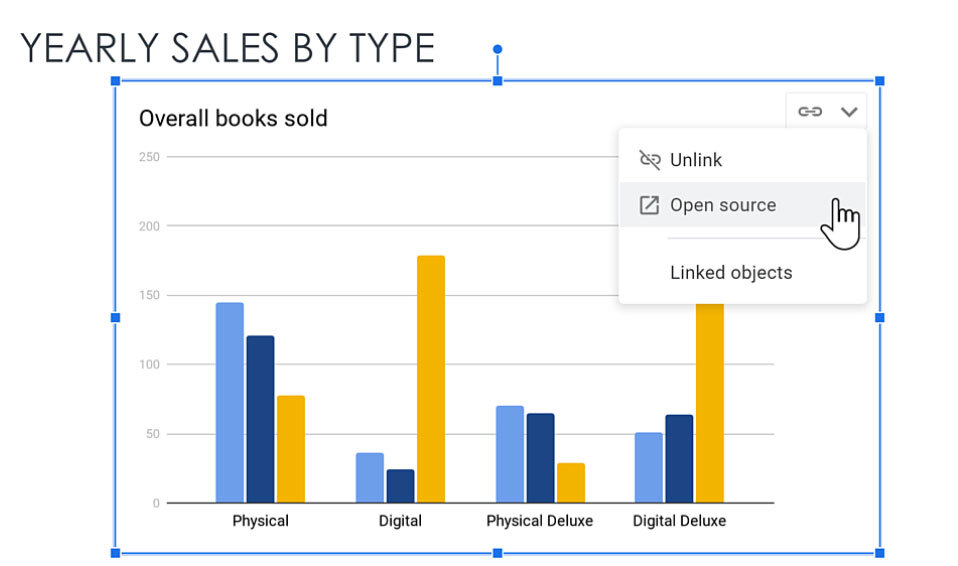
- 몇 초 정도 걸릴 수 있지만 Google 스프레드시트가 열리고 수정할 수 있습니다.
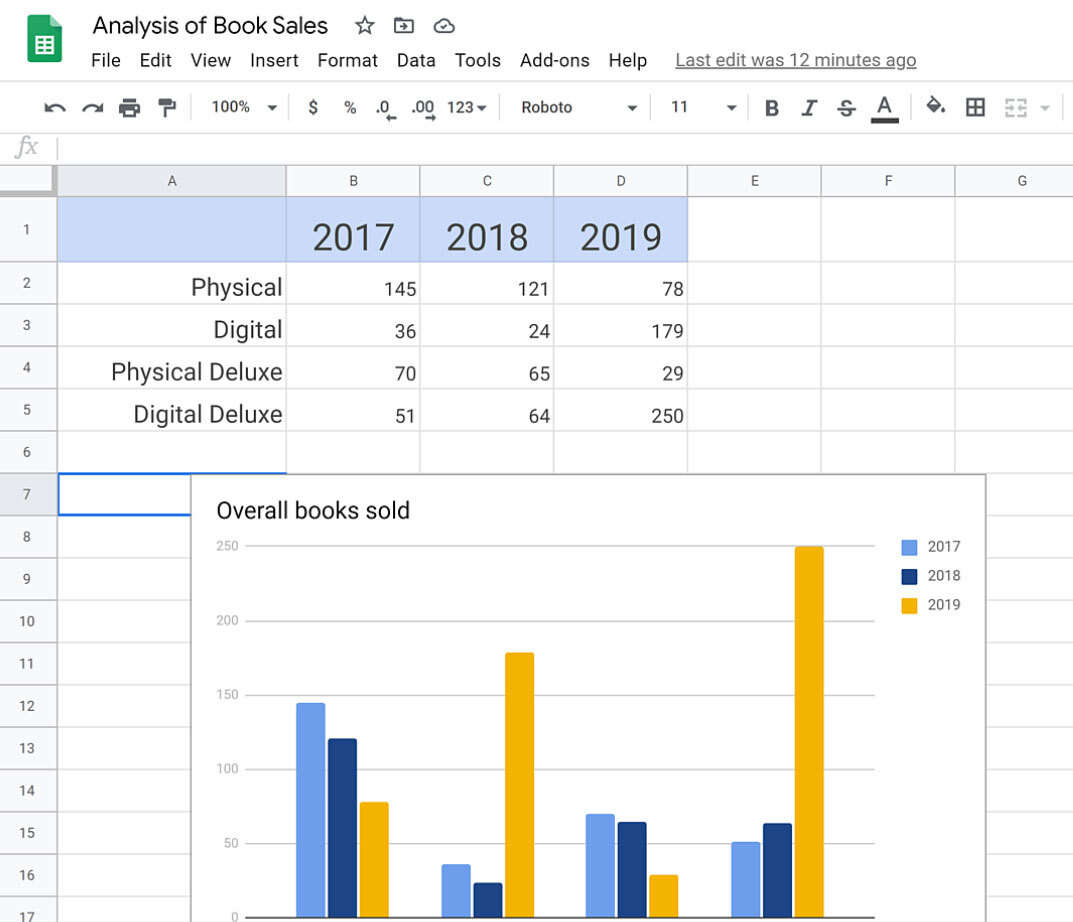
- 차트의 서식을 변경하려면 마우스 오른쪽 버튼을 클릭하고 차트 스타일을 선택합니다.
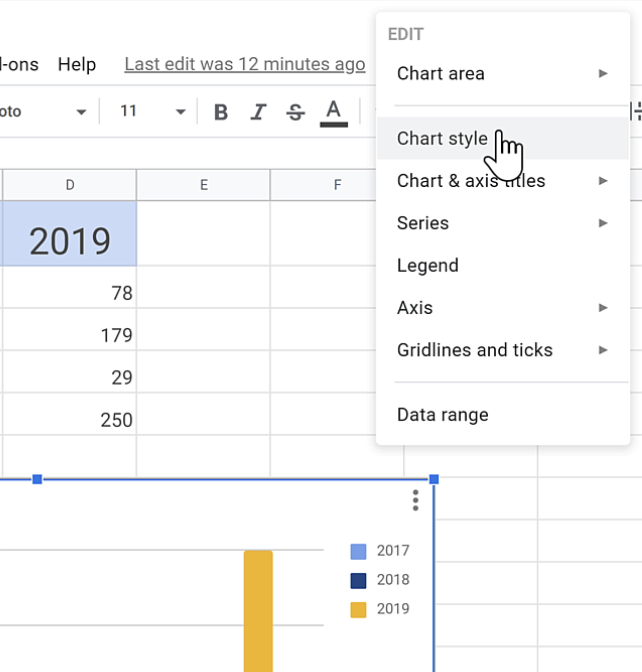
- 창이 열리면 차트 모양의 거의 모든 측면을 제어할 수 있습니다.
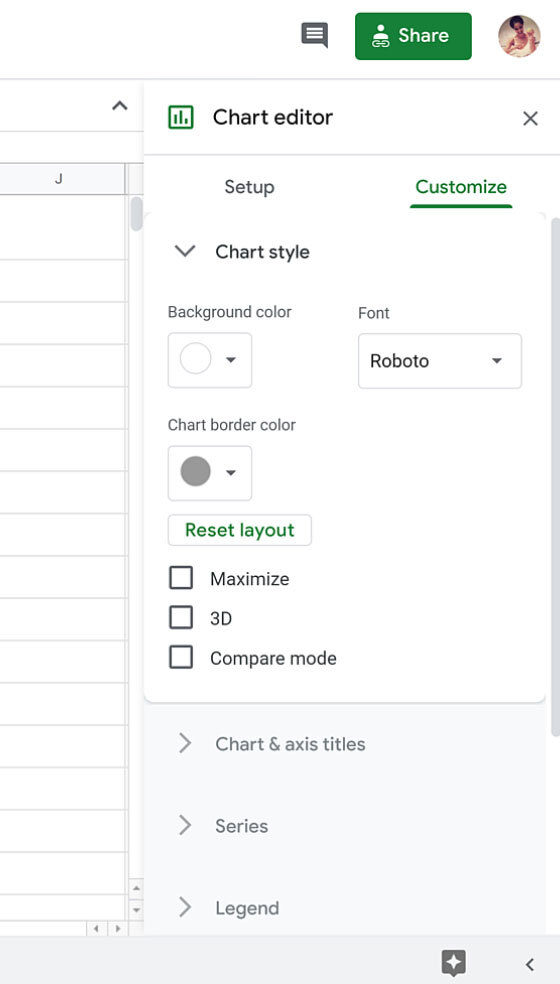
- 이 예제에서는 슬라이드에 이미 제목이 있으므로 차트 제목을 삭제합니다.
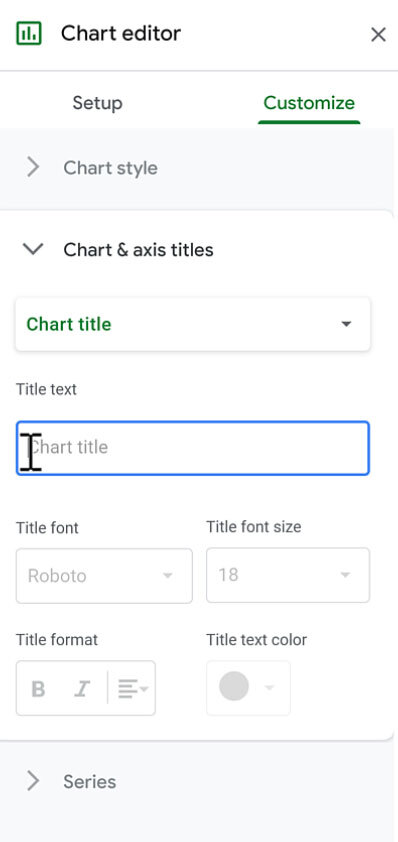
- 2019에서 250 디지털 디럭스에 대해 25로 변경해 보겠습니다.
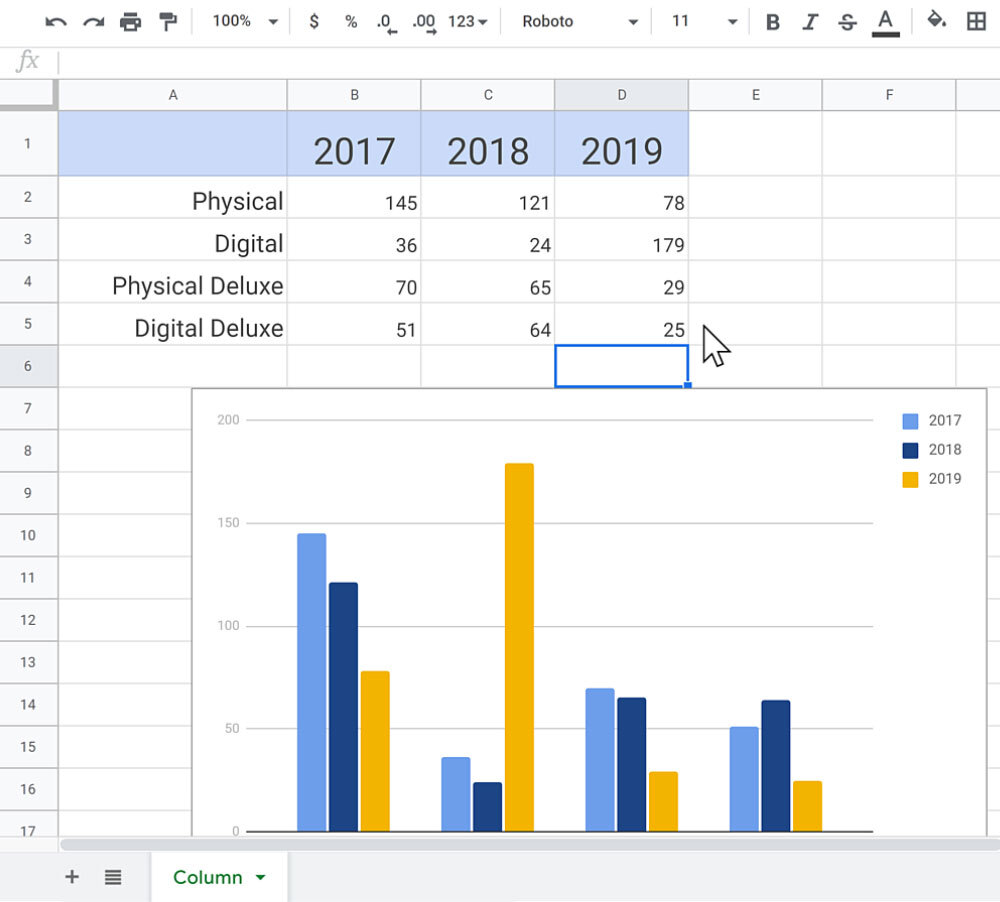
- Google 프레젠테이션이 있는 탭으로 돌아가 보겠습니다. 이제 차트의 오른쪽 상단 모서리에 업데이트 버튼이 있어야 합니다. 업데이트 버튼이 없으면 웹 페이지를 새로 고쳐 보세요. 차트를 업데이트하려면 업데이트를 클릭하기만 하면 됩니다.

- 이제 Google 스프레드시트에서 변경한 내용이 프레젠테이션에 반영됩니다.
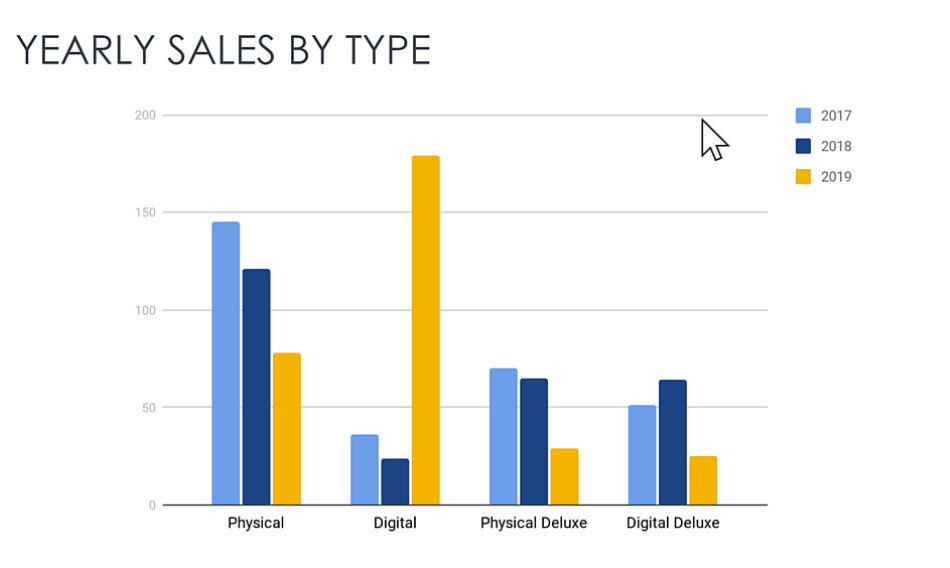
차트 만들기
차트를 아직 만들지 않은 경우 처음부터 새로 만들 수 있습니다. 차트를 만든 후에는 Google 스프레드시트의 다른 차트와 마찬가지로 데이터 및 차트 스타일을 수정할 수 있습니다.
- 먼저 차트 삽입> 이동합니다. 그런 다음 원하는 스타일을 선택합니다.
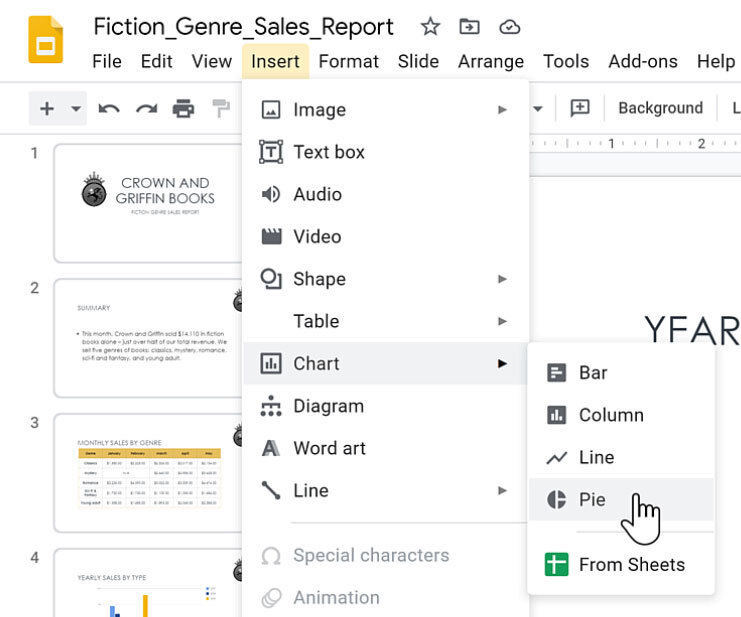
- 차트가 기본 스타일 및 샘플 데이터와 함께 삽입됩니다.
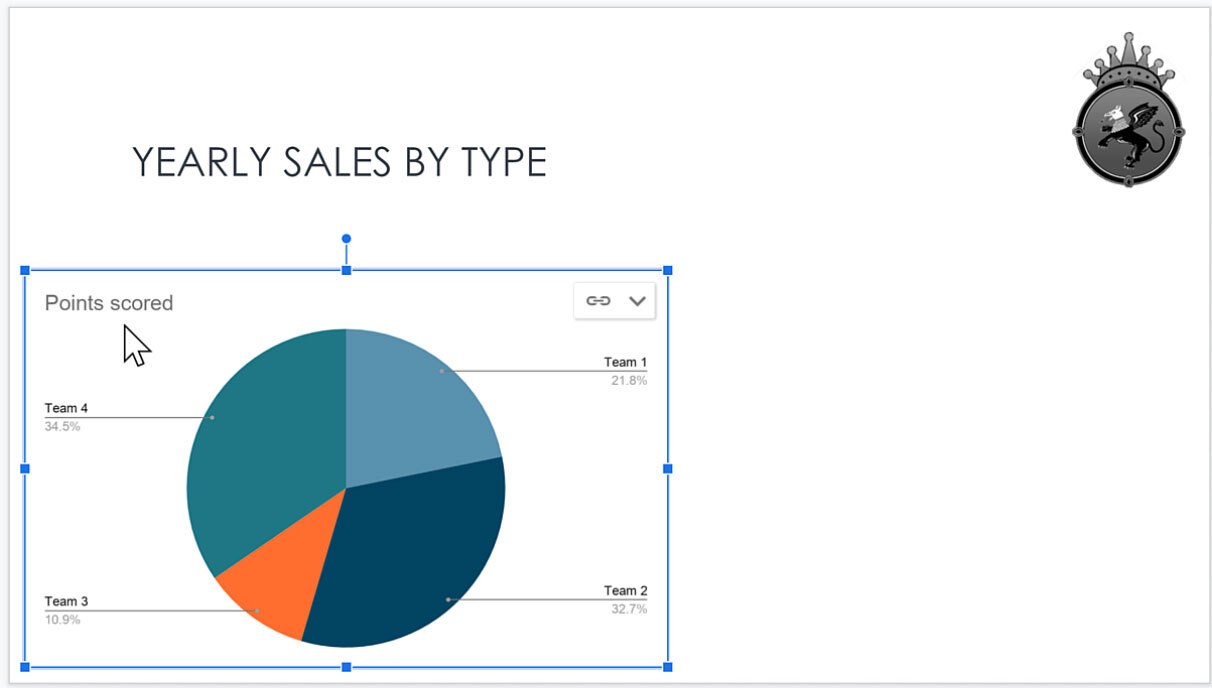
- 다시 한 번 말하지만, Google 스프레드시트 내에서만 차트를 수정할 수 있으므로 드롭다운 화살표를 클릭하고 오픈 소스를 선택합니다.

- 열리는 Google 스프레드시트는 차트를 삽입할 때 자동으로 생성됩니다. 변경을 마친 후 프레젠테이션에서 차트를 업데이트하는 것을 잊지 마십시오.
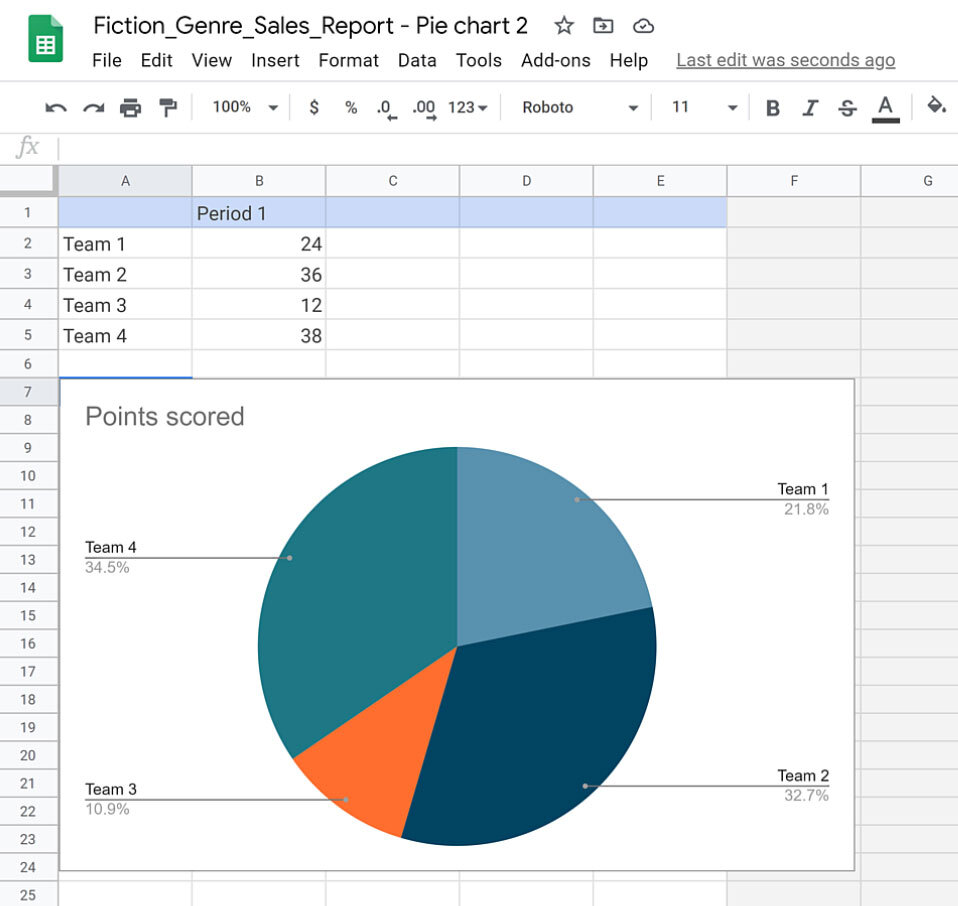
728x90
'워드프로세서 > 구글' 카테고리의 다른 글
| 지메일 다크 모드 설정 (0) | 2023.09.21 |
|---|---|
| 구글 폼 - 간단한 설문지 만들기 (0) | 2023.09.15 |
| 구글 슬라이드 개체 정렬 (0) | 2023.08.25 |
| 구글 슬라이드 PDF 파일 인쇄 및 만들기 (0) | 2023.08.25 |
| 구글 슬라이드 애드온 설치 (0) | 2023.08.25 |