밝은 화면은 눈을 피로하게 할 수 있으므로 Gmail 다크 모드를 활성화하는 방법을 알면 이메일을 확인하고 작성하는 것이 더 편합니다. 우선, 다크 모드는 수면/각성 주기에 영향을 줄 수 있는 빛의 일종인 청색광 노출을 줄여 눈의 피로를 줄이는 데 도움이 됩니다. 이렇게 하면 밤에 휴대전화를 사용할 때 다크 모드가 특히 좋지만 저조도 조건에서 더 나은 시청 경험을 제공합니다.
이를 인식하여 Gmail을 사용하면 컴퓨터, 태블릿 또는 휴대전화에서 서비스를 사용하든 상관없이 다크 모드를 활성화할 수 있습니다. 일반적으로 몇 번의 탭이나 클릭만으로 마음대로 켜고 끌 수 있지만 iOS의 경우 다크 모드 활성화는 Gmail뿐만 아니라 다른 앱으로도 확장됩니다. 휴대전화를 사용할 때 밝은 색에서 어두운 색으로 계속 전환하고 싶지 않으므로 일관성을 유지하는 것이 좋습니다.
컴퓨터에서 Gmail 다크 모드를 활성화하는 방법
PC 또는 Mac의 브라우저를 통해 다크 모드로 전환할 수 있습니다.
1. 모든 테마 보기

먼저 웹 브라우저를 실행하고 https://mail.google.com/mail 로 이동합니다. 그런 다음 화면 오른쪽 위에 있는 톱니바퀴 아이콘을 클릭하고 테마 상자에서 모두 보기를 선택합니다.
2. 다크 박스 선택

이제 아래로 스크롤하여 어두운 검은색 상자를 선택합니다. 테마가 다크 모드로 변경됩니다. 저장을 클릭합니다.
Android에서 Gmail 다크 모드를 활성화하는 방법
Android 기기에서 Gmail의 다크 모드는 Android 10 이상을 실행하는 기기에서만 사용할 수 있습니다.
1. 메뉴 선택

Gmail 앱의 왼쪽 상단에 있는 햄버거 아이콘을 클릭합니다.
2. 설정 선택

이제 아래로 스크롤하여 설정을 선택한 다음 일반 설정을 누릅니다.
3. 테마 탭
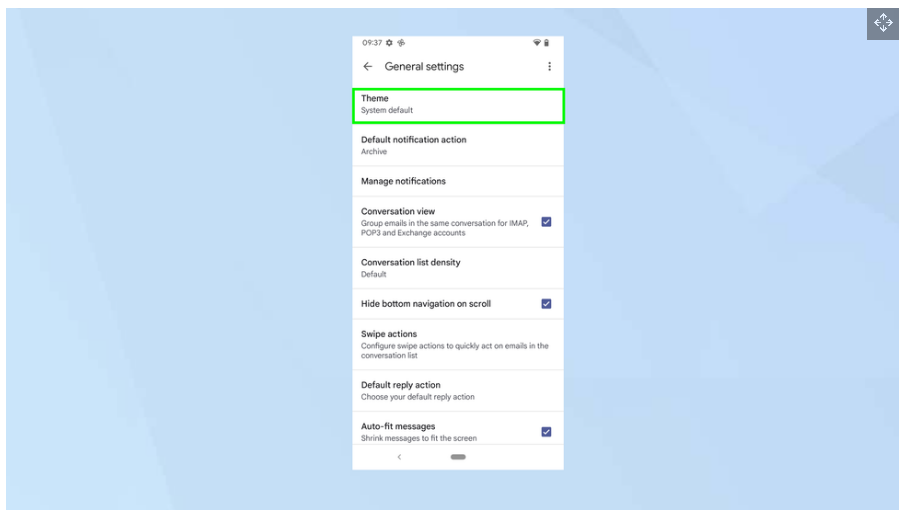
이제 시스템 기본값으로 설정될 테마를 선택합니다.
4. 다크모드 선택

메뉴가 나타나면 다코모드를 탭하기만 하면 됩니다. 그러면 Gmail이 다크 모드로 바뀝니다.
IOS에서 Gmail 다크 모드를 활성화하는 방법
Gmail에 대해 특별히 다크 모드를 활성화할 수는 없지만 일반적으로 iOS에 대해 다크 모드를 켜면 작동합니다.
1. 아래로 스와이프
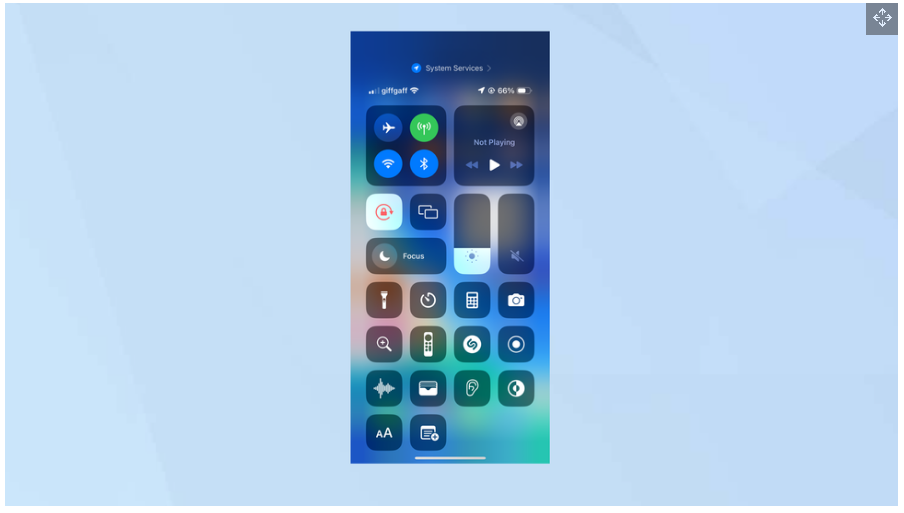
화면을 아래로 스와이프하기만 하면 제어 센터가 나타납니다
2. 다크 모드 탭

이제 다크 모드 버튼을 눌러 전환합니다.
'워드프로세서 > 구글' 카테고리의 다른 글
| 구글미트 손들기 제스처로 발언자 동작감지 (0) | 2023.11.22 |
|---|---|
| 구글 검색에서 AI이미지 만드는 방법 (0) | 2023.10.18 |
| 구글 폼 - 간단한 설문지 만들기 (0) | 2023.09.15 |
| 구글 슬라이드 차트 삽입하기 (0) | 2023.08.25 |
| 구글 슬라이드 개체 정렬 (0) | 2023.08.25 |