728x90
개체 정렬
슬라이드 프레젠테이션에 개체를 추가했지만 이제 정리되지 않고 뒤죽박죽으로 보입니다. Google 프레젠테이션에는 모든 것이 제자리에 있는 슬라이드를 구성하는 데 도움이 되는 도구가 있습니다.
Google에 로그인한 후 파일 > 사본 만들기로 이동하여 시작합니다.
개체 배포 및 정렬
개체가 겹치거나 너무 멀리 떨어져 있는 경우 배포 및 정렬 도구를 사용하여 슬라이드를 구성할 수 있습니다.
- 시작하려면 슬라이드를 선택합니다.

- Shift 키를 누른 채로 각 대상체를 클릭하여 선택합니다.

- 정렬을 클릭한 다음 배포 위로 마우스를 가져갑니다. 이제 옵션을 살펴보면 수평 또는 수직으로 선택할 수 있습니다. 이 예에서는 가로를 선택합니다.

- 모든 개체를 선택한 상태에서 정렬해 보겠습니다. 정렬을 클릭한 다음 정렬 위로 마우스를 가져갑니다. 여기에서 옵션 목록에서 선택할 수 있습니다. 이 예제에서는 아래쪽을 선택합니다.

Distribute 및 Align 도구를 사용하면 아래와 같이 개체가 더 이상 겹치지 않고 개체 간의 거리가 같으며 서로 정렬됩니다.
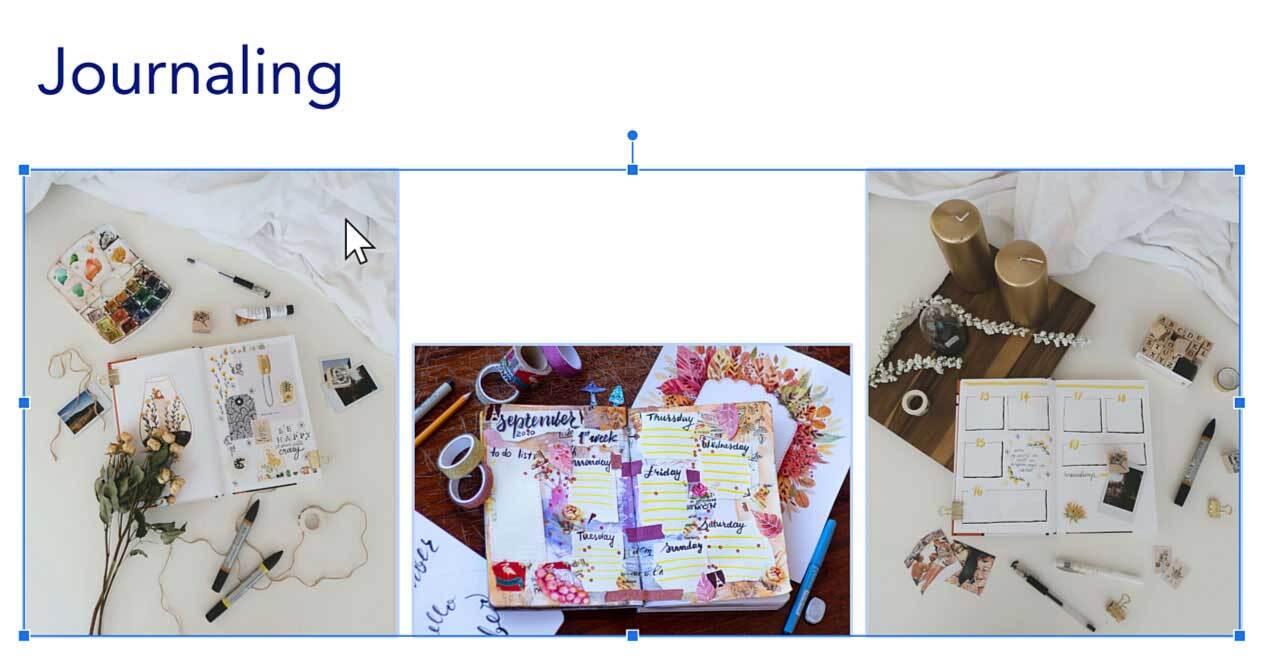
도형 추가
도형을 추가하면 슬라이드에 다른 레이어가 추가될 수 있습니다. 예를 들어 사진 뒤에 직사각형을 추가하여 배경을 만듭니다.
- 먼저 > 셰이프 삽입으로 이동한 다음 셰이프 위로 마우스를 가져간 다음 사각형을 선택합니다.

- 사진 주위에 직사각형을 그립니다.

- 사각형은 현재 기본 색상인 회색입니다. 테마에 맞게 색상을 변경해 보겠습니다. 채우기 색상 아이콘을 클릭하여 시작합니다. 그런 다음 테마에서 색상을 선택합니다.

- 사각형이 기본 색상에서 선택한 색상으로 변경됩니다.

개체 정렬
개체를 정렬한다는 것은 슬라이드에 레이어를 정렬하는 것을 의미합니다. 특히 이 예에서는 사진을 보려면 직사각형을 뒤로 이동해야 합니다.
- 주문 정렬> 이동합니다. 순서대로 사용할 수 있는 옵션을 사용하면 백그라운드와 최전선에서 원하는 것을 결정할 수 있습니다. 뒤로 보내기가 도움이 될지 봅시다.

- 직사각형은 사진 중 하나 뒤에서만 이동했는데, 이는 우리가 원하는 것이 아닙니다. 다른 옵션을 시도해 보겠습니다: 맨 뒤로 보내기를 선택합니다.

- 이제 직사각형은 모든 사진 뒤에 있습니다.

개체 그룹화
매번 조정할 필요 없이 개체를 이동하려면 개체를 그룹화해야 합니다.
- 키보드의 Shift 키를 누른 상태에서 각각을 클릭하여 사진과 사각형이 선택되었는지 확인합니다.

- 객체를 선택한 상태에서 그룹 정렬(Arrange > Group)으로 이동합니다.

- 그룹으로 이동하고 크기를 조정할 수 있습니다.

이미지 삭제 및 회전
슬라이드에 개체가 너무 많으면 개체를 삭제하여 빈 공간을 더 많이 확보할 수 있습니다. 또한 사진을 삽입할 때 회전해야 하는 경우가 있습니다. 예제를 사용하여 이 작업을 수행하는 방법을 보여 드리겠습니다.
- 이 슬라이드에는 개체가 너무 많이 표시됩니다. 개체를 삭제하려면 개체를 클릭하고 키보드에서 delete 키를 누릅니다.

- 오른쪽 사진을 회전해야 합니다. 사진을 선택한 상태에서 정렬 > 회전 > 시계 방향으로 90° 회전으로 이동합니다.

이제 이전에 표시된 정렬 방법을 사용하여 정렬 드롭다운 메뉴에 있는 도구를 사용하여 슬라이드를 정리하고 크기 조정 핸들을 사용할 수 있습니다.

728x90
'워드프로세서 > 구글' 카테고리의 다른 글
| 구글 폼 - 간단한 설문지 만들기 (0) | 2023.09.15 |
|---|---|
| 구글 슬라이드 차트 삽입하기 (0) | 2023.08.25 |
| 구글 슬라이드 PDF 파일 인쇄 및 만들기 (0) | 2023.08.25 |
| 구글 슬라이드 애드온 설치 (0) | 2023.08.25 |
| 구글 슬라이드 동영상 삽입 및 편집 (0) | 2023.08.25 |