728x90
비디오 삽입 및 편집
Google 프레젠테이션에 동영상을 삽입하는 것은 청중의 참여를 유도할 수 있는 좋은 방법이며 모든 프레젠테이션에 간단하게 추가할 수 있습니다.
YouTube에서 비디오를 삽입하려면:
- 먼저 비디오를 삽입할 슬라이드로 이동합니다.
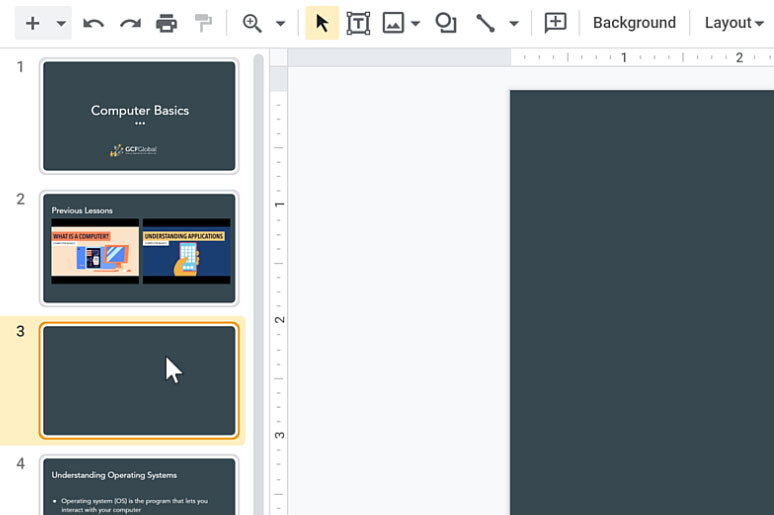
- 상단 도구 모음을 보고 삽입으로 이동한 다음 드롭다운 메뉴에서 비디오를 클릭합니다.
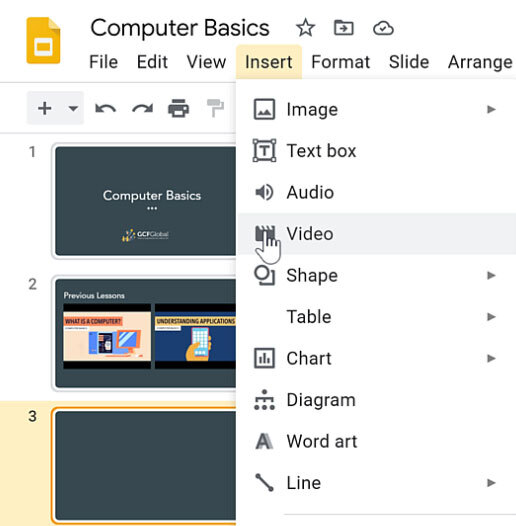
- 비디오를 삽입할 수 있는 옵션을 제공하는 창이 나타납니다. 이미 YouTube URL이 있는 경우 URL별 옵션을 사용하면 URL을 붙여넣어 특정 동영상을 삽입할 수 있습니다.
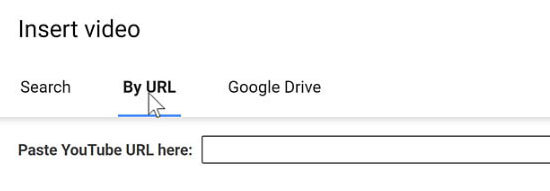
- 검색을 사용하면 YouTube에서 동영상을 찾을 수 있습니다. 먼저 검색 창에 찾고 있는 내용을 입력한 다음 Enter 키를 누릅니다.

- 추가할 비디오를 클릭한 다음 선택 버튼을 클릭합니다.
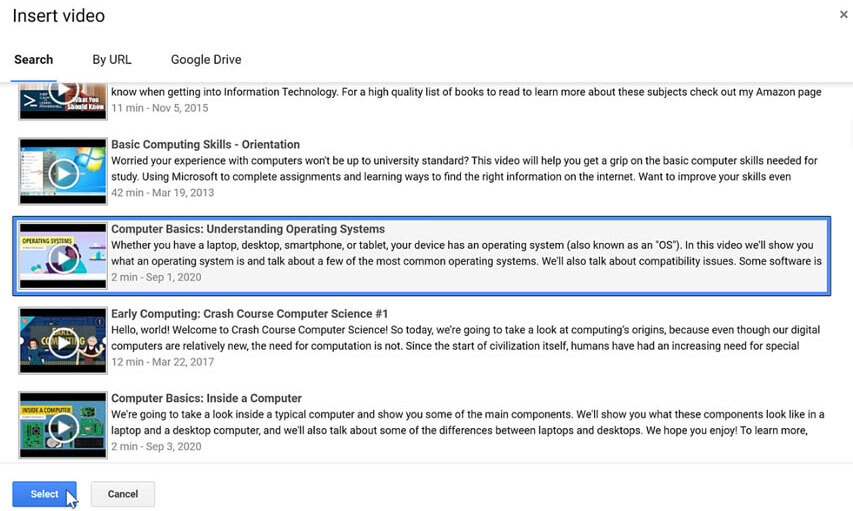
- 비디오가 슬라이드에 나타납니다.
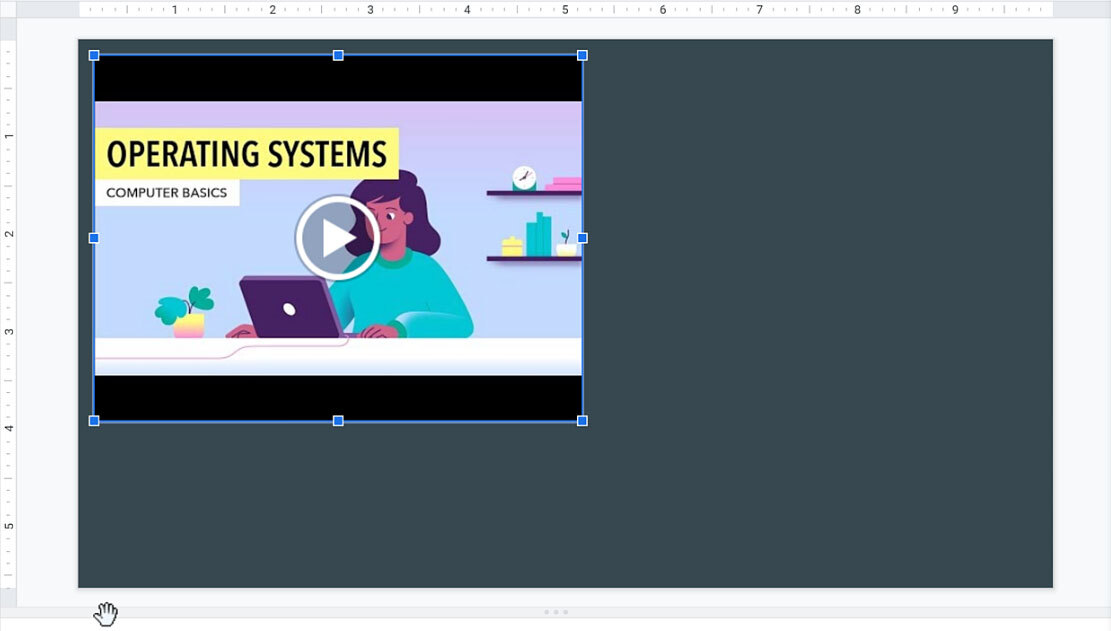
하드 드라이브에서 비디오를 삽입하려면,
- 먼저 Google 드라이브를 열어야 합니다.
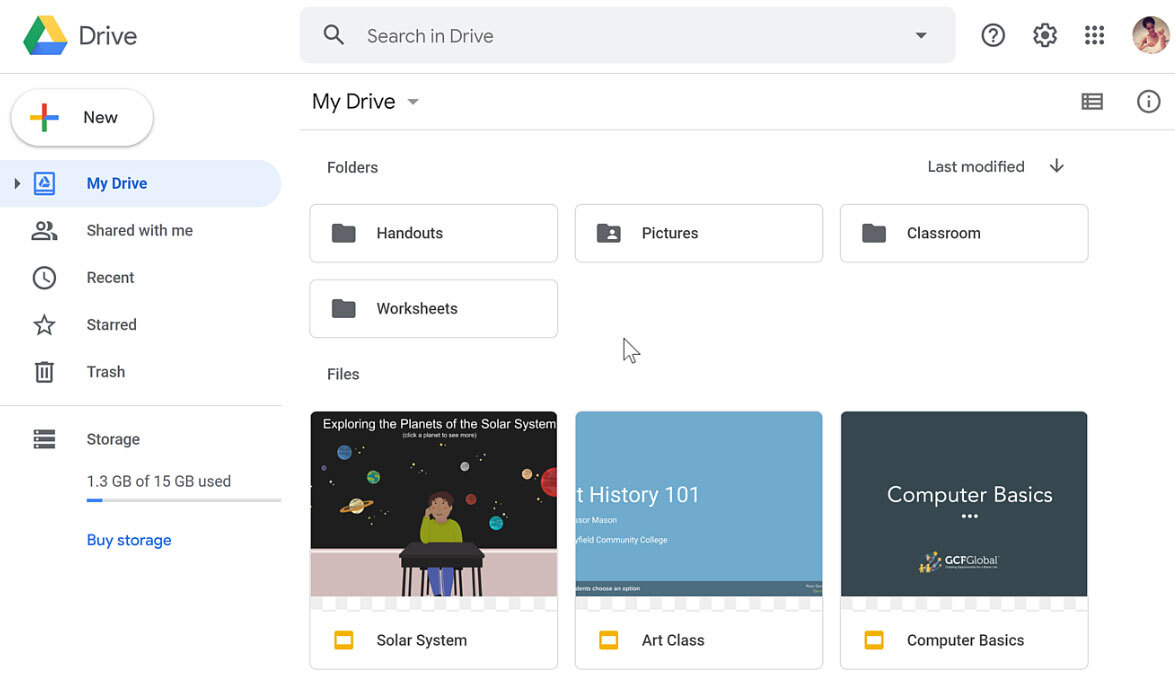
- 컴퓨터에서 파일을 찾습니다. 그런 다음 클릭하고 드래그하여 Google 드라이브 창에 놓기만 하면 됩니다.
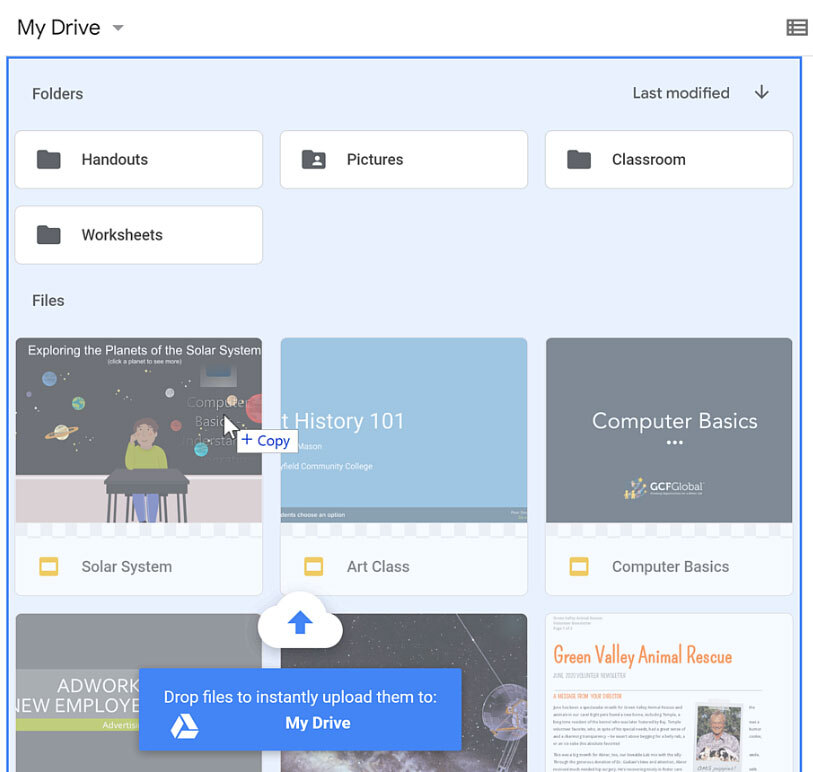
- 동영상이 Google 드라이브에 업로드됩니다.
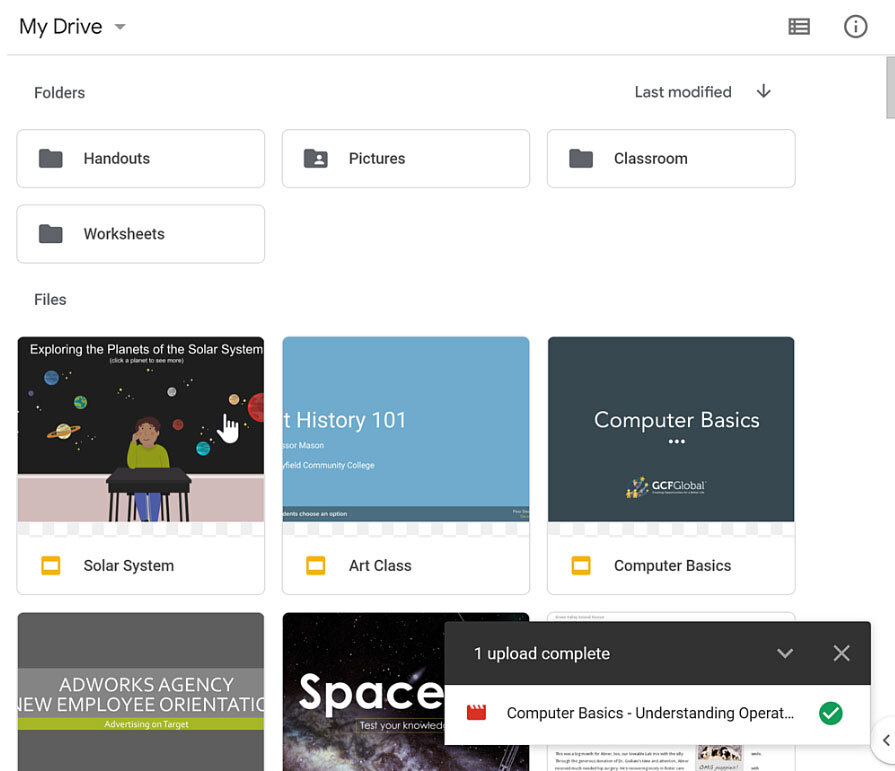
- 이제 파일이 Google 드라이브에 업로드되었으므로 삽입으로 이동한 다음 드롭다운 메뉴에서 비디오를 클릭하기만 하면 됩니다.
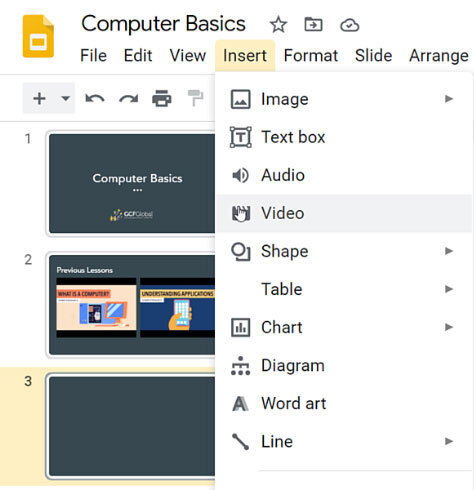
- Google 드라이브 옵션을 선택합니다. 거기에서 파일에 액세스할 수 있습니다.

비디오 크기를 조정하려면,
기본적으로 비디오는 슬라이드의 작은 부분만 다룹니다. 슬라이드를 채우도록 비디오의 크기를 조정하고 이동합니다.
- 먼저 축소하겠습니다. 돋보기 옆에 있는 드롭다운 화살표를 클릭합니다.
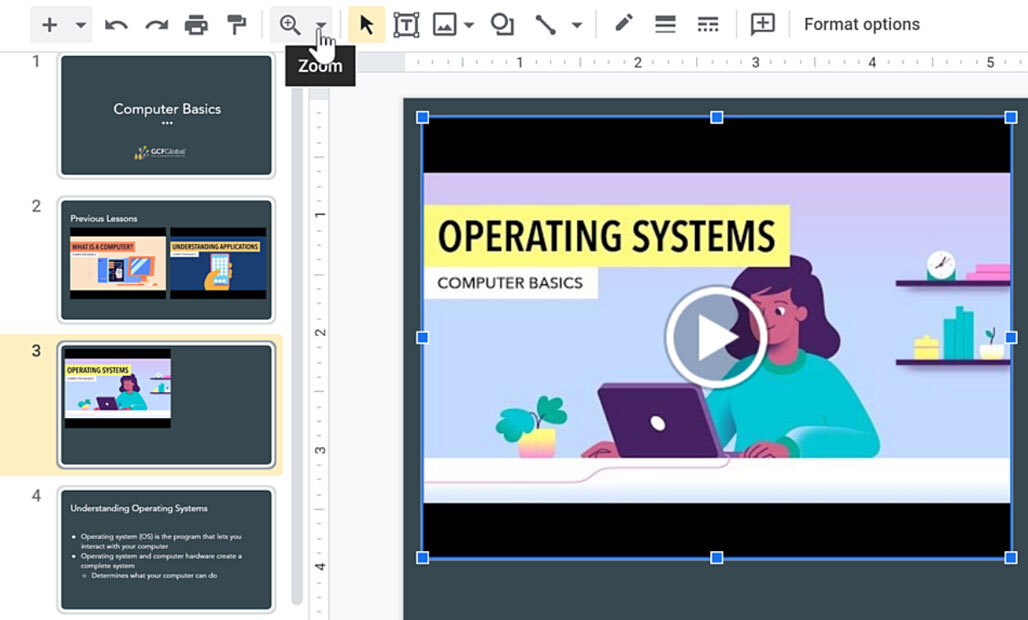
- 목록에서 축소를 선택합니다.
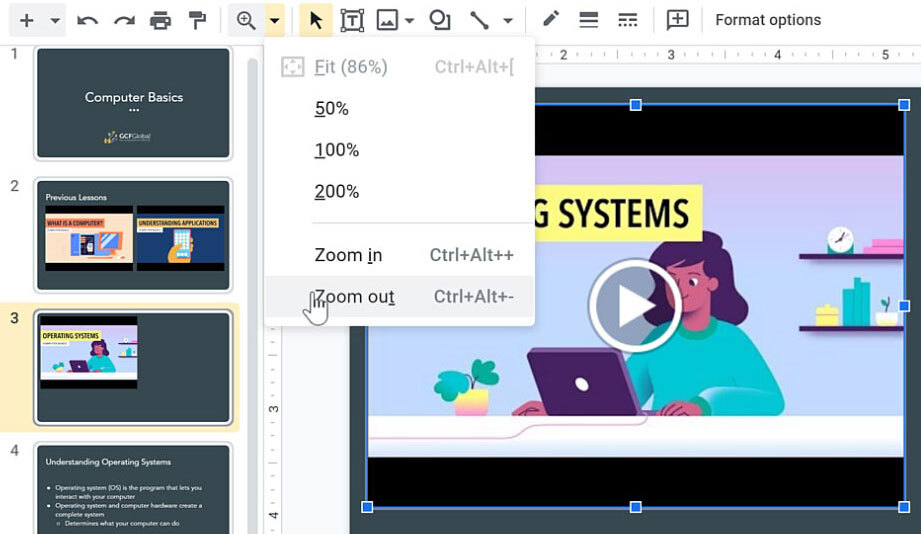
- 비디오를 클릭하여 원하는 위치로 끕니다. 슬라이드의 왼쪽 가장자리에 맞춥니다.
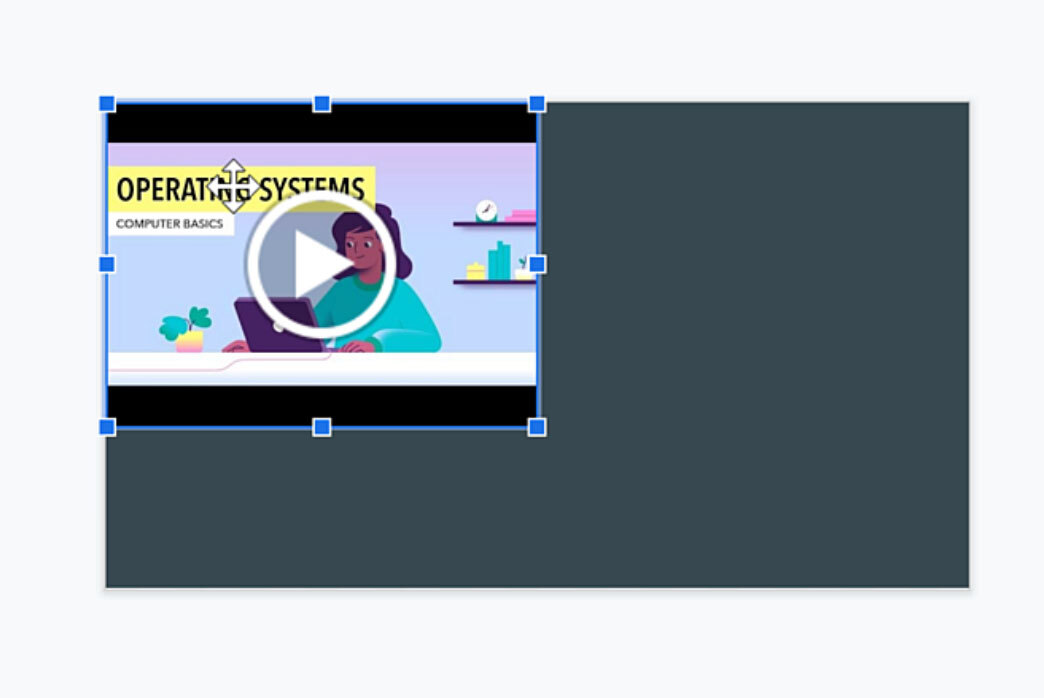
- 그런 다음 모서리 핸들을 사용하여 비디오 크기를 조정합니다.
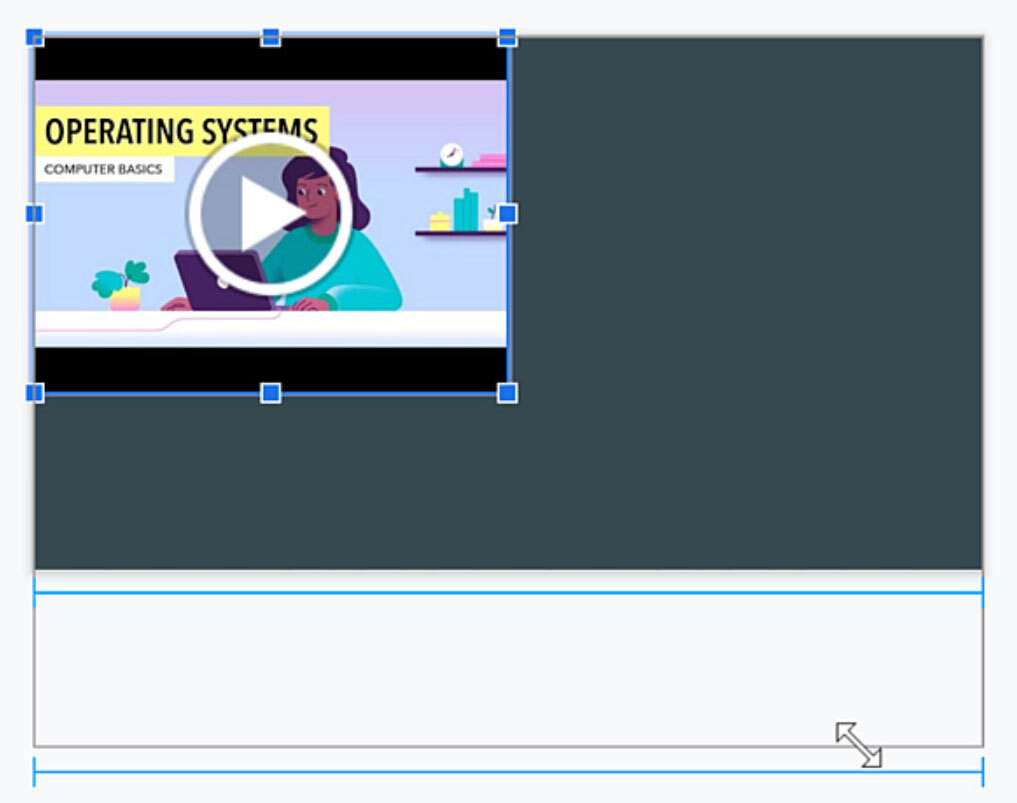
- 정렬선을 안내선으로 사용하여 비디오를 클릭하고 끕니다.
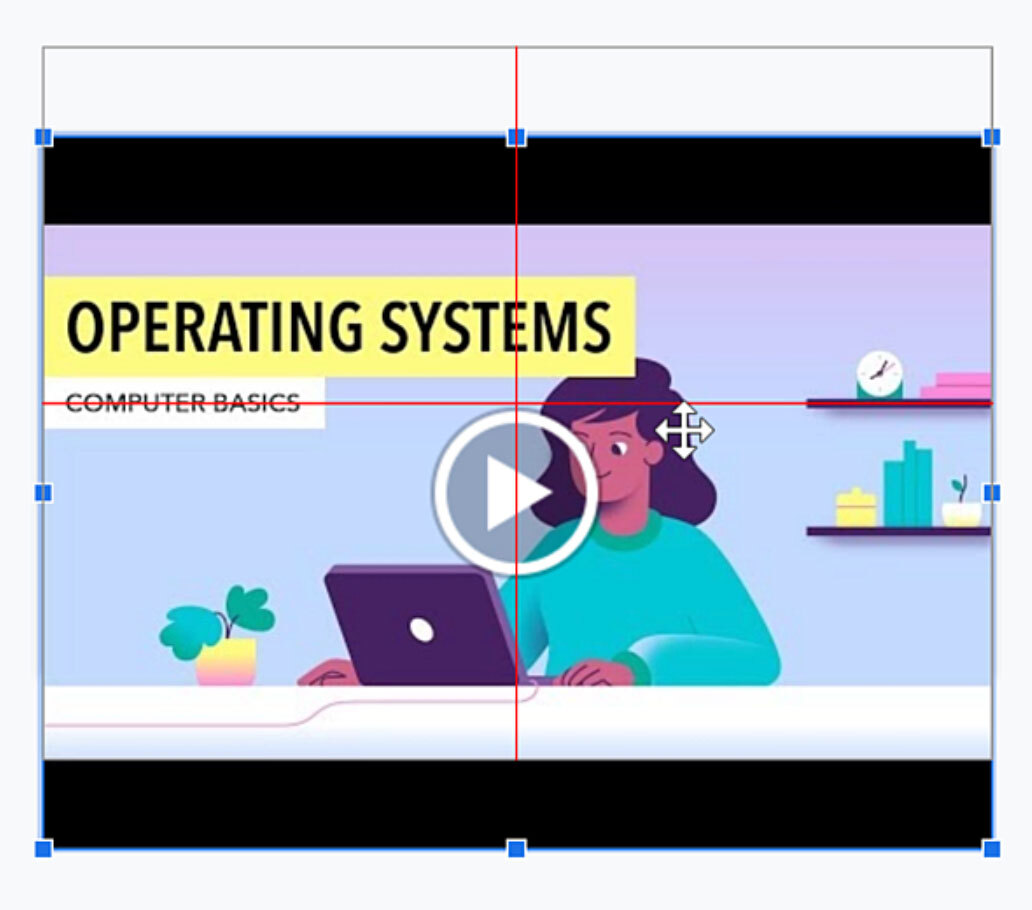
- 비디오가 슬라이드에서 원하는 모양이 될 때까지 4단계와 5단계를 반복합니다.
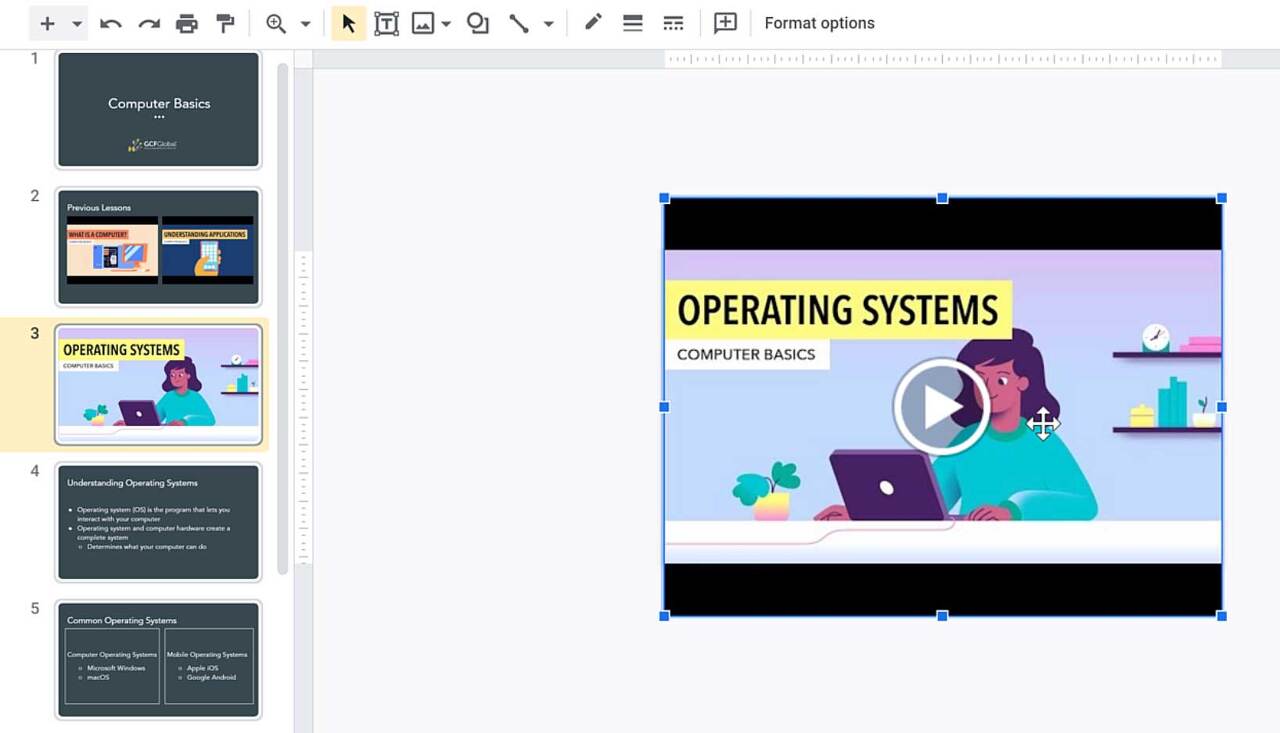
포맷 옵션을 변경하려면,
Google 프레젠테이션을 사용하면 화면 오른쪽의 형식 옵션 창을 사용하여 비디오 재생 옵션을 다양하게 조정할 수 있습니다. 표시되지 않으면 비디오를 선택한 다음 도구 모음에서 형식 옵션 버튼을 클릭하여 열 수 있습니다.
- 형식 옵션 창이 열려 있는 상태에서 비디오 재생으로 이동합니다.
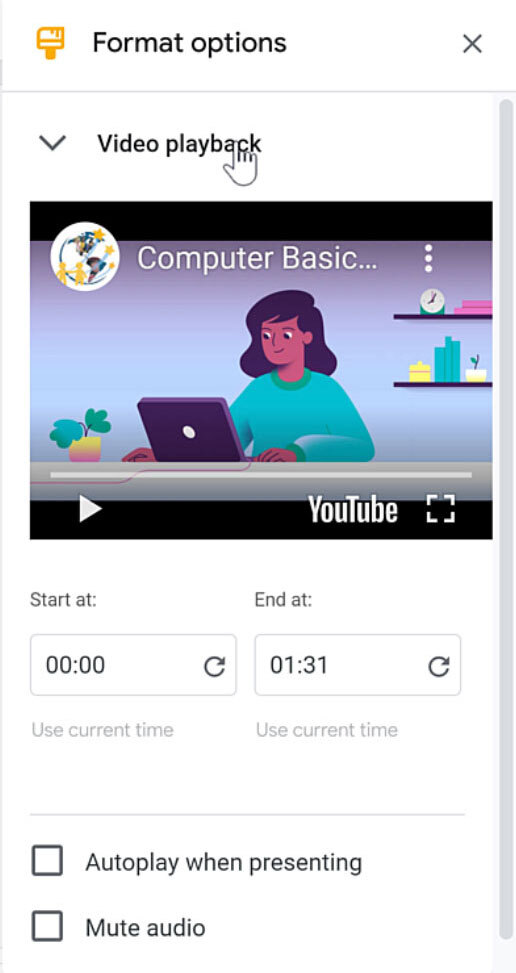
- 비디오의 일부만 원하는 경우 시작 및 종료 시간을 변경할 수 있습니다. 프레젠테이션 모드에서는 설정한 시간에 따라 비디오가 재생됩니다.
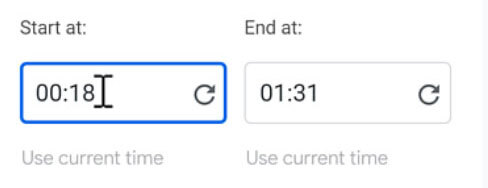
- Format options(형식 옵션) 창에서 Autoplay when presenting(발표할 때 자동 실행) 확인란을 클릭하여 자동 재생을 활성화합니다. 프레젠테이션이 해당 슬라이드로 이동하면 비디오가 자동으로 재생됩니다.
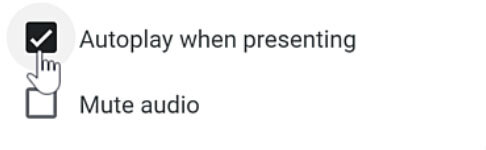
- 비디오를 통해 대화하려면 오디오 음소거 체크상자를 클릭하여 사운드를 무음으로 설정합니다. 프레젠테이션 모드에서는 비디오에 소리가 나지 않습니다.
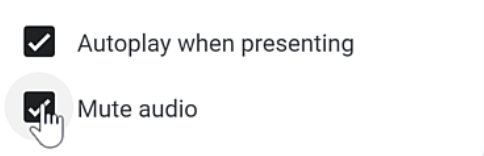
발표:
- 프레젠테이션 옆에 있는 드롭다운 화살표로 이동합니다.
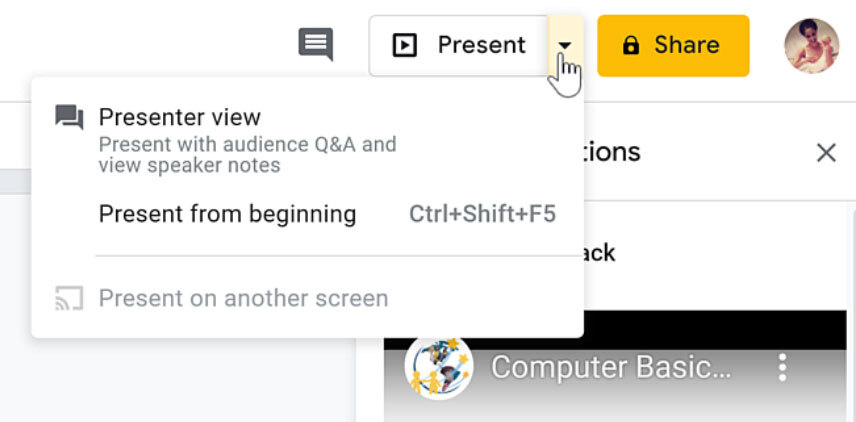
- Present from beginning을 선택합니다.
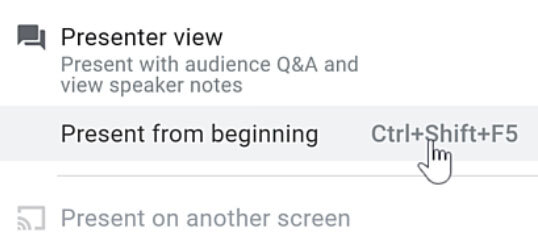
- 키보드에서 오른쪽 화살표 키를 클릭하여 프레젠테이션을 앞으로 이동합니다.
- 보시다시피 비디오는 특정 슬라이드에 도달하면 자동으로 재생되며 형식 옵션 창에서 설정된 시간에 시작됩니다.
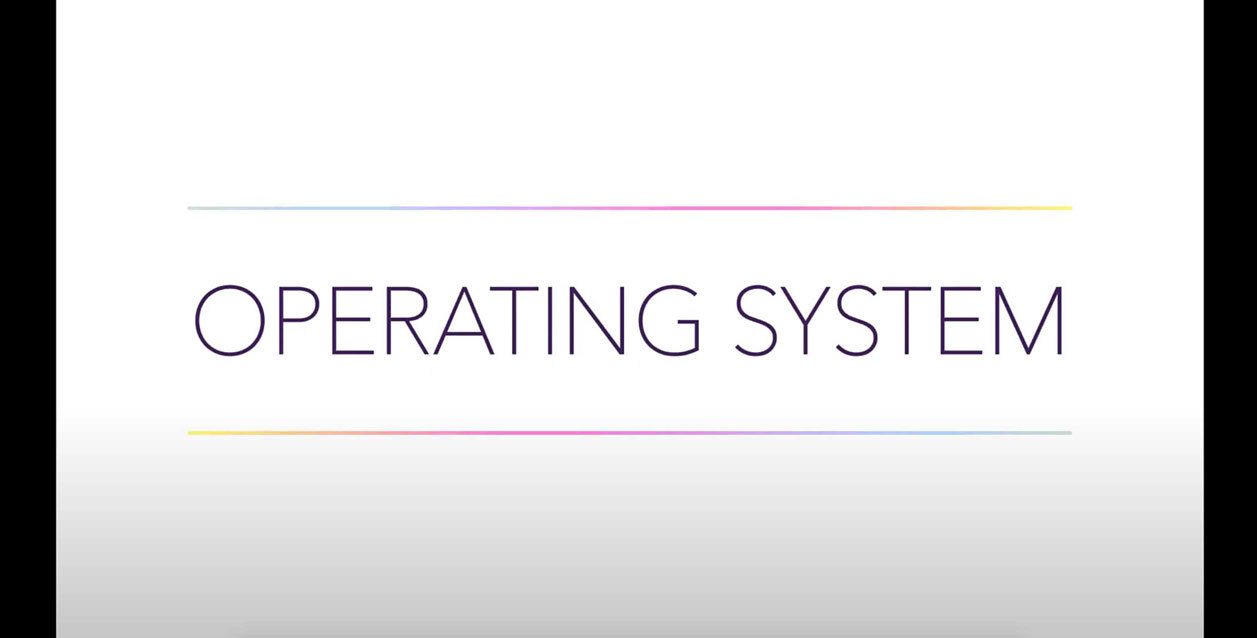
- 비디오를 일시 중지하려면 마우스를 클릭합니다.
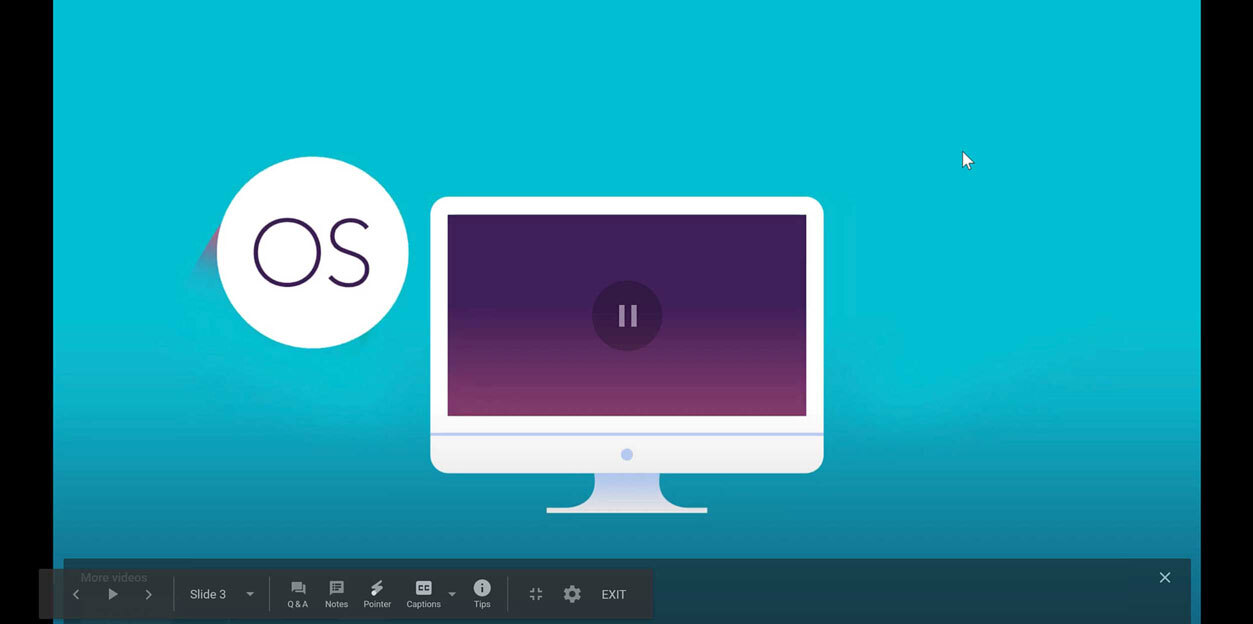
- 프레젠테이션을 종료하려면 키보드에서 Esc 키를 누릅니다.
728x90
'워드프로세서 > 구글' 카테고리의 다른 글
| 구글 슬라이드 PDF 파일 인쇄 및 만들기 (0) | 2023.08.25 |
|---|---|
| 구글 슬라이드 애드온 설치 (0) | 2023.08.25 |
| 구글 슬라이드 다이어그램 삽입 및 편집 (0) | 2023.08.24 |
| 구글 슬라이드 마스터 슬라이드 및 레이아웃 편집 (0) | 2023.08.24 |
| 구글 슬라이드 마스터 슬라이드 및 레이아웃 편집 (0) | 2023.08.24 |