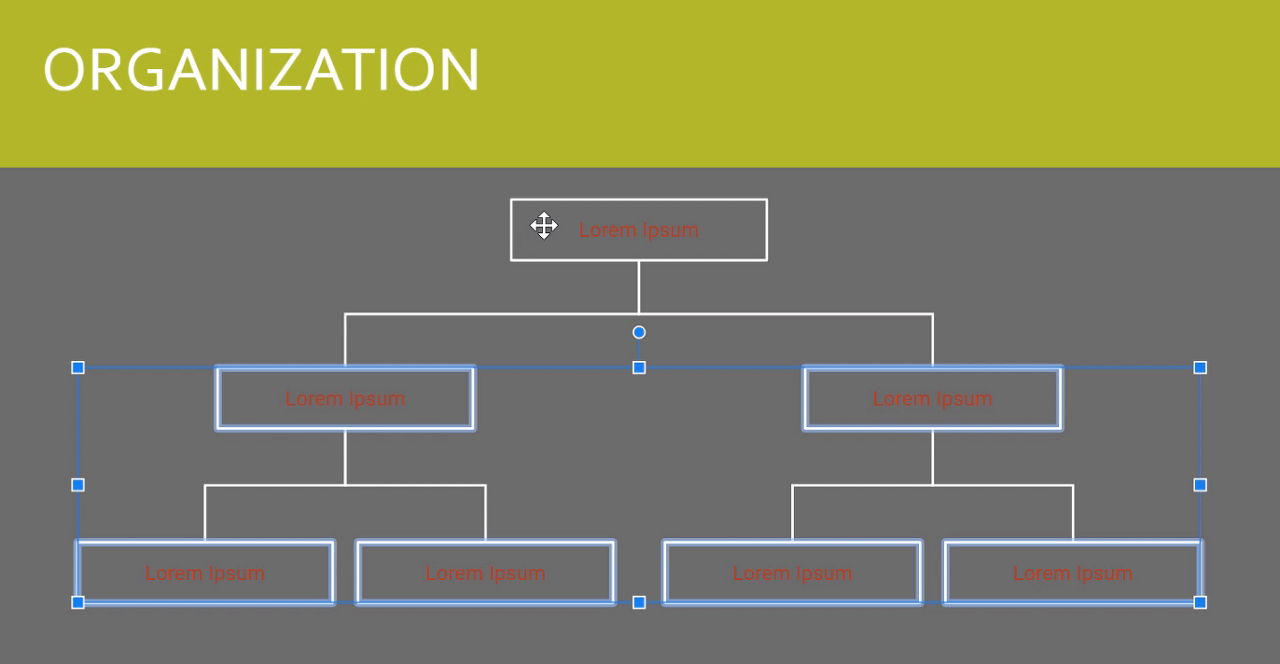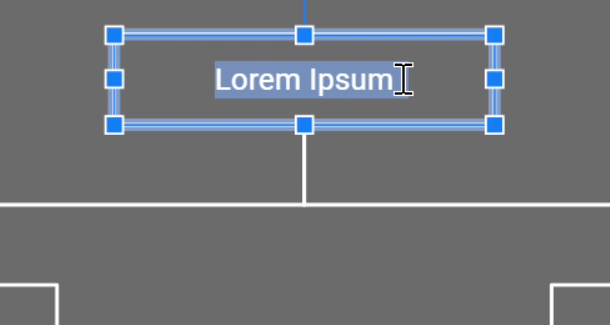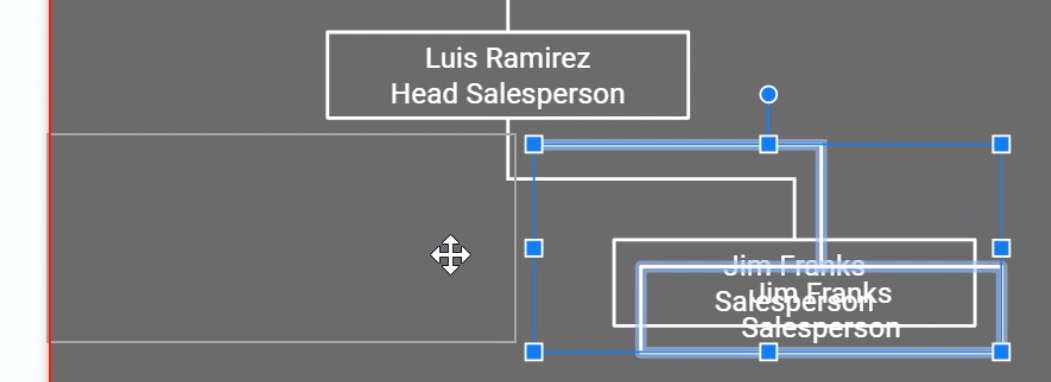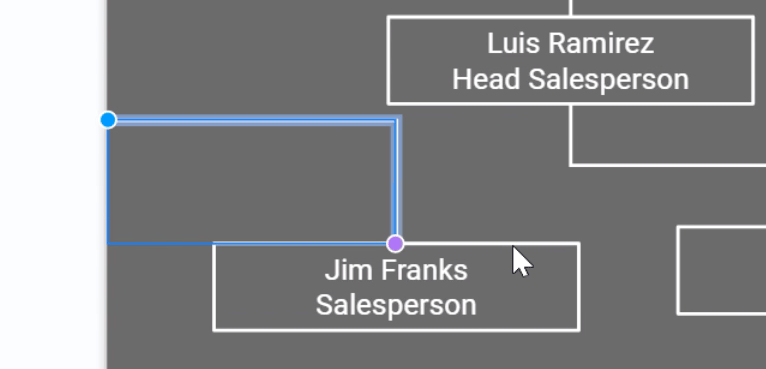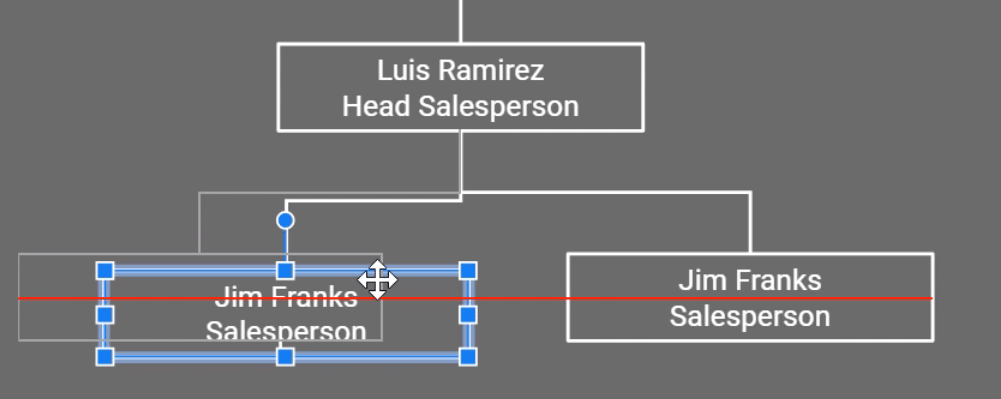728x90
다이어그램 삽입 및 편집
Google 프레젠테이션에는 프레젠테이션에 쉽게 삽입할 수 있는 미리 만들어진 다양한 다이어그램이 있습니다. 선택할 수 있는 완전히 편집 가능한 사전 설정이 많이 있으며 모든 종류의 정보를 표시하는 데 사용할 수 있습니다.
다이어그램 삽입하기:
- 삽입(Insert)으로 이동한 다음 다이어그램(Diagram)으로 이동합니다.

- 선택할 수 있는 여러 유형의 다이어그램이 있는 새 창이 열립니다. 전달하려는 내용을 가장 잘 시각화하는 스타일을 선택하십시오. 이 예에서는 Hierarchy(계층 구조)를 클릭합니다.

- 상단에서 다이어그램의 색상과 수준 수를 변경할 수 있습니다.

- 다이어그램을 클릭하여 슬라이드에 추가합니다.

다이어그램 편집
Google 프레젠테이션에서 다이어그램을 편집하는 방법을 배우는 것이 까다로울 수 있다는 것을 알고 있습니다. 이 수업에서, 프로세스의 모든 단계를 보여주려고 합니다. 예제를 따라하는 데 문제가 있는 경우 페이지 상단의 비디오를 시청해 볼 수 있습니다. 때로는 프로세스가 실제로 작동하는 것을 보는 것이 도움이 됩니다.
다이어그램을 이동하려면 다음을 수행합니다.
- 슬라이드의 빈 공간을 클릭하고 다이어그램의 모든 요소 주위로 상자를 끌어 전체 다이어그램을 선택합니다.

- 선택한 요소 중 하나를 클릭하고 끌어 전체 다이어그램을 이동합니다.

테두리 색상을 변경하려면:
전체 다이어그램을 선택한 상태에서 테두리 색을 클릭하고 원하는 색을 선택합니다. 이렇게 하면 테두리와 상자를 연결하는 선의 색상이 변경되지만 텍스트의 색상은 변경되지 않습니다.

텍스트 색상을 변경하려면:
- 텍스트 색상을 변경하려면 연결선이 아닌 텍스트 상자만 선택해야 합니다. 슬라이드의 빈 곳을 클릭하여 모든 항목을 선택 취소합니다.

- Shift 키를 누른 채 각 텍스트 상자를 클릭합니다. Shift 키를 누른 채 각 항목을 개별적으로 클릭하면 원하는 항목만 더 쉽게 선택할 수 있습니다.

- 텍스트 상자만 선택한 상태에서 이제 텍스트 색상을 클릭하고 원하는 색상을 선택할 수 있습니다.

다이어그램의 내용을 편집하려면:
- 아무 것도 선택되지 않았는지 확인한 다음 편집할 텍스트를 클릭합니다.

- 삽입점이 나타나고 편집할 수 있습니다.

- 완료되면 빈 영역을 클릭하여 텍스트 상자를 선택 해제합니다.

다이어그램을 다시 정렬하려면:
이 예에서는 다이어그램을 구조적으로 변경해야 합니다. 짐 프랭크스는 실제로 루이스 라미레즈 아래에 있어야 합니다.
- 상자를 이동하려면 상자를 클릭하고 원하는 위치로 끕니다.

- 줄을 클릭하여 선택합니다. 핸들은 양쪽 끝에 나타납니다.

- 이동할 핸들을 클릭하고 끕니다. 상자 위로 이동하면 고정점이 나타납니다. 앵커 포인트 위로 마우스를 가져간 다음 마우스를 놓아 상자를 연결합니다.

다이어그램에 상자를 추가하려면
그리기 도구를 사용하여 새 상자를 만들 수 있지만 일반적으로 기존 상자를 복사하는 것이 더 쉽습니다. 기존 상자를 복사하면 서식이 일관됩니다.
- 클릭하고 드래그하여 상자와 그 연결선 주위에 선택 상자를 그립니다.

- 선택한 요소 중 하나를 마우스 오른쪽 버튼으로 클릭하고 복사를 선택합니다.

- 슬라이드의 아무 곳이나 마우스 오른쪽 버튼으로 클릭하고 붙여넣기를 선택합니다.

- 새 상자를 클릭하고 드래그하여 이동합니다.

- 상자를 원하는 위치로 이동했으면 Shift 키를 누른 상태에서 상자를 클릭합니다. 이렇게 하면 상자의 선택이 취소되고 줄만 선택된 상태로 남습니다.

- 부동 핸들을 클릭하고 끕니다. 다른 상자의 앵커 포인트로 이동합니다.

- 모든 것이 연결되면 필요에 따라 요소의 위치를 변경할 수 있습니다.

728x90
'워드프로세서 > 구글' 카테고리의 다른 글
| 구글 슬라이드 애드온 설치 (0) | 2023.08.25 |
|---|---|
| 구글 슬라이드 동영상 삽입 및 편집 (0) | 2023.08.25 |
| 구글 슬라이드 마스터 슬라이드 및 레이아웃 편집 (0) | 2023.08.24 |
| 구글 슬라이드 마스터 슬라이드 및 레이아웃 편집 (0) | 2023.08.24 |
| 구글 슬라이드 프레젠테이션 전환 및 애니메이션 추가 (0) | 2023.08.24 |