프레젠테이션이 일련의 정적 슬라이드일 필요는 없습니다. 슬라이드의 개체에 애니메이션을 추가하거나 전체 슬라이드에 전환을 추가할 수 있습니다. 전환은 다음 슬라이드로 페이드하는 것처럼 간단할 수도 있고 더 화려한 효과일 수도 있습니다. 모든 개체에 애니메이션을 적용하여 슬라이드를 이동하거나 페이드 인 또는 페이드 아웃할 수 있습니다. Google 프레젠테이션을 사용하면 이러한 효과를 슬라이드의 일부 또는 전체에 쉽게 적용하여 프레젠테이션을 강조하거나 다듬을 수 있습니다.
Google 프레젠테이션에는 모든 전환 및 애니메이션을 관리할 수 있는 하나의 창이 있습니다. 이 모션 창에서는 현재 슬라이드에 대한 전환과 모든 애니메이션을 구성할 수 있습니다.
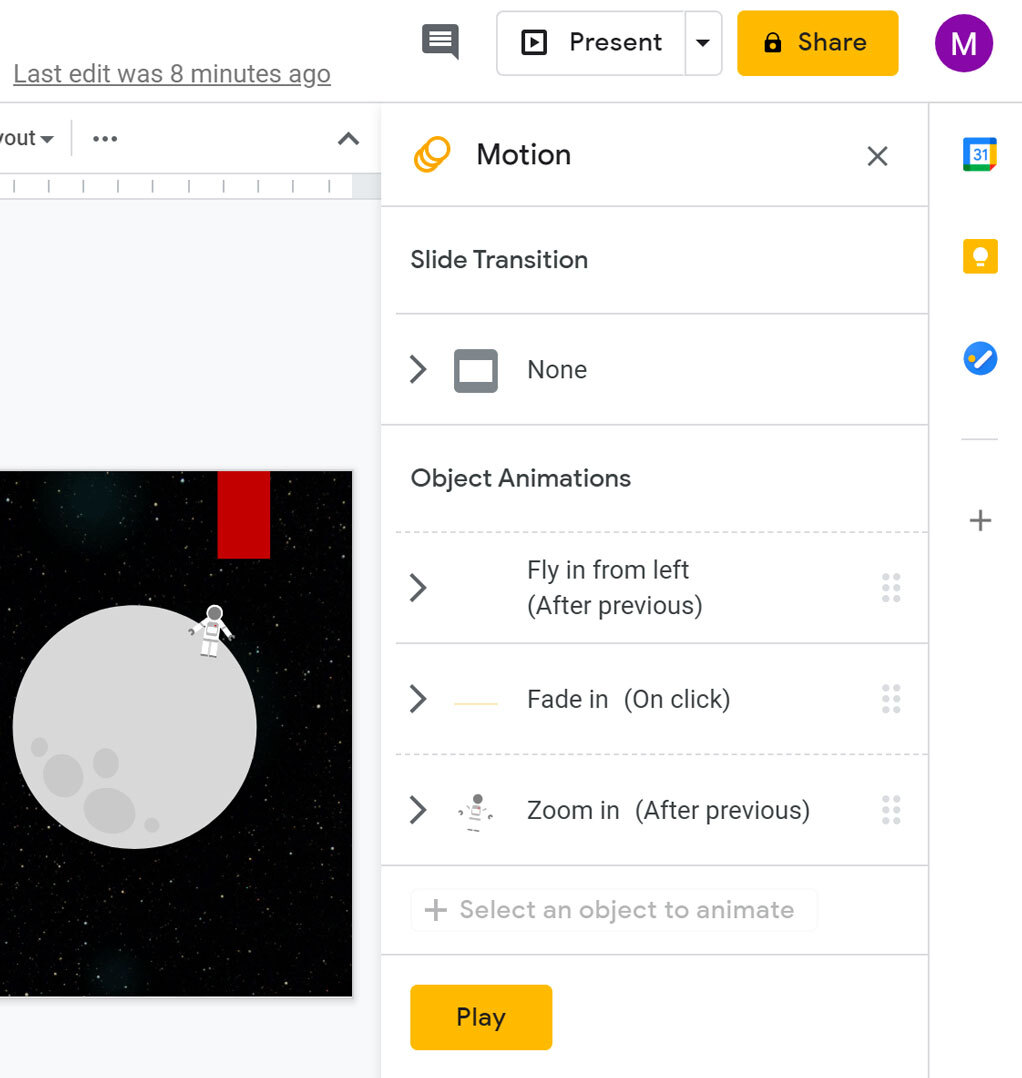
전환과 애니메이션은 적당히 사용하는 것이 가장 좋습니다. 이러한 효과를 너무 많이 추가하면 프레젠테이션이 약간 어리석게 보일 수 있으며 청중의 주의를 산만하게 할 수도 있습니다. 대부분 미묘한 전환과 애니메이션을 사용하거나 전혀 사용하지 않는 것이 좋습니다.
전환을 추가하려면:
- 원하는 슬라이드를 선택한 다음 도구 모음에서 전환 명령을 클릭합니다.

- 모션 창이 나타납니다. 슬라이드 전환 아래에서 드롭다운 메뉴를 엽니다. 그런 다음 전환을 선택합니다.

- 전환이 현재 슬라이드에 적용됩니다. 전환 속도를 조정하거나 모든 슬라이드에 동일한 전환을 적용할 수도 있습니다.

애니메이션을 추가하려면:
- 원하는 개체를 마우스 오른쪽 버튼으로 클릭한 다음 [Animate]를 선택합니다.

- 모션 창이 나타납니다. Object Animations(개체 애니메이션) 아래에는 기본 애니메이션이 선택한 개체에 추가되고 창에 표시됩니다.

- 드롭다운 메뉴를 열고 원하는 애니메이션을 선택합니다.

모션 창이 이미 열려 있는 경우 애니메이션을 더 추가하려면 개체를 선택하고 애니메이션 추가를 클릭합니다. 하나의 개체에 여러 애니메이션을 추가할 수도 있습니다.
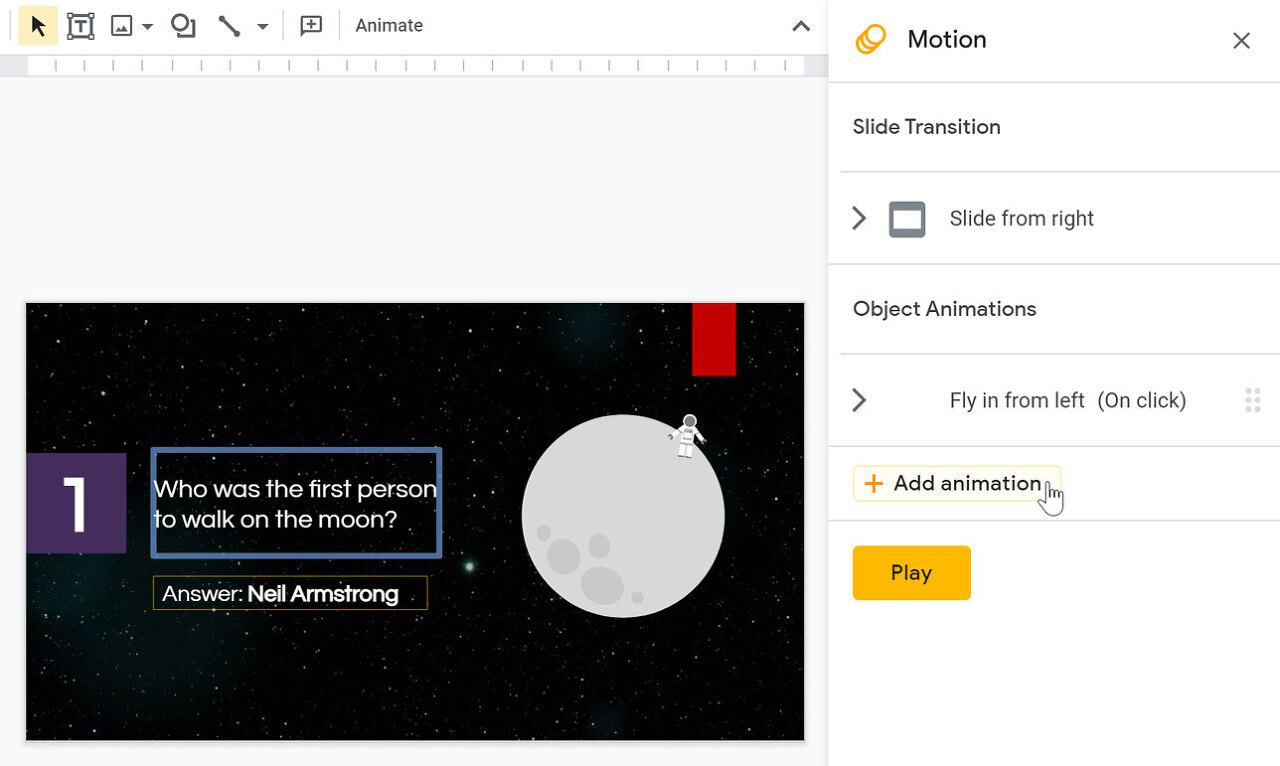
애니메이션 옵션
기본적으로 효과는 슬라이드 쇼 중에 마우스를 클릭하면 재생되기 시작합니다. 여러 효과가 있는 경우 각 효과를 개별적으로 시작하려면 여러 번 클릭해야 합니다. 그러나 각 효과의 시작 옵션을 변경하면 이전 효과 이후 또는 이전 효과와 함께 자동으로 재생되는 효과를 얻을 수 있습니다.
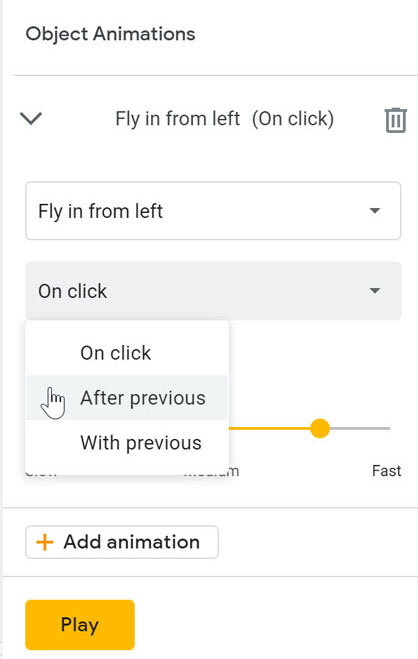
개체가 자리 표시자 또는 텍스트 상자인 경우 단락별 확인란이 표시됩니다. 애니메이션이 전체 상자에 적용되는지 또는 상자에 있는 텍스트의 각 단락에 한 번에 하나씩 애니메이션을 적용할지 여부를 결정합니다.
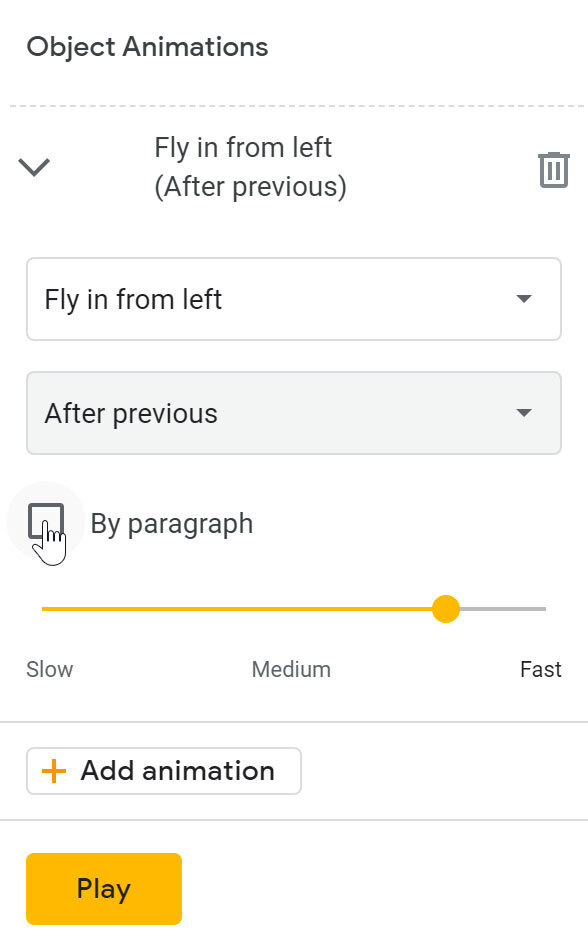
애니메이션 속도 슬라이더를 드래그하여 애니메이션 속도를 조정할 수도 있습니다.

'워드프로세서 > 구글' 카테고리의 다른 글
| 구글 슬라이드 마스터 슬라이드 및 레이아웃 편집 (0) | 2023.08.24 |
|---|---|
| 구글 슬라이드 마스터 슬라이드 및 레이아웃 편집 (0) | 2023.08.24 |
| 구글 슬라이드 프레젠테이션 그림 및 도형 추가 (0) | 2023.08.24 |
| 구글 슬라이드 프레젠테이션 슬라이드 기본사항 (0) | 2023.08.24 |
| 구글 슬라이드 프레젠테이션 시작하기 (0) | 2023.08.24 |