모든 Google 프레젠테이션은 일련의 슬라이드로 구성됩니다. 슬라이드 쇼를 만들려면 슬라이드 작업의 기본 사항을 알아야 합니다. 새 슬라이드 삽입, 슬라이드 레이아웃 변경, 기존 슬라이드 정렬과 같은 작업에 익숙해져야 합니다.
슬라이드 및 슬라이드 레이아웃 이해
새 슬라이드를 삽입하면 일반적으로 텍스트가 배치될 위치를 표시하는 자리 표시자가 있습니다. 슬라이드에는 포함하려는 정보의 유형에 따라 개체 틀에 대한 레이아웃이 다릅니다. 새 슬라이드를 만들 때마다 콘텐츠에 맞는 슬라이드 레이아웃을 선택해야 합니다.
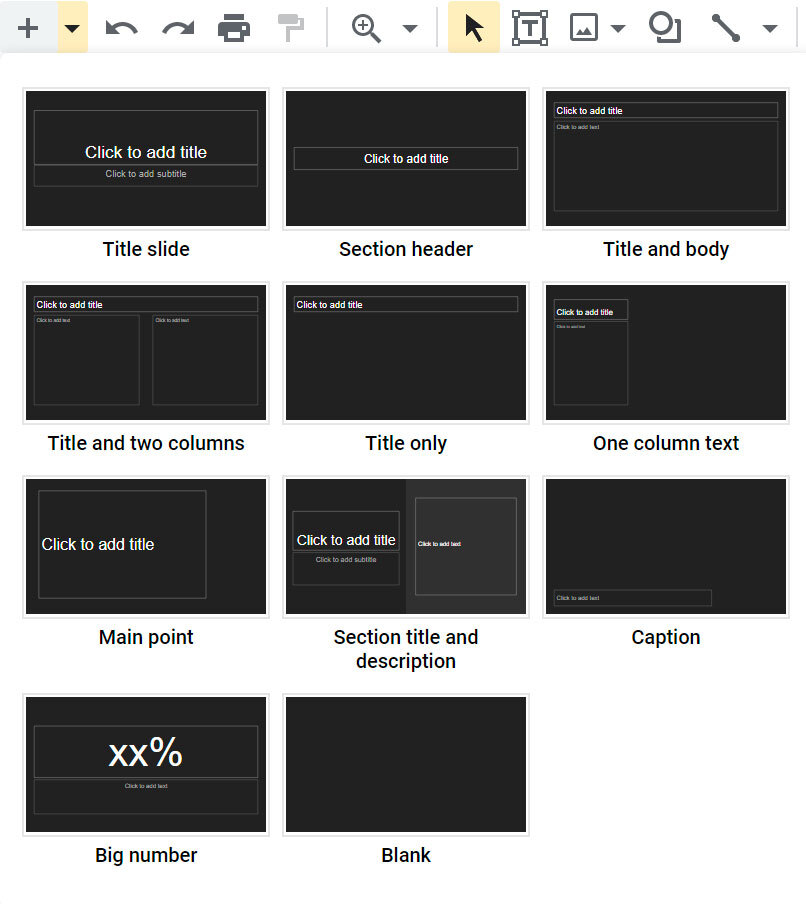
슬라이드 만들기 및 레이아웃 선택
새 프레젠테이션을 시작할 때마다 제목 슬라이드 레이아웃이 있는 슬라이드가 하나 포함됩니다. 다양한 레이아웃에서 필요한 만큼 슬라이드를 삽입할 수 있습니다.
- 새 슬라이드 명령 옆에 있는 드롭다운 화살표를 클릭합니다.

- 표시되는 드롭다운 메뉴에서 원하는 슬라이드 레이아웃을 선택합니다.
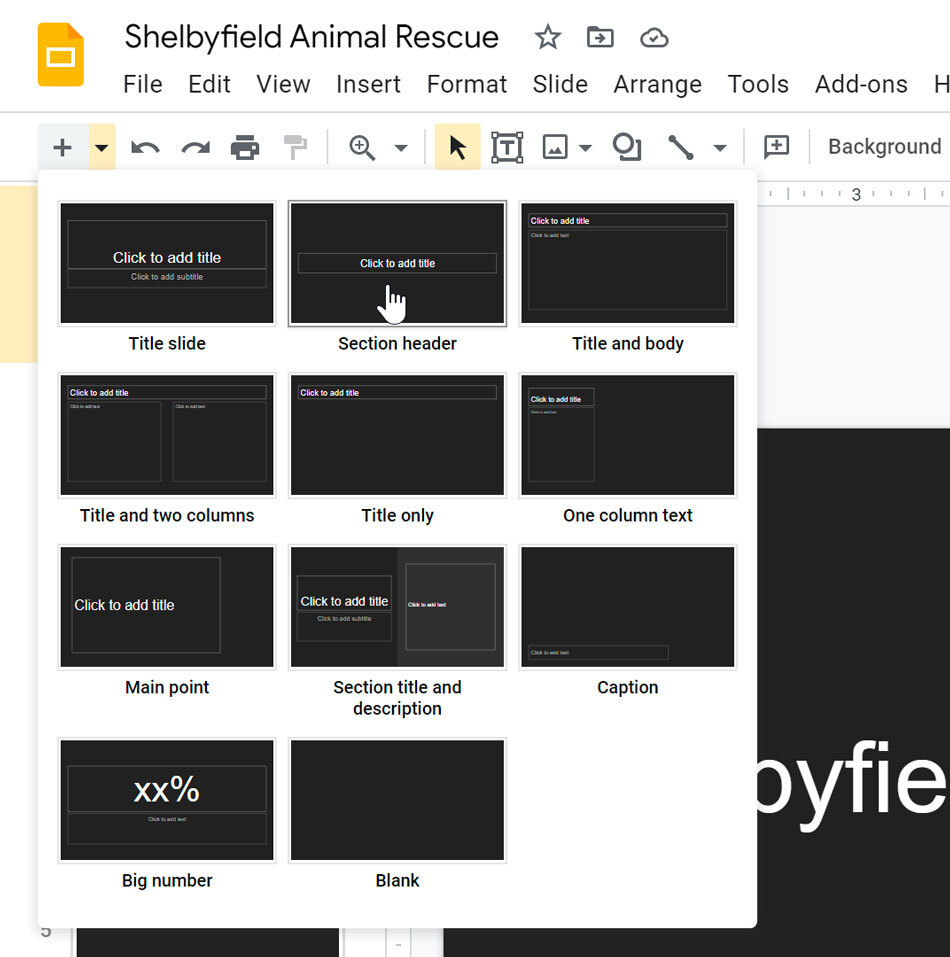
- 새 슬라이드가 나타납니다.
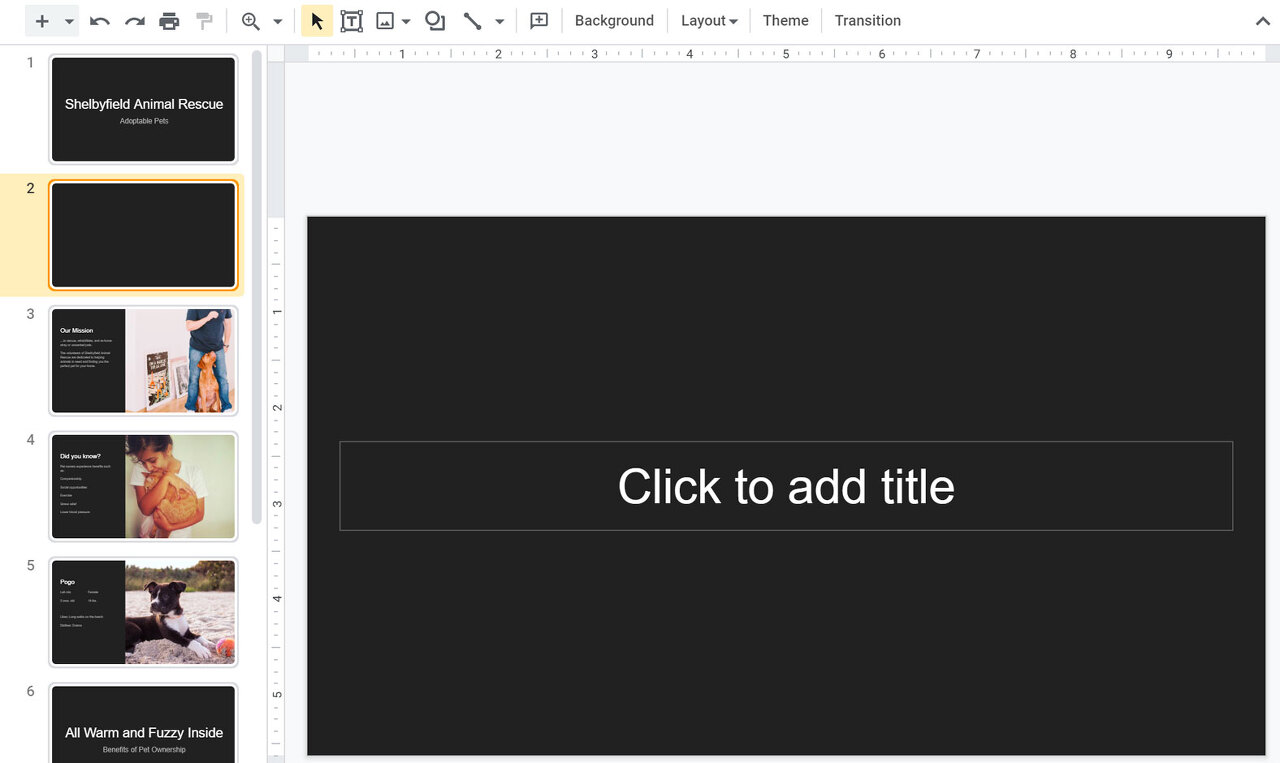
기존 슬라이드의 레이아웃을 변경하려면 레이아웃 명령을 클릭한 다음 원하는 레이아웃을 선택합니다.
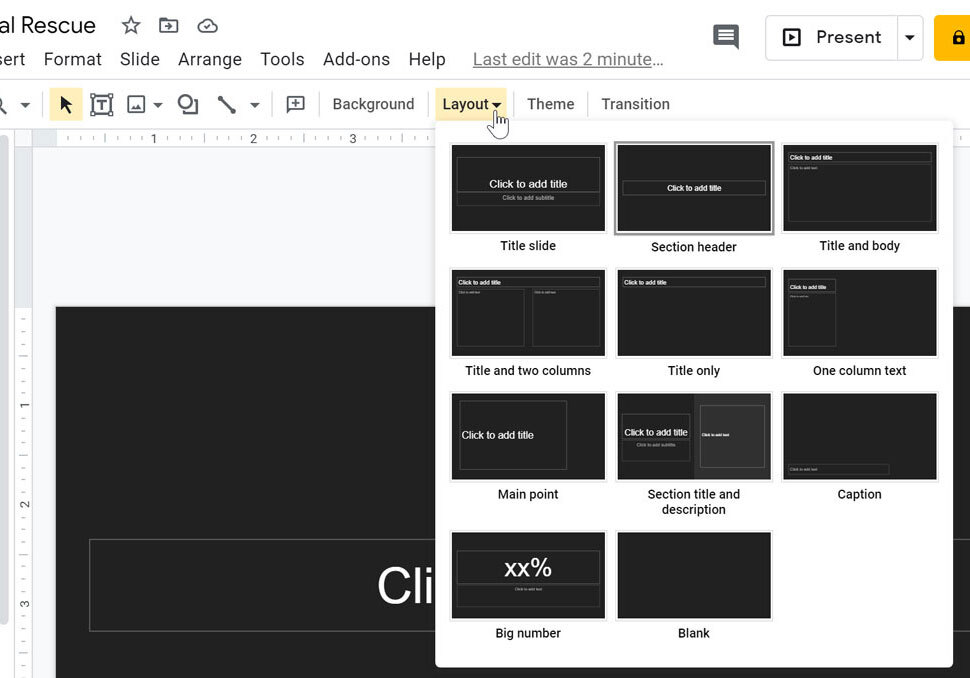
선택한 슬라이드와 동일한 레이아웃을 사용하는 슬라이드를 빠르게 추가하려면 [새 슬라이드] 명령을 클릭합니다.
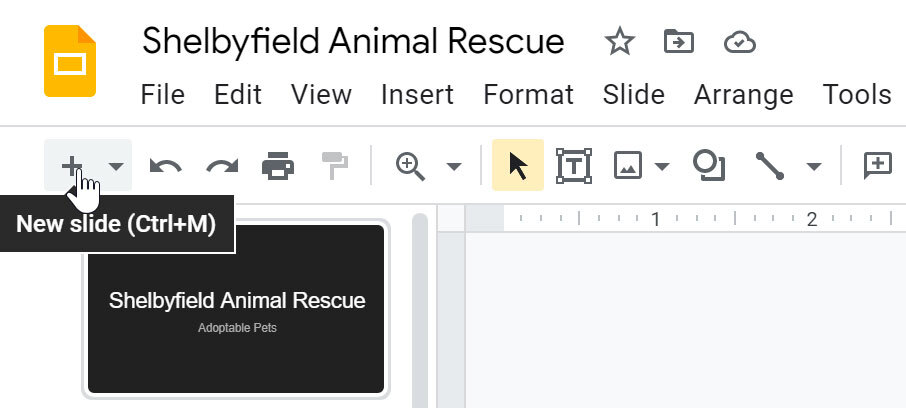
슬라이드 구성
Google 프레젠테이션에는 필요한 만큼 슬라이드를 포함할 수 있습니다. 화면 왼쪽에 있는 슬라이드 탐색 창을 사용하면 슬라이드를 쉽게 구성할 수 있습니다. 여기에서 프레젠테이션의 슬라이드를 복제, 재정렬 및 삭제할 수 있습니다.
- 슬라이드 복제: 슬라이드를 빠르게 복사하여 붙여넣고 싶다면 슬라이드를 복제할 수 있습니다. 슬라이드를 복제하려면 복제할 슬라이드를 선택하고 마우스 오른쪽 단추를 클릭한 다음 나타나는 메뉴에서 [슬라이드 복제]를 선택합니다. 여러 슬라이드를 먼저 선택하여 한 번에 복제할 수도 있습니다.
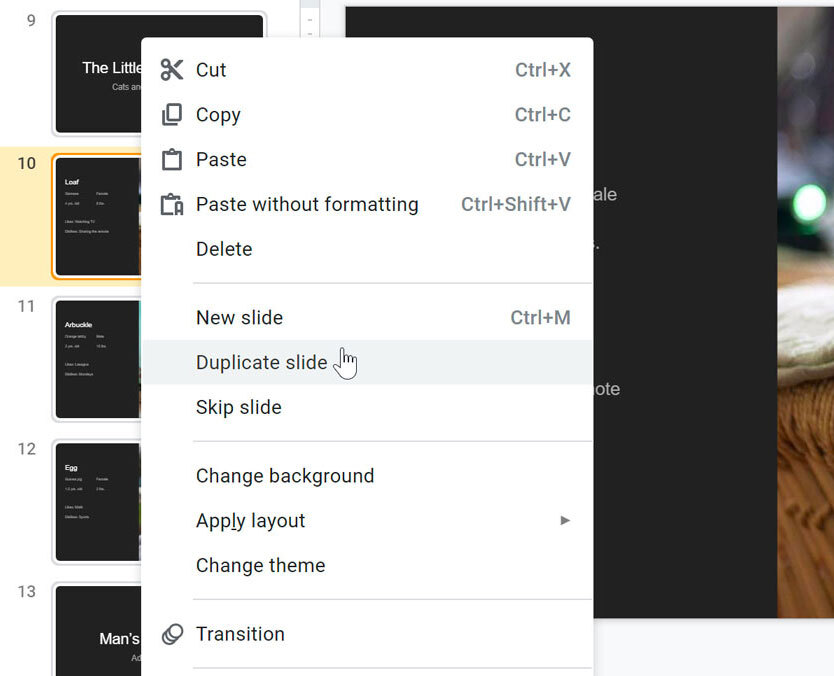
- 슬라이드 이동: 슬라이드의 순서를 쉽게 변경할 수 있습니다. 슬라이드 탐색 창에서 원하는 슬라이드를 클릭하고 원하는 위치로 드래그하기만 하면 됩니다.
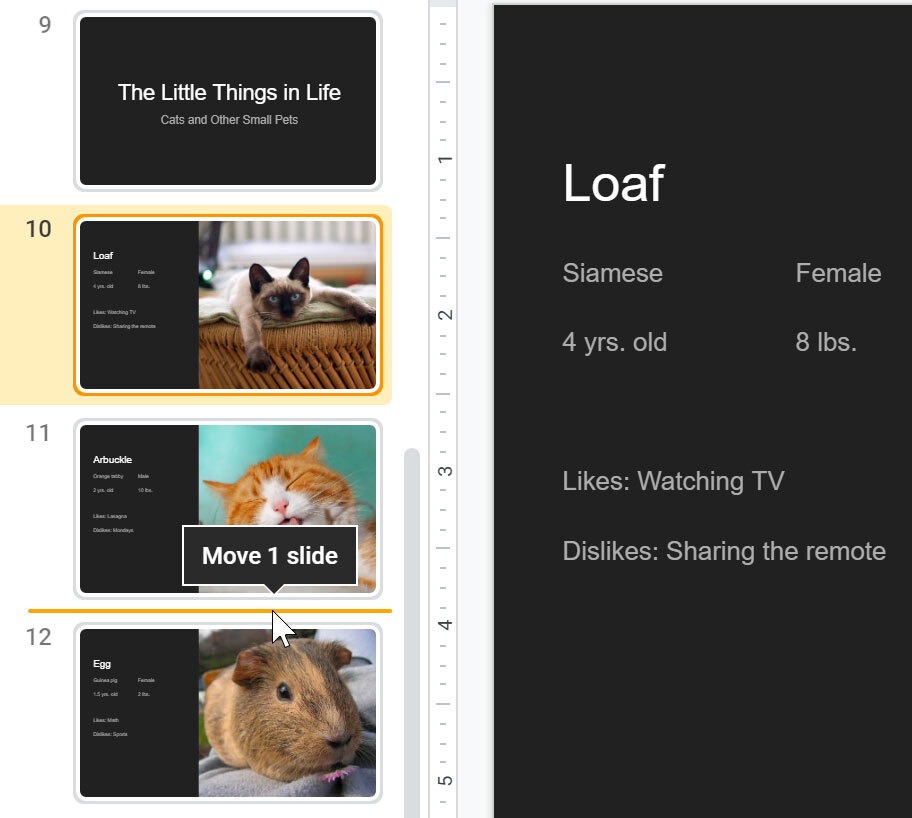
- 슬라이드 삭제: 프레젠테이션에서 슬라이드를 제거하려는 경우 삭제할 수 있습니다. 삭제하려는 슬라이드를 선택한 다음 키보드에서 Delete 또는 백스페이스 키를 누르기만 하면 됩니다.
슬라이드 레이아웃 사용자 지정
때로는 슬라이드 레이아웃이 요구 사항에 정확히 맞지 않을 수 있습니다. 예를 들어, 레이아웃에 자리 표시자가 너무 많거나 너무 적을 수 있습니다. 슬라이드에서 자리 표시자가 정렬되는 방식을 변경할 수도 있습니다. 다행히 Google 프레젠테이션을 사용하면 필요에 따라 슬라이드 레이아웃을 쉽게 조정할 수 있습니다.
자리 표시자 조정
- 위치 지정자를 선택하려면, 위치 지정자의 가장자리 위로 마우스를 가져간 다음 을 클릭합니다(테두리를 보려면 먼저 위치 지정자의 텍스트를 클릭해야 할 수 있음).

- 위치 지정자 이동하기: 위치 지정자를 선택한 다음, 클릭하여 원하는 위치로 드래그하십시오.
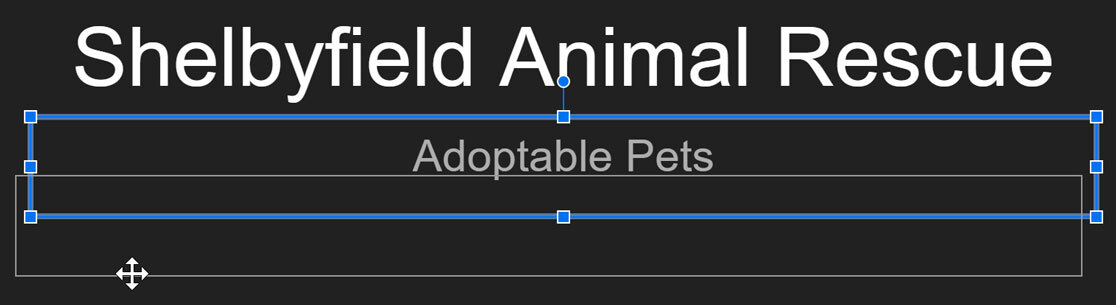
- 위치 지정자 크기 조절하기: 크기를 조절하려는 위치 지정자를 선택하십시오. 크기 조정 핸들이 나타납니다. 자리 표시자가 원하는 크기가 될 때까지 크기 조정 핸들을 클릭하고 끕니다. 모퉁이 크기 조정 핸들을 사용하여 자리 표시자의 높이와 너비를 동시에 변경할 수 있습니다.
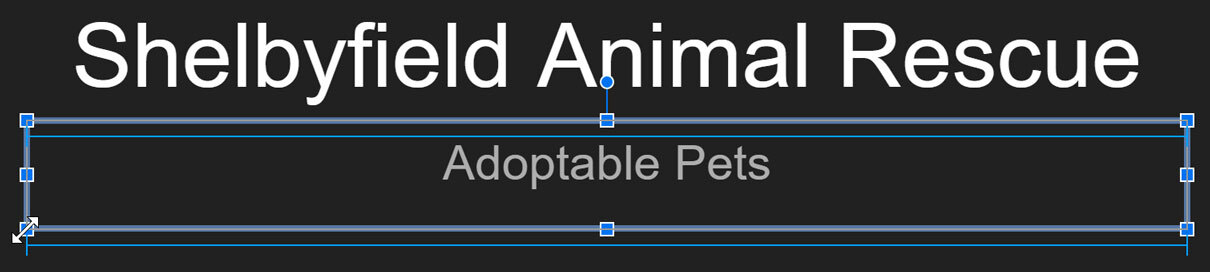
- 위치 지정자를 삭제하려면, 삭제하려는 위치 지정자를 선택한 다음, 키보드에서 Delete 또는 백스페이스 키를 누르십시오.
빈 슬라이드 사용
콘텐츠를 더 세밀하게 제어하려면 자리 표시자가 없는 빈 슬라이드를 사용하는 것이 좋습니다. 빈 슬라이드는 자신의 텍스트 상자, 그림, 차트 등을 추가하여 사용자 지정할 수 있습니다.
- 빈 슬라이드를 삽입하려면 새 슬라이드 명령 옆에 있는 드롭다운 화살표를 클릭한 다음 나타나는 메뉴에서 공백을 선택합니다.
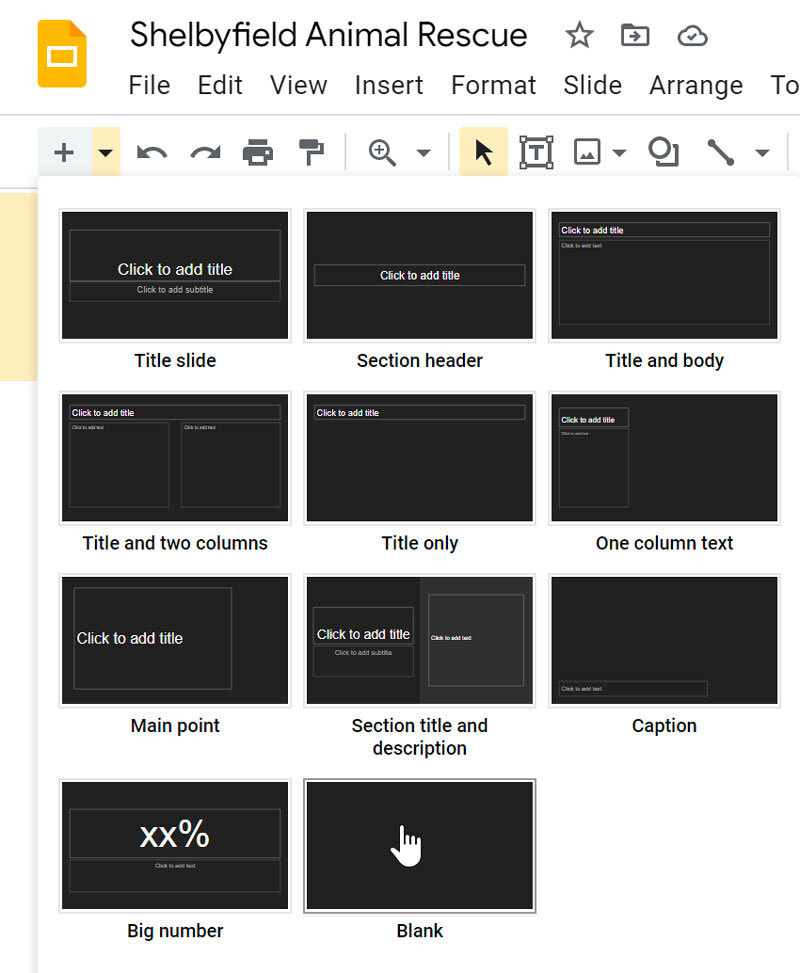
테마 변경
프레젠테이션의 테마를 변경하여 모든 슬라이드의 레이아웃과 색상 팔레트를 빠르게 변경할 수 있습니다. 테마는 언제든지 변경할 수 있습니다.
- 바로 가기 도구 모음에서 테마 명령을 클릭합니다.
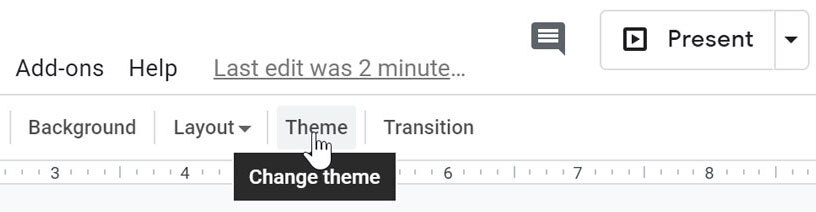
- 테마 창이 나타납니다. 원하는 테마를 선택하세요.
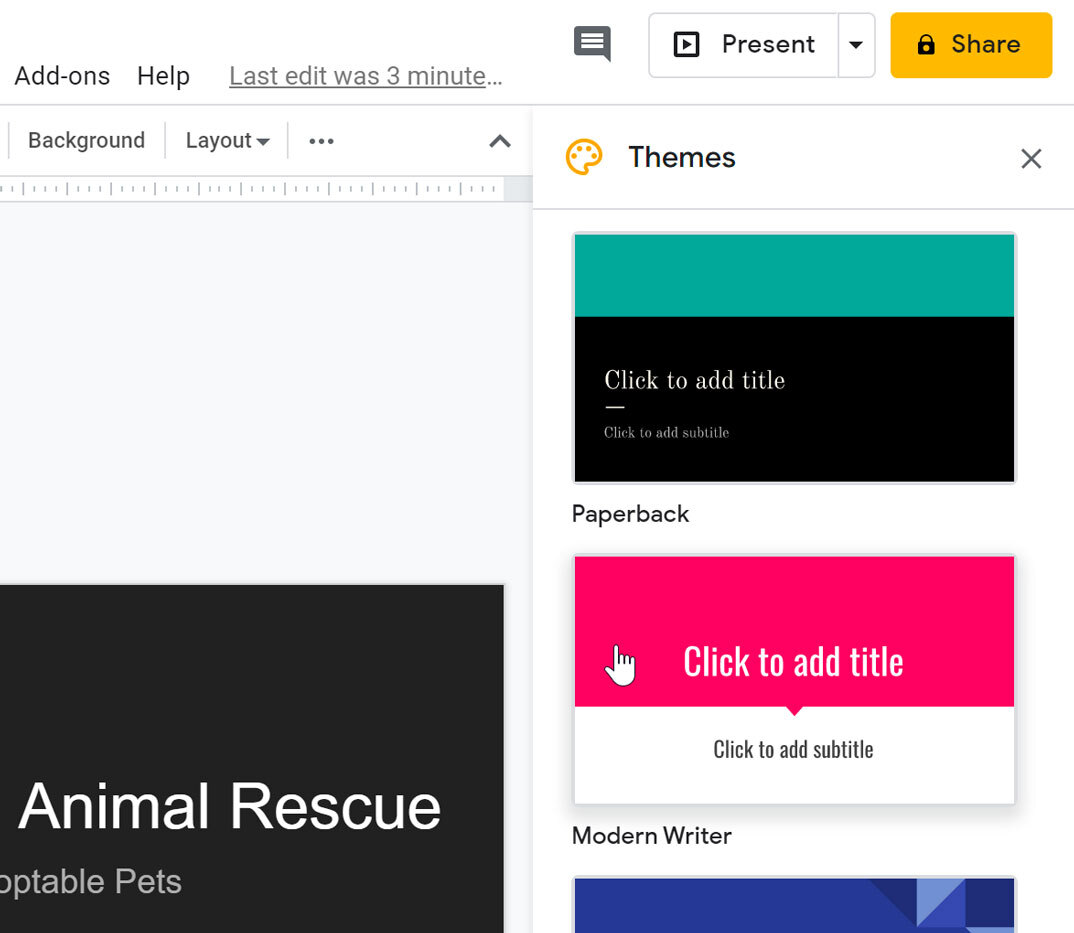
- 주제는 전체 프레젠테이션에 적용됩니다.

슬라이드의 다른 배경색을 선택하려면 슬라이드 메뉴를 열고 배경 변경을 클릭한 다음 새 색상을 선택합니다. 테마 팔레트에서 색상을 선택하면 다른 테마를 선택하면 색상이 변경됩니다. 다른 색상은 모든 테마에서 동일하게 유지됩니다.
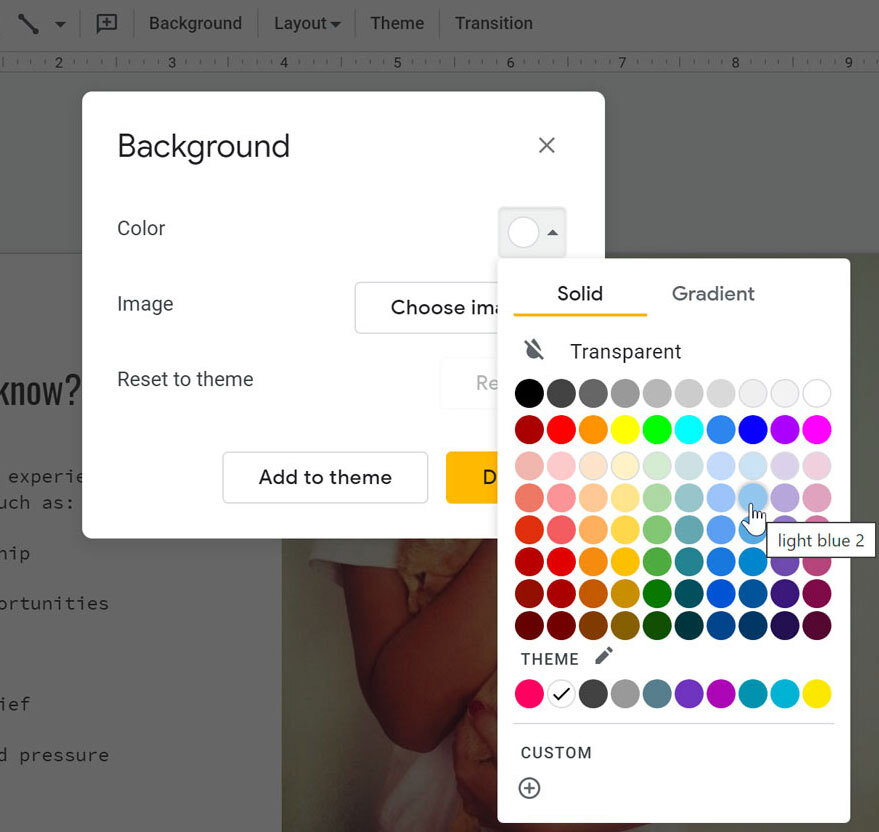
자리 표시자를 이동하거나 크기를 조정한 경우 테마에 따라 변경되지 않습니다. 이 문제를 해결하려면 레이아웃 메뉴에서 슬라이드의 원래 레이아웃을 다시 적용할 수 있습니다.
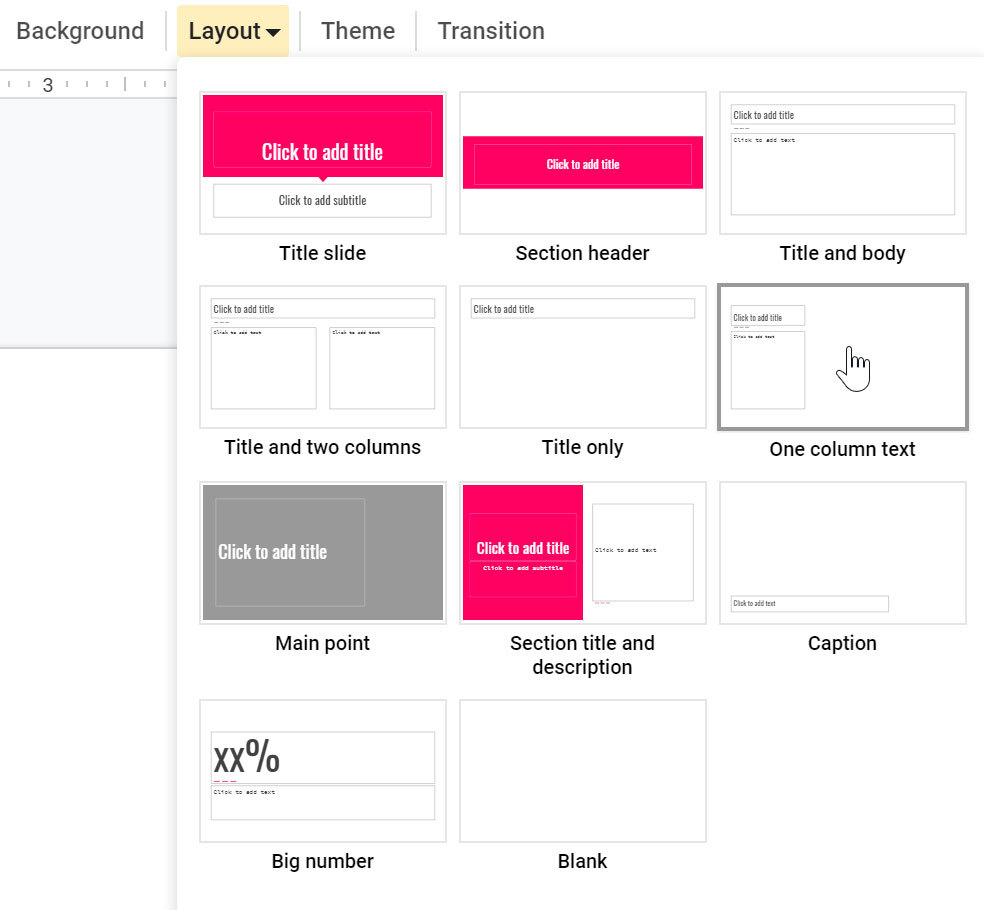
프레젠테이션 재생
슬라이드를 정리한 후에는 프레젠테이션을 재생할 수 있습니다. 이렇게 하면 슬라이드 쇼를 청중에게 발표할 수 있습니다.
- 메뉴 오른쪽에 있는 프레젠테이션 버튼을 클릭합니다. 드롭다운 화살표를 클릭하여 추가 프레젠테이션 옵션을 확인할 수도 있습니다.

- 프레젠테이션이 최대화된 창에 나타납니다. 왼쪽 아래 모서리에 있는 탐색 모음은 프레젠테이션을 표시하기 위한 몇 가지 옵션을 제공합니다.

- 마우스를 클릭하거나 키보드의 스페이스바를 눌러 다음 슬라이드로 넘어갈 수 있습니다. 키보드의 화살표 키를 사용하여 프레젠테이션을 앞뒤로 이동할 수도 있습니다.
- Esc 키를 눌러 프레젠테이션 모드를 종료합니다.
'워드프로세서 > 구글' 카테고리의 다른 글
| 구글 슬라이드 프레젠테이션 전환 및 애니메이션 추가 (0) | 2023.08.24 |
|---|---|
| 구글 슬라이드 프레젠테이션 그림 및 도형 추가 (0) | 2023.08.24 |
| 구글 슬라이드 프레젠테이션 시작하기 (0) | 2023.08.24 |
| 구글 시트 데이터 정렬 및 필터링 (0) | 2023.08.23 |
| 구글 시트 스프레드시트 함수 (0) | 2023.08.23 |