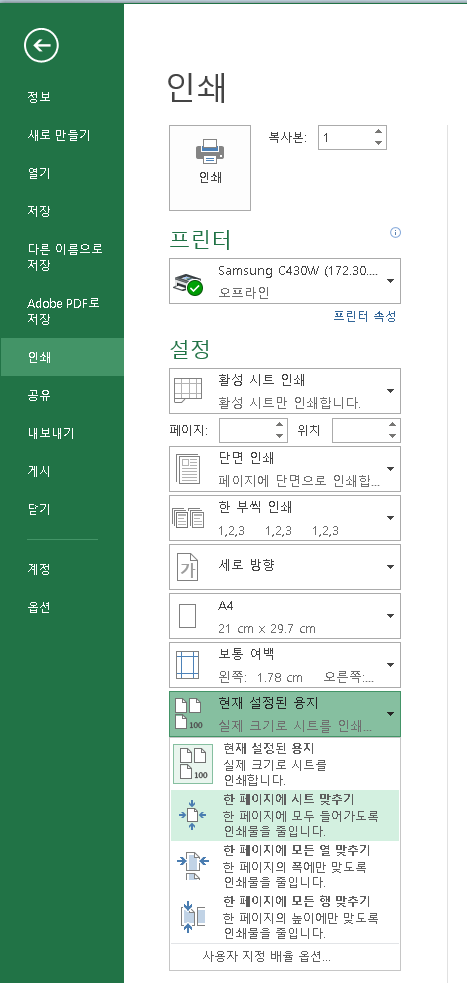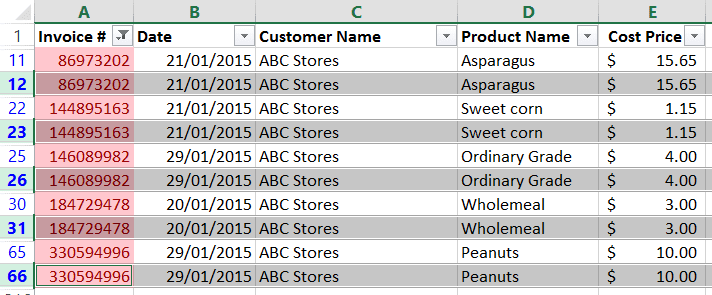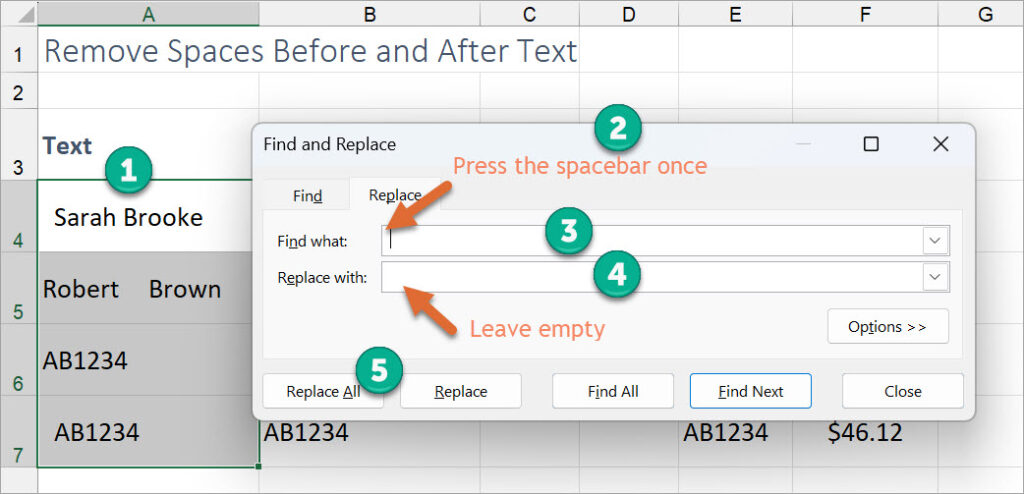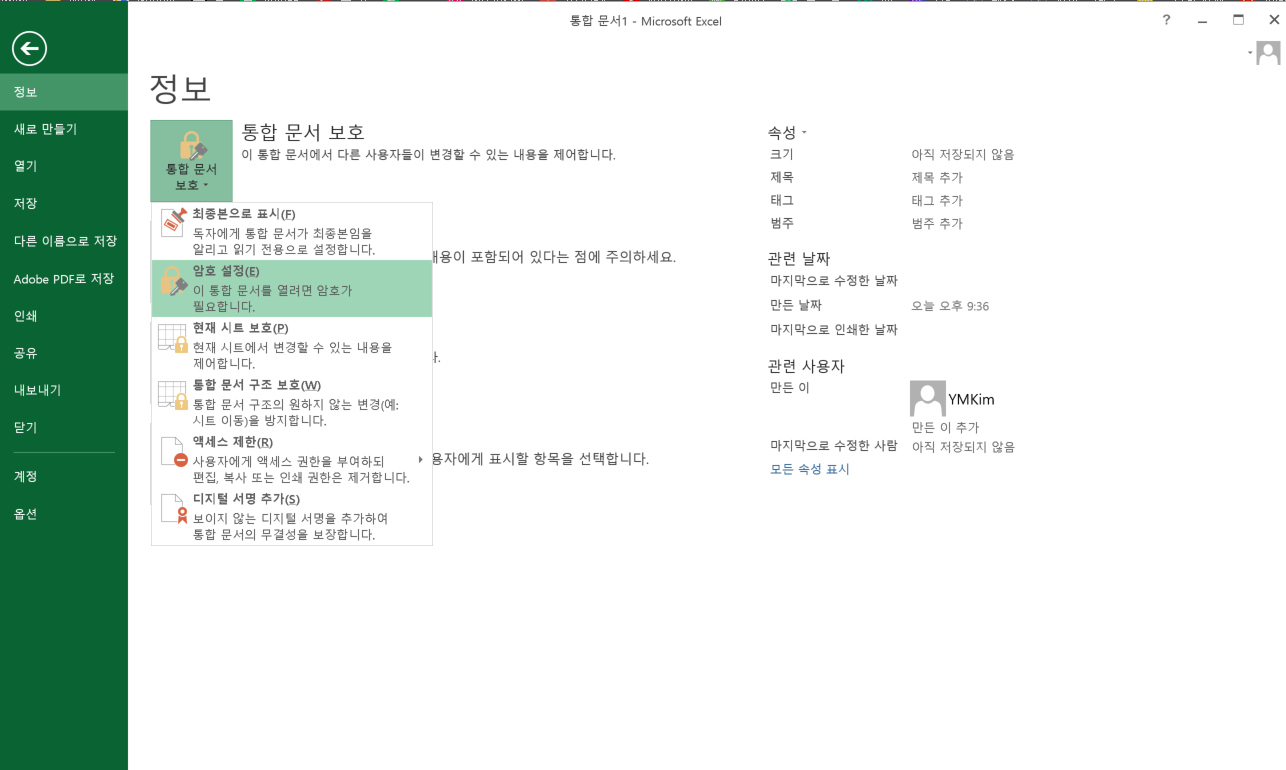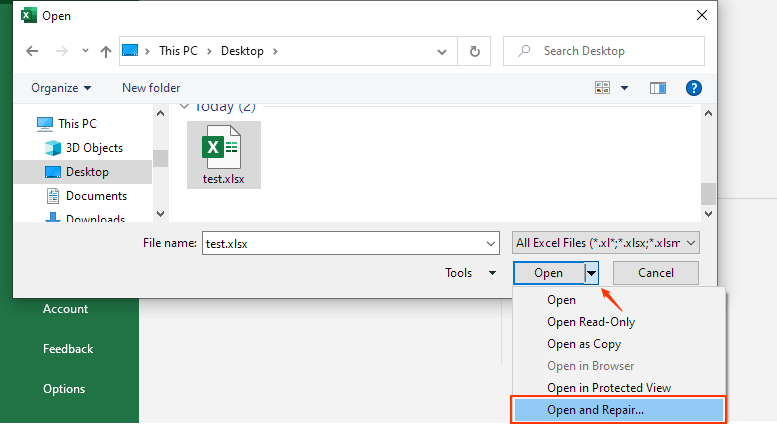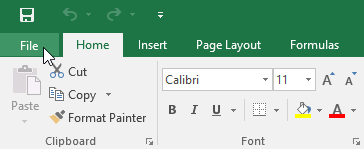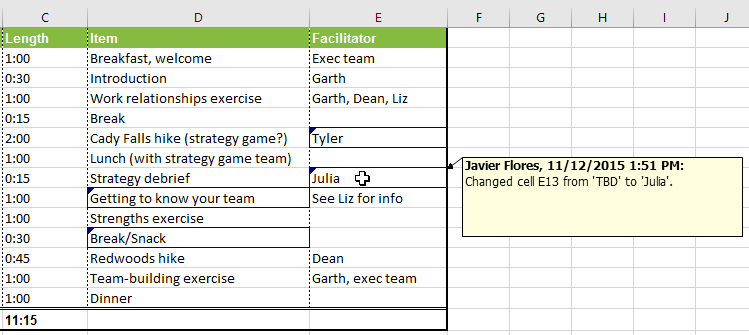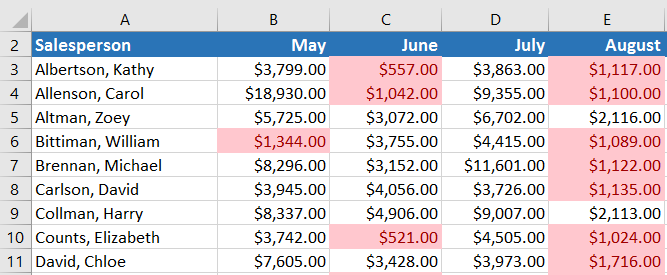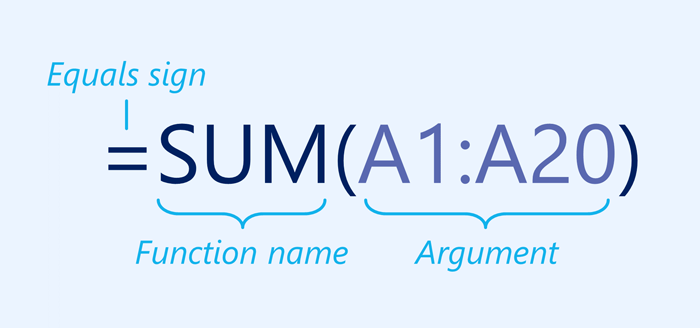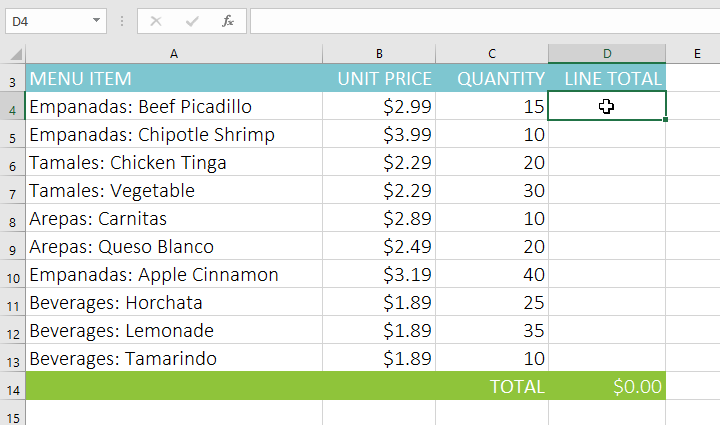Excel의 논리 함수(예: IF, AND, OR 및 NOT)를 사용하는 방법에 대해 알아보겠습니다. 1. IFIF 함수는 조건이 충족되는지 여부를 확인하고 true인 경우 한 값을, false인 경우 다른 값을 반환합니다. 예를 들어 아래 C2 셀의 IF 함수를 보면 점수가 60 이상이면 IF 함수는 Pass를 반환하고, 그렇지 않으면 Fail을 반환합니다. = IF(B2>=60, "Pass", "Fail") 2. ANDAND 함수는 모든 조건이 참이면 TRUE를 반환하고 조건 중 하나라도 거짓이면 FALSE를 반환합니다. 예를 들어 아래 D2 셀의 AND 함수를 살펴보면 AND 함수는 첫 번째 점수가 60 이상이고 두 번째 점수가 90 이상이면 TRUE를 반환하고 그렇지 않으면 FAL..