함수는 특정 순서의 특정 값을 사용하여 계산을 수행하는 미리 정의된 수식입니다. Excel에는 셀 범위의 합계, 평균, 개수, 최대값 및 최소값을 빠르게 찾는 데 사용할 수 있는 많은 일반적인 함수가 포함되어 있습니다. 함수를 올바르게 사용하려면 함수의 여러 부분과 값 및 셀 참조를 계산하기 위한 인수를 만드는 방법을 이해해야 합니다.
함수
제대로 작동하려면 함수를 특정 방식으로 작성해야 하며, 이를 구문이라고 합니다. 함수의 기본 구문은 등호(=), 함수 이름(예: SUM) 및 하나 이상의 인수입니다. 인수에는 계산하려는 정보가 포함됩니다. 아래 예제의 함수는 셀 범위 A1:A20의 값을 추가합니다.
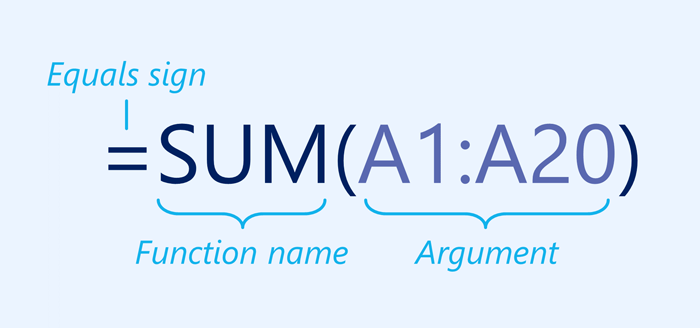
인수
인수는 개별 셀과 셀 범위를 모두 참조할 수 있으며 괄호 안에 묶어야 합니다. 함수에 필요한 구문에 따라 하나 또는 여러 인수를 포함할 수 있습니다.
예를 들어, =AVERAGE(B1:B9) 함수는 B1:B9 셀 범위에 있는 값의 평균을 계산합니다. 이 함수에는 인수가 하나만 포함됩니다.

인수가 여러 개인 경우 쉼표로 구분해야 합니다. 예를 들어 =SUM(A1:A3, C1:C2, E1) 함수는 세 인수에 있는 모든 셀의 값을 더합니다.
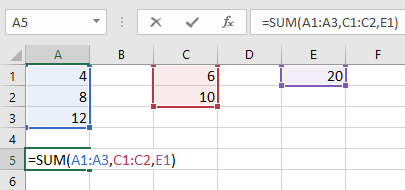
함수 만들기
Excel에서 사용할 수 있는 다양한 기능이 있습니다. 다음은 가장 일반적으로 사용할 수 있는 몇 가지 기능입니다.
- SUM: 이 함수는 인수에 있는 셀의 모든 값을 더합니다.
- AVERAGE: 이 함수는 인수에 포함된 값의 평균을 결정합니다. 셀의 합계를 계산한 다음 해당 값을 인수의 셀 수로 나눕니다.
- COUNT: 이 함수는 인수에 숫자 데이터가 있는 셀의 수를 계산합니다. 이 기능은 셀 범위의 항목을 빠르게 계산하는 데 유용합니다.
- MAX: 이 함수는 인수에 포함된 가장 높은 셀 값을 결정합니다.
- MIN: 이 함수는 인수에 포함된 가장 낮은 셀 값을 결정합니다.
AutoSum 명령을 사용하여 함수를 만들려면:
자동 합계 명령을 사용하면 SUM, AVERAGE, COUNT, MIN 및 MAX를 포함하여 가장 일반적인 함수를 수식에 자동으로 삽입할 수 있습니다. 아래 예제에서는 SUM 함수를 사용하여 최근에 주문한 항목 목록의 총 비용을 계산합니다.
- 함수를 포함할 셀을 선택합니다. 이 예제에서는 D13 셀을 선택합니다.
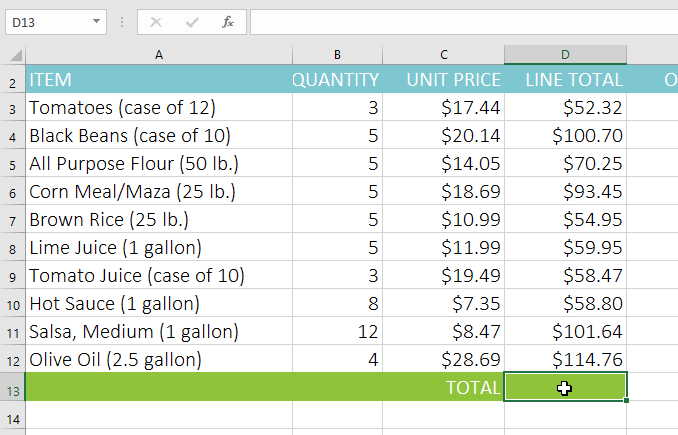
- 홈 탭의 편집 그룹에서 자동 합계 명령 옆에 있는 화살표를 클릭합니다. 그런 다음 드롭다운 메뉴에서 원하는 기능을 선택합니다. 이 예제에서는 합계를 선택합니다.
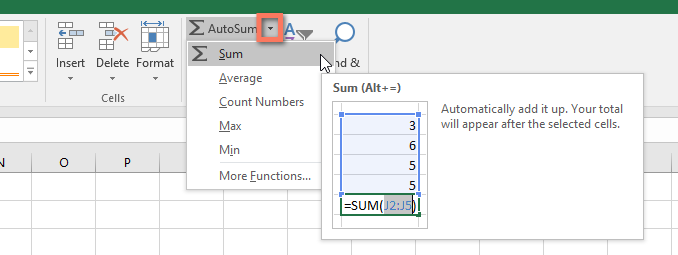
- Excel은 함수를 셀에 배치하고 인수의 셀 범위를 자동으로 선택합니다. 이 예에서는 D3:D12 셀이 자동으로 선택되었습니다. 총 비용을 계산하기 위해 해당 값이 추가됩니다. Excel에서 잘못된 셀 범위를 선택하면 인수에 원하는 셀을 수동으로 입력할 수 있습니다.
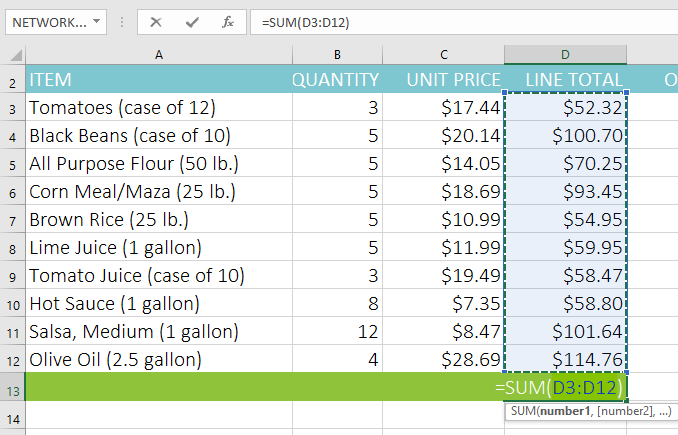
- 키보드에서 Enter 키를 누릅니다. 함수가 계산되고 결과가 셀에 나타납니다. 이 예에서 D3:D12의 합계는 $765.29입니다.
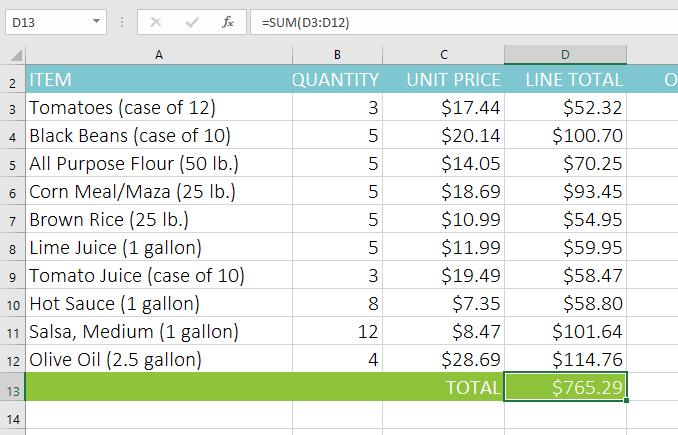
자동 합계 명령은 리본 메뉴의 수식 탭에서도 액세스할 수 있습니다.
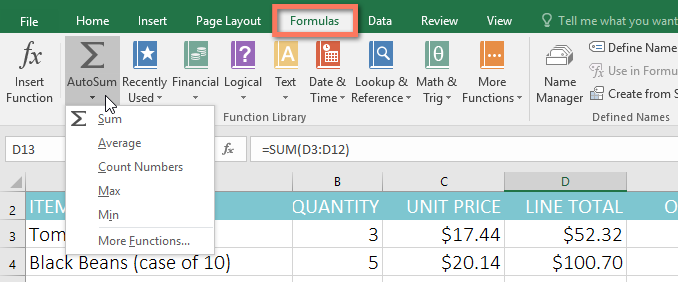
자동 합계 명령 대신 Alt+= 키보드 단축키를 사용할 수도 있습니다. 이 단축키를 사용하려면 Alt 키를 누른 상태에서 등호를 누릅니다.
수동으로 기능을 입력하려면:
함수 이름을 이미 알고 있는 경우 직접 쉽게 입력할 수 있습니다. 아래 예(쿠키 판매 집계)에서는 AVERAGE 함수를 사용하여 각 부대가 판매한 평균 유닛 수를 계산합니다.
- 함수를 포함할 셀을 선택합니다. 이 예제에서는 C10 셀을 선택합니다.
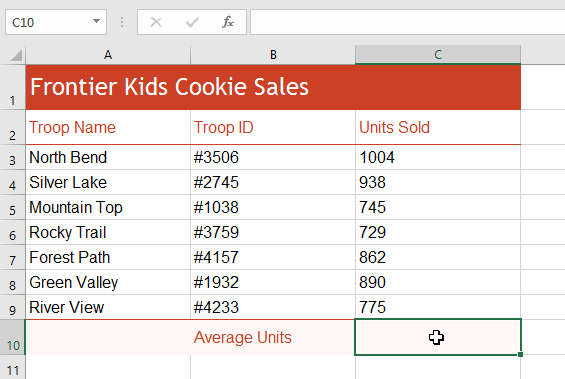
- 등호(=)를 입력하고 원하는 함수 이름을 입력합니다. 입력할 때 셀 아래에 나타나는 제안된 기능 목록에서 원하는 기능을 선택할 수도 있습니다. 이 예에서는 =AVERAGE를 입력합니다.
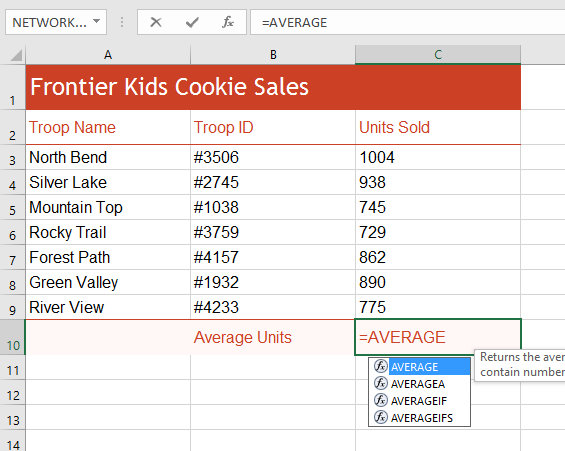
- 괄호 안에 인수의 셀 범위를 입력합니다. 이 예제에서는 (C3:C9)를 입력합니다. 이 수식은 C3:C9 셀의 값을 더한 다음 해당 값을 범위의 총 값 수로 나눕니다.

- 키보드에서 Enter 키를 누릅니다. 함수가 계산되고 결과가 셀에 나타납니다. 이 예에서 각 부대가 판매 한 평균 유닛 수는 849입니다.

함수 라이브러리
Excel에는 수백 개의 함수가 있지만 가장 많이 사용하게 되는 함수는 통합 문서에 포함된 데이터 형식에 따라 다릅니다. 모든 단일 함수를 배울 필요는 없지만 다양한 유형의 함수를 탐색하면 새 프로젝트를 만드는 데 도움이 됩니다. Formulas(수식) 탭의 Function Library(함수 라이브러리)를 사용하여 Financial(재무), Logical(논리), Text(텍스트), Date & Time(날짜 및 시간)과 같은 범주별로 함수를 찾아볼 수도 있습니다.
Function Library(함수 라이브러리)에 액세스하려면 리본에서 Formulas(수식) 탭을 선택합니다. 함수 라이브러리 그룹을 찾습니다.
아래 대화형의 단추를 클릭하여 Excel의 다양한 함수 유형에 대해 자세히 알아보세요.
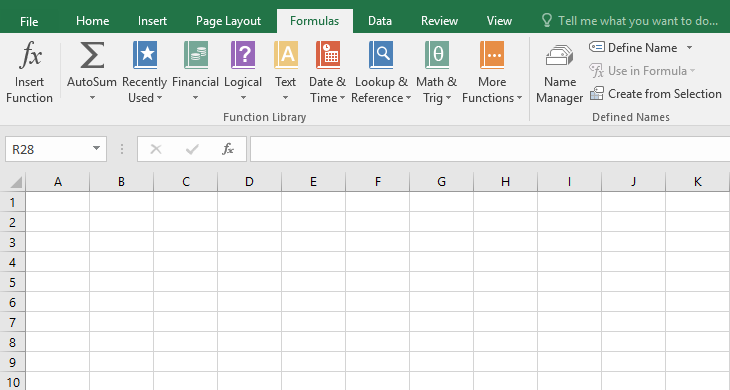
Function Library에서 함수를 삽입하려면:
아래 예에서는 COUNTA 함수를 사용하여 Items 열의 총 항목 수를 계산합니다. COUNT와 달리 COUNTA는 숫자 데이터뿐만 아니라 모든 종류의 데이터가 포함된 셀을 집계하는 데 사용할 수 있습니다.
- 함수를 포함할 셀을 선택합니다. 이 예에서는 B17 셀을 선택합니다.

- 리본에서 Formulas 탭을 클릭하여 Function Library에 액세스합니다.
- Function Library(기능 라이브러리) 그룹에서 원하는 기능 범주를 선택합니다. 이 예에서는 More Functions(추가 함수)를 선택하고 Statistical(통계) 위로 마우스를 가져갑니다.

- 드롭다운 메뉴에서 원하는 기능을 선택합니다. 이 예에서는 항목 열에서 비어 있지 않은 셀 수를 계산하는 COUNTA 함수를 선택합니다.

- 함수 인수 대화 상자가 나타납니다. Value1 필드를 선택한 다음, 원하는 셀을 입력하거나 선택합니다. 이 예에서는 셀 범위 A3:A12를 입력합니다. Value2 필드에 인수를 계속 추가 할 수 있지만이 경우 A3 : A12 셀 범위의 셀 수만 계산하려고합니다.
- 만족스러우면 확인을 클릭합니다.
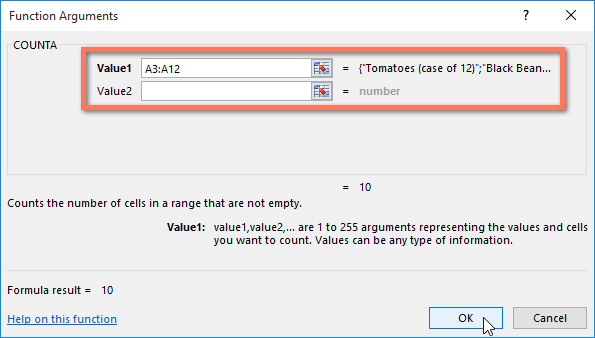
함수가 계산되고 결과가 셀에 나타납니다. 이 예에서 결과는 총 10개의 항목이 정렬되었음을 보여줍니다.
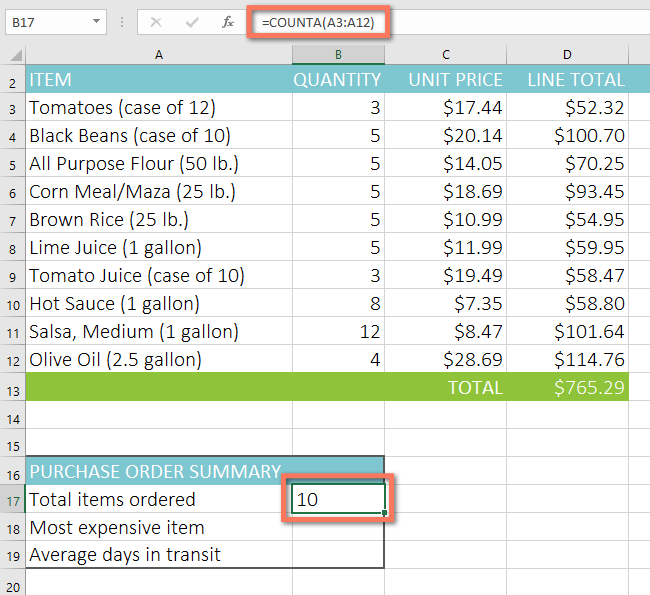
함수 삽입 명령
함수 라이브러리는 함수를 탐색하기에 좋은 장소이지만 때로는 대신 함수를 검색하는 것을 선호할 수 있습니다. 함수 삽입 명령을 사용하여 이 작업을 수행할 수 있습니다. 찾고 있는 기능 유형에 따라 약간의 시행착오가 필요할 수 있습니다. 그러나 연습을 통해 함수 삽입 명령은 함수를 빠르게 찾을 수 있는 강력한 방법이 될 수 있습니다.
함수 삽입 명령을 사용하려면:
아래 예에서는 주문한 후 상품을 수령하는 데 걸린 영업일 수를 계산하는 함수를 찾으려고 합니다. E열과 F열의 날짜를 사용하여 G열의 배송 시간을 계산합니다.
- 함수를 포함할 셀을 선택합니다. 이 예에서는 G3 셀을 선택합니다.
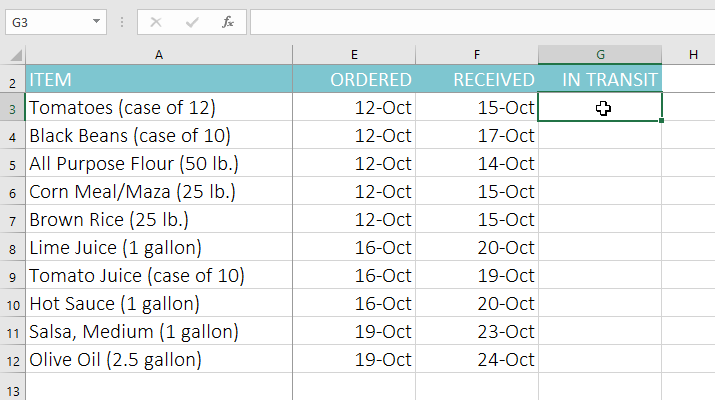
- 리본에서 수식 탭을 클릭한 다음 함수 삽입 명령을 클릭합니다.
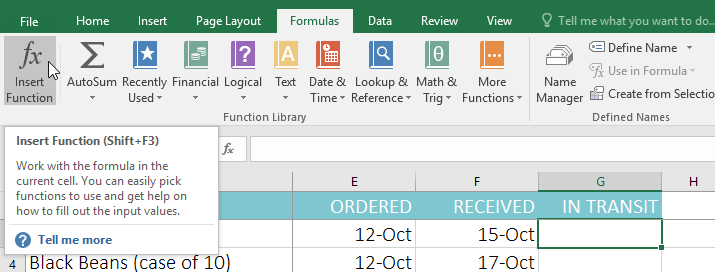
- 기능 삽입 대화 상자가 나타납니다.
- 함수가 수행할 계산을 설명하는 몇 가지 키워드를 입력하고 Go(이동)를 클릭합니다. 이 예제에서는 count days를 입력하지만 드롭다운 목록에서 범주를 선택하여 검색할 수도 있습니다.
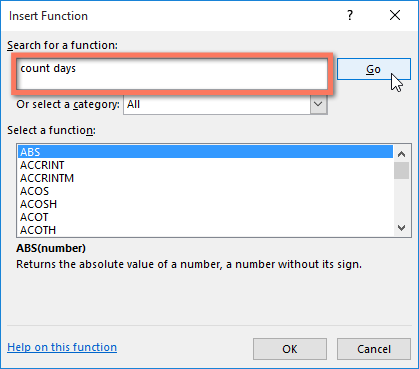
- 결과를 검토하여 원하는 함수를 찾은 다음 확인을 클릭합니다. 이 예에서는 NETWORKDAYS를 선택하여 주문 날짜와 수신 날짜 사이의 영업일 수를 계산합니다.
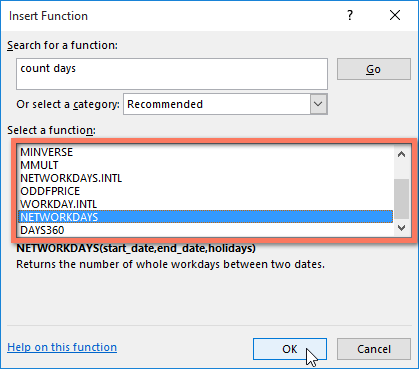
- 함수 인수 대화 상자가 나타납니다. 여기에서 함수의 인수를 구성할 셀을 입력하거나 선택할 수 있습니다. 이 예에서는 Start_date 필드에 E3을 입력하고 End_date 필드에 F3을 입력합니다.
- 확인을 클릭합니다.
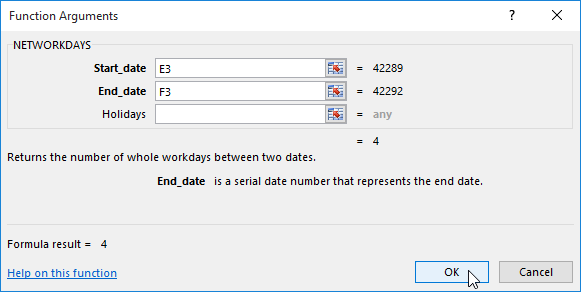
- 함수가 계산되고 결과가 셀에 나타납니다. 이 예에서 결과는 주문을 받는 데 영업일 기준 4일이 걸렸음을 보여줍니다.
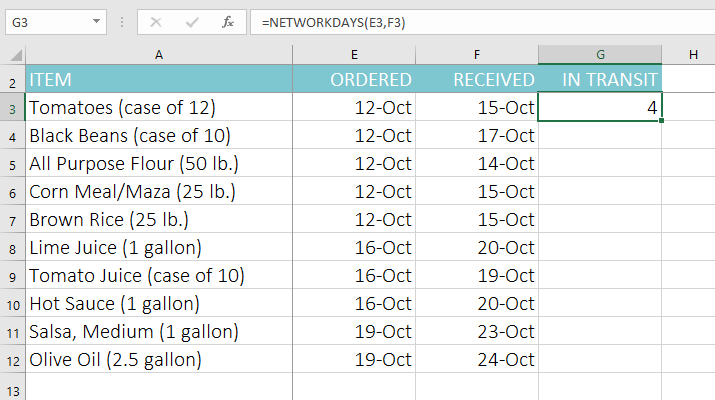
수식과 마찬가지로 함수를 인접한 셀에 복사할 수 있습니다. 함수가 포함된 셀을 선택한 다음 채우기 핸들을 클릭하여 채우려는 셀 위로 드래그하기만 하면 됩니다. 함수가 복사되고 해당 셀의 값은 행 또는 열을 기준으로 계산됩니다.
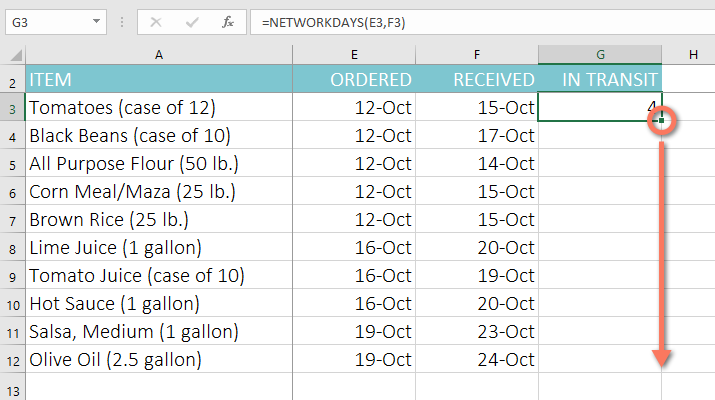
'워드프로세서 > 엑셀' 카테고리의 다른 글
| 엑셀 데이터 필터링 (0) | 2023.08.17 |
|---|---|
| 엑셀 고정 창 및 보기 옵션 (0) | 2023.08.17 |
| 엑셀 상대 및 절대 셀 참조 (0) | 2023.08.17 |
| 엑셀 파일 형식 (0) | 2023.08.11 |
| 엑셀 추천 차트 (0) | 2023.08.11 |