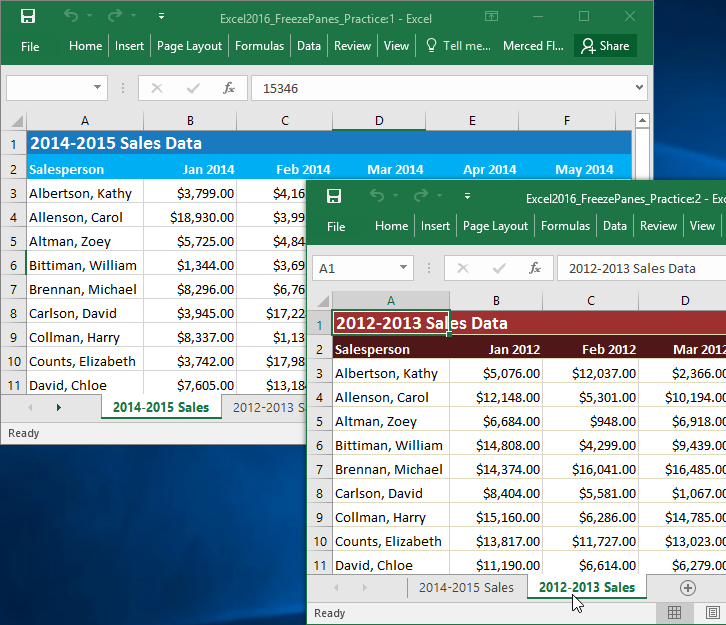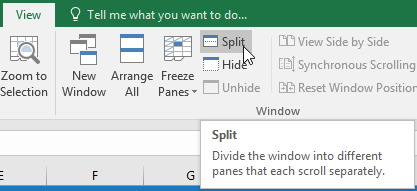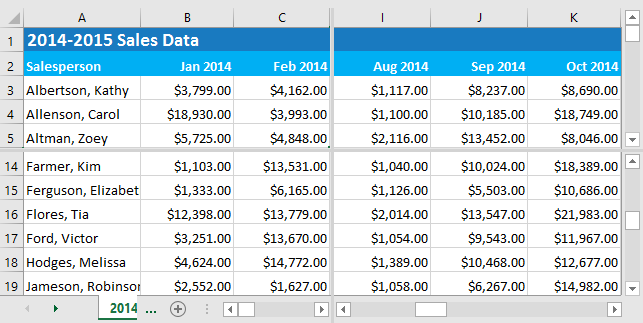많은 데이터로 작업할 때마다 통합 문서의 정보를 비교하기 어려울 수 있습니다. 다행히 Excel에는 창을 고정하고 워크시트를 분할하는 기능을 포함하여 통합 문서의 여러 부분에 있는 내용을 동시에 더 쉽게 볼 수 있는 여러 도구가 포함되어 있습니다.
행을 고정하려면:
워크시트에서 항상 특정 행이나 열, 특히 머리글 셀을 보고 싶을 수 있습니다. 행이나 열을 제자리에 고정하면 고정된 셀을 계속 보면서 콘텐츠를 스크롤할 수 있습니다.
- 고정할 행 아래의 행을 선택합니다. 이 예에서는 행 1과 2를 고정하려고 하므로 행 3을 선택합니다.
- View(보기) 탭에서 Freeze Panes(창 고정) 명령을 선택한 다음 드롭다운 메뉴에서 Freeze Panes(창 고정)를 선택합니다.

- 행은 회색 선으로 표시된 대로 제자리에 고정됩니다. 워크시트를 아래로 스크롤하면서 맨 위에 있는 고정된 행을 계속 볼 수 있습니다. 이 예에서는 18행까지 아래로 스크롤했습니다.

열을 고정하려면:
- 고정할 열의 오른쪽에 있는 열을 선택합니다. 이 예에서는 열 A를 고정하려고 하므로 열 B를 선택합니다.

- View(보기) 탭에서 Freeze Panes(창 고정) 명령을 선택한 다음 드롭다운 메뉴에서 Freeze Panes(창 고정)를 선택합니다.

- 컬럼은 회색 선으로 표시된 대로 제자리에 고정됩니다. 왼쪽의 고정된 열을 계속 보면서 워크시트를 스크롤할 수 있습니다. 이 예에서는 E 열로 스크롤했습니다.

워크 시트의 맨 위 행 (행 1) 또는 첫 번째 열 (열 A) 만 고정해야하는 경우 드롭 다운 메뉴에서 맨 위 행 고정 또는 첫 번째 열 고정을 선택하면됩니다.

창 고정 해제하기:
다른 보기 옵션을 선택하려면 먼저 창을 고정 해제하여 스프레드시트를 재설정해야 할 수 있습니다. 행이나 열의 고정을 취소하려면 창 고정 명령을 클릭한 다음 드롭다운 메뉴에서 창 고정 해제를 선택합니다.

다른 보기 옵션
통합 문서에 많은 콘텐츠가 포함되어 있는 경우 다른 섹션을 비교하기 어려울 수 있습니다. Excel에는 통합 문서를 보다 쉽게 보고 비교할 수 있는 추가 옵션이 포함되어 있습니다. 예를 들어 통합 문서에 대한 새 창을 열거나 워크시트를 별도의 창으로 분할하도록 선택할 수 있습니다.
현재 통합 문서에 대한 새 창을 열려면:
Excel을 사용하면 단일 통합 문서에 대해 동시에 여러 창을 열 수 있습니다. 이 예에서는 이 기능을 사용하여 동일한 통합 문서에서 서로 다른 두 워크시트를 비교합니다.
- 리본에서 보기 탭을 클릭한 다음 새 창 명령을 선택합니다.

- 통합 문서에 대한 새 창이 나타납니다.

- 이제 여러 창에서 동일한 통합 문서의 여러 워크시트를 비교할 수 있습니다. 이 예에서는 2013 Sales Detailed View 워크시트를 선택하여 2012년과 2013년 매출을 비교합니다.

여러 창이 동시에 열려 있는 경우 모두 정렬 명령을 사용하여 창을 빠르게 다시 정렬할 수 있습니다.
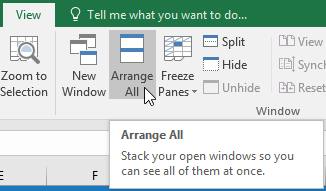
워크시트를 분할하려면:
때로는 새 창을 만들지 않고 동일한 통합 문서의 다른 섹션을 비교하고 싶을 수 있습니다. 분할 명령을 사용하면 워크시트를 개별적으로 스크롤되는 여러 창으로 나눌 수 있습니다.
- 워크시트를 분할할 셀을 선택합니다. 이 예에서는 D6 셀을 선택합니다.
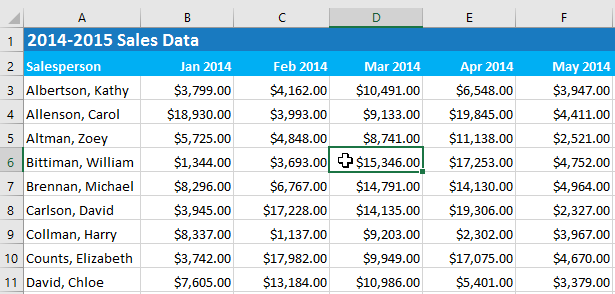
- 리본에서 보기 탭을 클릭한 다음 분할 명령을 선택합니다.

- 통합 문서가 여러 창으로 분할됩니다. 스크롤 막대를 사용하여 각 창을 개별적으로 스크롤하여 통합 문서의 여러 섹션을 비교할 수 있습니다.

- 분할을 만든 후 수직 및 수평 구분선을 클릭하고 끌어 각 섹션의 크기를 변경할 수 있습니다.
분할을 제거하려면 분할 명령을 다시 클릭합니다.
'워드프로세서 > 엑셀' 카테고리의 다른 글
| 엑셀 조건부 서식 (0) | 2023.08.18 |
|---|---|
| 엑셀 데이터 필터링 (0) | 2023.08.17 |
| 엑셀 함수와 인수 (0) | 2023.08.17 |
| 엑셀 상대 및 절대 셀 참조 (0) | 2023.08.17 |
| 엑셀 파일 형식 (0) | 2023.08.11 |