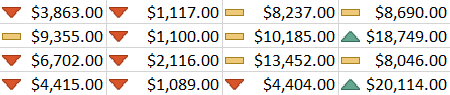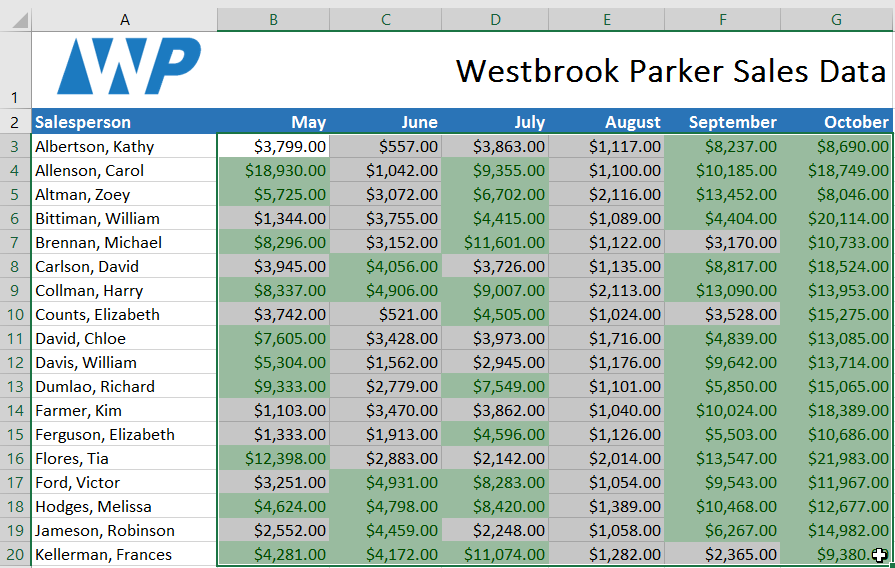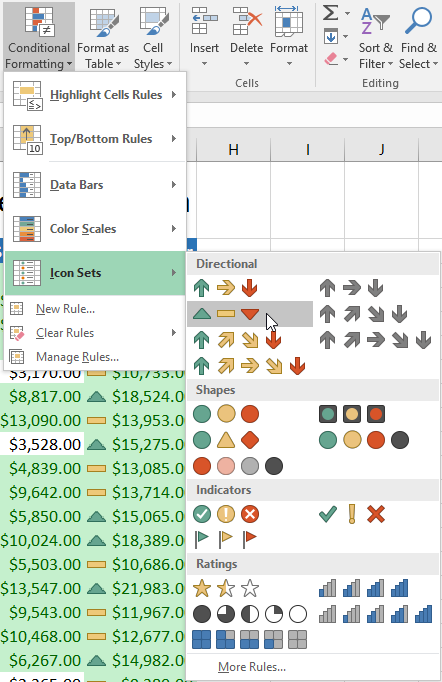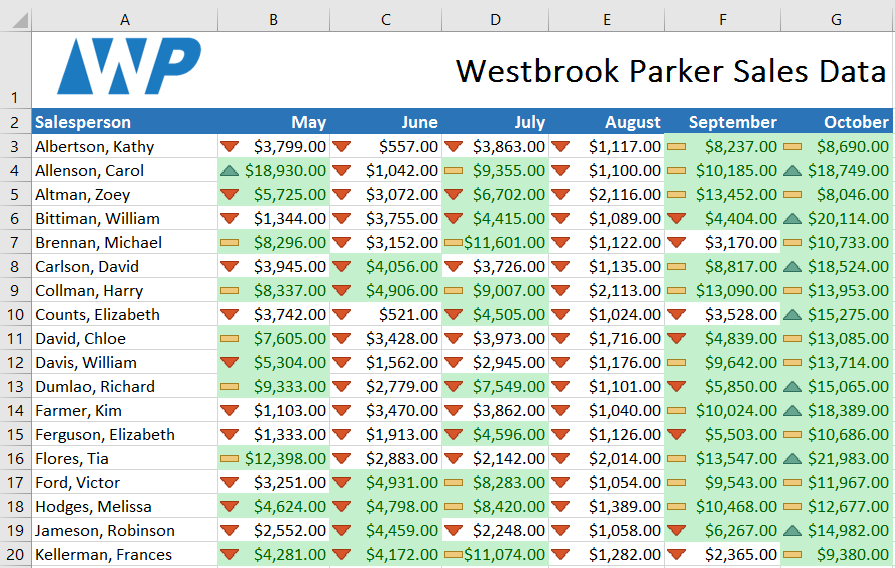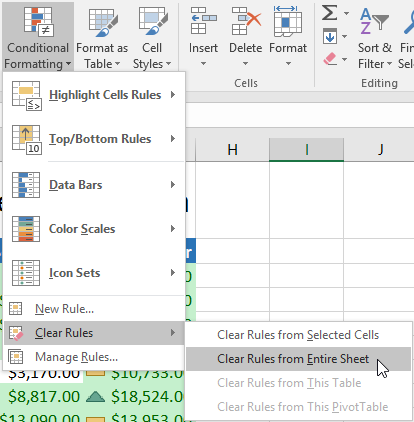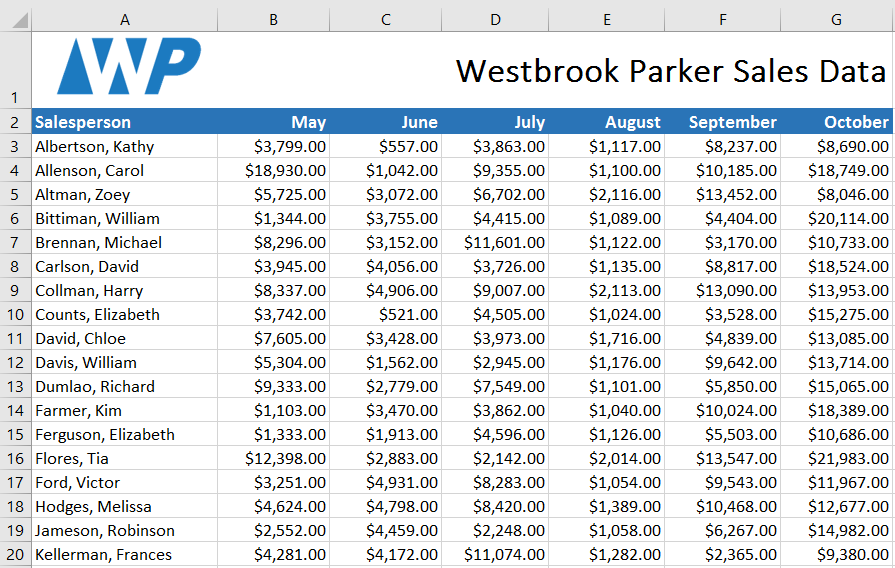수천 개의 데이터 행이 있는 워크시트가 있다고 가정해 보겠습니다. 원시 정보를 조사하는 것만으로는 패턴과 추세를 보는 것이 매우 어려울 것입니다. 차트 및 스파크라인과 마찬가지로 조건부 서식은 데이터를 시각화하고 워크시트를 더 쉽게 이해할 수 있는 또 다른 방법을 제공합니다.
조건부 서식 이해
조건부 서식을 사용하면 색, 아이콘, 데이터 막대와 같은 서식을 셀 값에 따라 하나 이상의 셀에 자동으로 적용할 수 있습니다. 이렇게 하려면 조건부 서식 규칙을 만들어야 합니다. 예를 들어 조건부 서식 규칙은 값이 $2000 미만이면 셀을 빨간색으로 색칠할 수 있습니다. 이 규칙을 적용하면 $2000 미만의 값이 포함된 셀을 빠르게 확인할 수 있습니다.

조건부 서식 규칙을 만들려면:
이 예에서는 판매 데이터가 포함된 워크시트가 있으며 어떤 영업 사원이 월별 판매 목표를 달성하고 있는지 확인하려고 합니다. 판매 목표는 월 $4000이므로 4000보다 큰 값을 포함하는 모든 셀에 대해 조건부 서식 규칙을 만듭니다.
- 조건부 서식 규칙에 대해 원하는 셀을 선택합니다.

- 홈 탭에서 조건부 서식 명령을 클릭합니다. 드롭다운 메뉴가 나타납니다.
- 원하는 조건부 서식 유형 위로 마우스를 가져간 다음, 나타나는 메뉴에서 원하는 규칙을 선택합니다. 이 예에서는 $4000보다 큰 셀을 강조 표시하려고 합니다.

- 대화 상자가 나타납니다. 빈 필드에 원하는 값을 입력합니다. 이 예에서는 값으로 4000을 입력합니다.
- 드롭다운 메뉴에서 서식 스타일을 선택합니다. 이 예에서는 Green Fill with Dark Green Text를 선택한 다음 OK를 클릭합니다.

- 조건부 서식이 선택한 셀에 적용됩니다. 이 예에서는 매월 $4000 판매 목표에 도달한 영업 사원을 쉽게 확인할 수 있습니다.

셀 범위 또는 워크시트에 여러 조건부 서식 규칙을 적용하여 데이터의 다양한 추세와 패턴을 시각화할 수 있습니다.

조건부 서식 사전 설정
Excel에는 조건부 서식을 데이터에 빠르게 적용하는 데 사용할 수 있는 몇 가지 미리 정의된 스타일 또는 기본 설정이 있습니다. 세 가지 범주로 그룹화됩니다.
- 데이터 막대는 막대 그래프와 마찬가지로 각 셀에 추가되는 가로 막대입니다.

- Color Scales는 값에 따라 각 셀의 색상을 변경합니다. 각 색상 눈금은 2색 또는 3색 그라디언트를 사용합니다. 예를 들어, 녹색-노랑-빨강 색상 척도에서 가장 높은 값은 녹색, 평균값은 노란색, 가장 낮은 값은 빨간색입니다.

- 아이콘 집합은 값에 따라 각 셀에 특정 아이콘을 추가합니다.

미리 설정된 조건부 포맷을 사용하려면,
- 조건부 서식 규칙에 대해 원하는 셀을 선택합니다.

- 조건부 서식 명령을 클릭합니다. 드롭다운 메뉴가 나타납니다.
- 원하는 사전 설정 위에 마우스를 올려 놓은 다음 나타나는 메뉴에서 사전 설정 스타일을 선택합니다.

- 조건부 서식이 선택한 셀에 적용됩니다.

조건부 서식 제거
조건부 서식을 제거하려면:
- 조건부 서식 명령을 클릭합니다. 드롭다운 메뉴가 나타납니다.
- Clear Rules(규칙 지우기) 위로 마우스를 가져간 다음 지울 규칙을 선택합니다. 이 예에서는 전체 시트에서 규칙 지우기를 선택하여 워크 시트에서 모든 조건부 서식을 제거합니다.

- 조건부 서식이 제거됩니다.

Manage Rules(규칙 관리)를 클릭하여 개별 규칙을 편집하거나 삭제합니다. 이 기능은 워크시트에 여러 규칙을 적용한 경우에 특히 유용합니다.
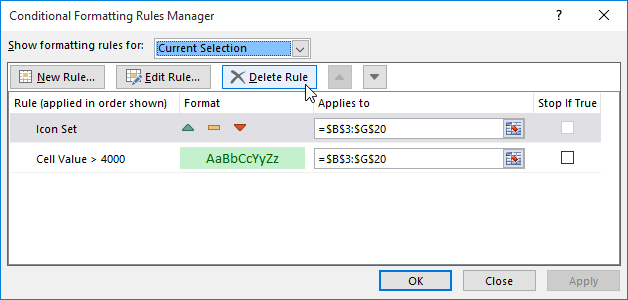
'워드프로세서 > 엑셀' 카테고리의 다른 글
| 엑셀 페이지 레이아웃 및 인쇄 (0) | 2023.08.18 |
|---|---|
| 엑셀 변경 내용 및 메모 추적 (0) | 2023.08.18 |
| 엑셀 데이터 필터링 (0) | 2023.08.17 |
| 엑셀 고정 창 및 보기 옵션 (0) | 2023.08.17 |
| 엑셀 함수와 인수 (0) | 2023.08.17 |