누군가 통합 문서를 교정하거나 공동 작업하도록 요청했다고 가정해 보겠습니다. 인쇄본이 있는 경우 빨간색 펜을 사용하여 셀 데이터를 편집하거나, 맞춤법 오류를 표시하거나, 여백에 주석을 추가할 수 있습니다. Excel에서는 변경 내용 및 메모 추적 기능을 사용하여 이러한 모든 작업을 전자적으로 수행할 수 있습니다.
변경 내용 추적 이해
변경 내용 추적 기능을 켜면 편집하는 모든 셀이 고유한 테두리와 표시기로 강조 표시됩니다. 표시된 셀을 선택하면 변경 내용의 세부 정보가 표시됩니다. 이렇게 하면 사용자와 다른 검토자가 수정 내용을 영구적으로 수락하기 전에 변경된 내용을 확인할 수 있습니다.
아래 이미지에서 편집된 각 셀에는 파란색 테두리와 왼쪽 위 모서리에 작은 삼각형이 있습니다.
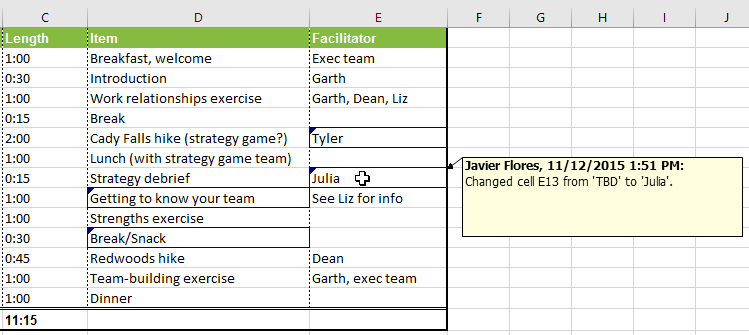
Excel에서 추적할 수 없는 몇 가지 변경 내용이 있습니다.
통합 문서에 테이블이 포함된 경우 변경 내용 추적을 사용할 수 없습니다. 테이블을 제거하려면 테이블을 선택하고 디자인 탭을 클릭한 다음 범위로 변환을 클릭합니다.
변경 내용 추적을 켜려면:
- Review(검토) 탭에서 Track Changes(변경 내용 추적) 명령을 클릭한 다음 드롭다운 메뉴에서 Highlight Changes(변경 내용 강조 표시)를 선택합니다.

- 변경 내용 강조 표시 대화 상자가 나타납니다. 편집하는 동안 변경사항 추적 옆의 체크박스를 선택합니다. Highlight changes on screen(화면에서 변경 사항 강조 표시) 확인란이 선택되어 있는지 확인한 다음 OK(확인)를 클릭합니다.
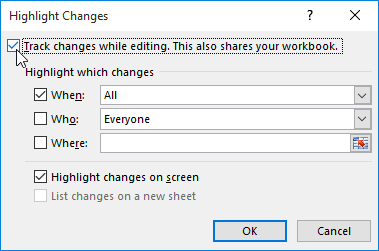
- 메시지가 표시되면 확인을 클릭하여 Excel에서 통합 문서를 저장할 수 있도록 합니다.
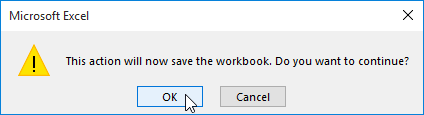
- 변경 내용 추적이 켜집니다. 삼각형과 테두리 색상은 편집하는 모든 셀에 나타납니다. 검토자가 여러 명인 경우 각 사람에게 다른 색상이 할당됩니다.
- 편집된 셀을 선택하여 추적된 변경 내용의 요약을 확인합니다. 아래 예에서는 D14 셀의 내용을 ?에서 팀 알아보기로 변경했습니다.
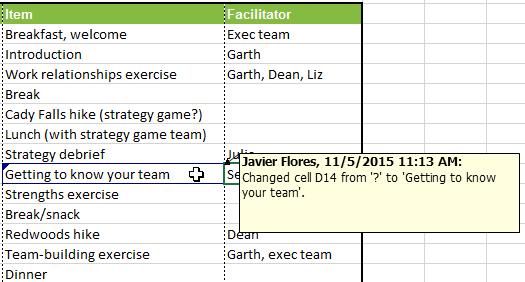
변경 내용 추적을 켜면 통합 문서가 자동으로 공유됩니다. 공유 통합 문서는 네트워크와 같이 다른 사용자가 통합 문서에 동시에 액세스하고 편집할 수 있는 위치에 저장되도록 디자인되었습니다. 그러나 로컬 또는 개인 복사본의 변경 내용을 추적할 수도 있습니다.
변경 내용을 별도의 워크시트에 나열하려면:
또한 변경 내용 추적(Tracked Changes) 기록이라고도 하는 새 워크시트에서 변경 내용을 볼 수도 있습니다. 기록에는 이전 값(이전 셀 내용)과 새 값(현재 셀 내용)을 포함하여 변경된 워크시트의 모든 항목이 나열됩니다.
- 통합 문서를 저장합니다.
- Review(검토) 탭에서 Track Changes(변경 내용 추적) 명령을 클릭한 다음 드롭다운 메뉴에서 Highlight Changes(변경 내용 강조 표시)를 선택합니다.
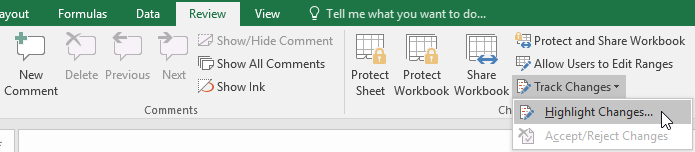
- 변경 내용 강조 표시 대화 상자가 나타납니다. List changes on a new sheet(새 시트에 변경 사항 나열) 옆의 확인란을 선택하고 OK(확인)를 클릭합니다.
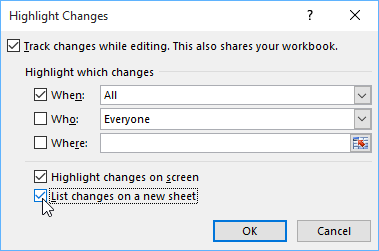
- 추적된 변경 내용은 기록이라는 자체 워크시트에 나열됩니다.
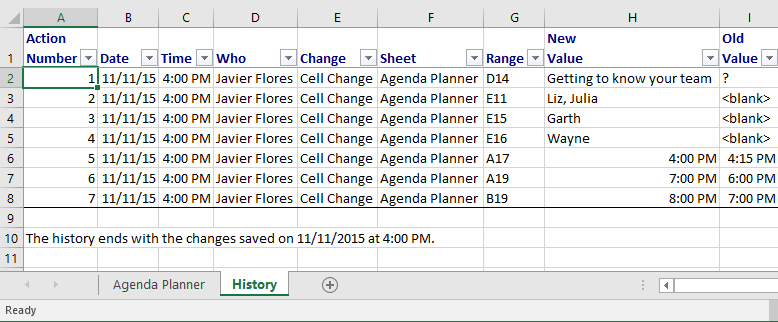
통합 문서에서 기록 워크시트를 제거하려면 통합 문서를 다시 저장하거나 변경 내용 강조 대화 상자에서 새 시트의 변경 내용 나열 옆의 확인란을 선택 취소합니다.
변경 내용 검토
추적된 변경 내용은 실제로 제안된 변경 내용일 뿐입니다. 영구적으로 적용하려면 변경 내용을 수락해야 합니다. 반면에 원저자는 추적된 변경 내용 중 일부에 동의하지 않고 거부할 수 있습니다.
변경 내용 검토하기:
- Review(검토) 탭에서 Track Changes(변경 내용 추적)를 클릭한 다음 드롭다운 메뉴에서 Accept/Reject Changes(변경 사항 수락/거부)를 선택합니다.
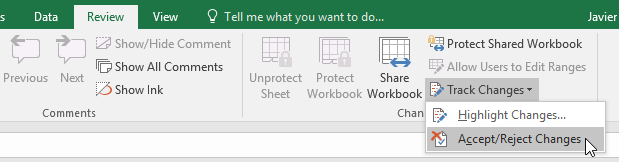
- 메시지가 표시되면 확인을 클릭하여 통합 문서를 저장합니다.
- 대화 상자가 나타납니다. When: 필드 옆의 상자가 선택되어 있고 Not yet reviewed(아직 검토되지 않음)로 설정되어 있는지 확인한 다음 OK(확인)를 클릭합니다.
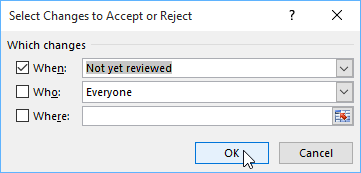
- 대화 상자가 나타납니다. 통합 문서의 각 변경 내용에 대해 수락 또는 거부를 클릭합니다. Excel은 모든 변경 사항을 검토할 때까지 각 변경 사항을 자동으로 진행합니다.
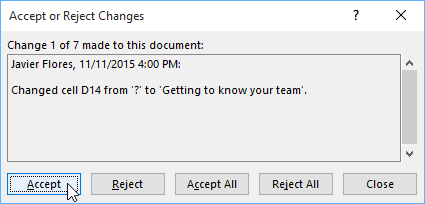
- 변경 내용을 적용하거나 취소한 후에도 추적된 변경 내용은 통합 문서에 계속 표시됩니다. 완전히 제거하려면 변경 내용 추적을 사용 중지해야 합니다. Review(검토) 탭에서 Track Changes(변경 내용 추적)를 클릭한 다음 드롭다운 메뉴에서 Highlight Changes(변경 사항 강조 표시)를 선택합니다.
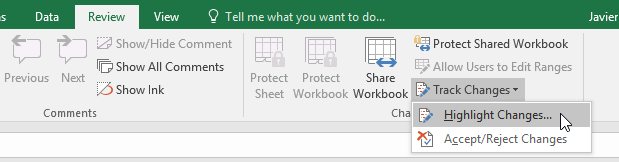
- 대화 상자가 나타납니다. Track changes while editing(편집하는 동안 변경 사항 추적) 옆의 확인란을 선택 취소한 다음 OK(확인)를 클릭합니다.
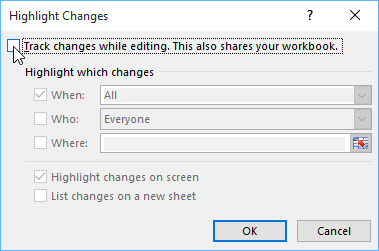
- 예를 클릭하여 변경 내용 추적을 해제하고 통합 문서 공유를 중지할 것임을 확인합니다.

모든 변경 내용을 한 번에 적용하거나 취소하려면 변경 내용 적용 또는 거부 대화 상자에서 모두 적용 또는 모두 거부를 클릭합니다.
변경 내용 추적을 해제하면 통합 문서에서 추적된 변경 내용이 제거됩니다. 변경 내용을 보거나, 수락하거나, 거부할 수 없습니다. 대신 모든 변경 사항이 자동으로 수락됩니다. 변경 내용 추적을 해제하기 전에 항상 워크시트의 변경 내용을 검토하십시오.
주석
때로는 셀의 내용을 편집하는 대신 피드백을 제공하기 위해 주석을 추가할 수 있습니다. 변경 내용 추적과 함께 사용되는 경우가 많지만 주석을 사용하기 위해 변경 내용 추적을 켤 필요는 없습니다.
주석을 추가하려면:
- 메모를 표시할 셀을 선택합니다. 이 예제에서는 D17 셀을 선택합니다.
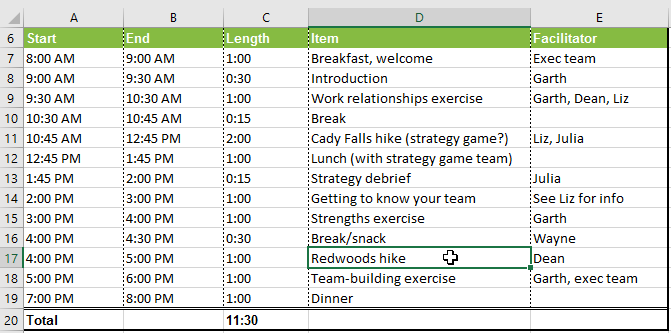
- 검토 탭에서 새 주석 명령을 클릭합니다.

- 주석 상자가 나타납니다. 댓글을 입력한 다음 상자 바깥쪽을 아무 곳이나 클릭하여 댓글을 닫습니다.
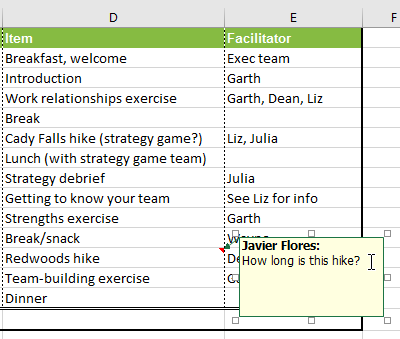
- 주석이 셀에 추가되고 오른쪽 위 모서리에 빨간색 삼각형이 표시됩니다.
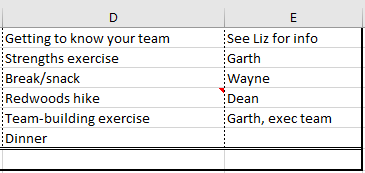
- 셀을 다시 선택하여 주석을 봅니다.
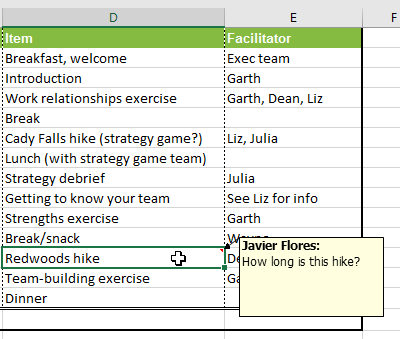
주석 편집하기:
- 편집할 주석이 들어 있는 셀을 선택합니다.
- Review(검토) 탭에서 Edit Comment(주석 편집) 명령을 클릭합니다.
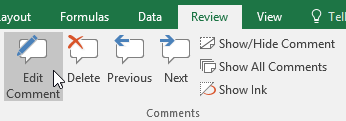
- 주석 상자가 나타납니다. 원하는 대로 주석을 편집한 다음 상자 바깥쪽을 아무 곳이나 클릭하여 주석을 닫습니다.

주석을 표시하거나 숨기려면,
- 검토 탭에서 모든 메모 표시 명령을 클릭하여 워크시트의 모든 메모를 동시에 볼 수 있습니다.
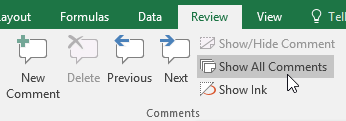
- 워크 시트의 모든 주석이 나타납니다. 주석을 숨기려면 [모든 주석 표시] 명령을 다시 클릭합니다.
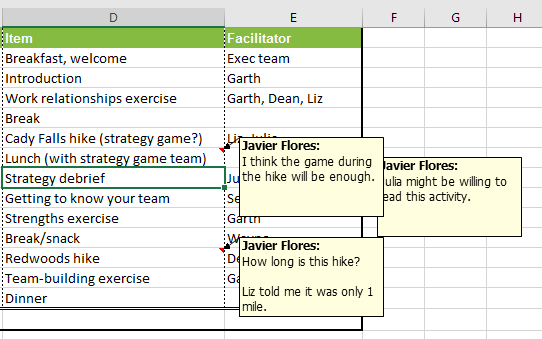
원하는 셀을 선택하고 주석 표시/숨기기 명령을 클릭하여 개별 주석을 표시하거나 숨기도록 선택할 수도 있습니다.

주석을 삭제하려면,
- 삭제할 메모가 들어 있는 셀을 선택합니다. 이 예제에서는 E13 셀을 선택합니다.

- Review(검토) 탭의 Comments(주석) 그룹에서 Delete(삭제) 명령을 클릭합니다.
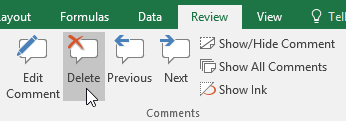
- 주석이 삭제됩니다.
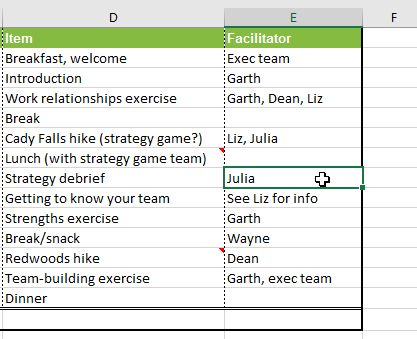
'워드프로세서 > 엑셀' 카테고리의 다른 글
| 손상된 엑셀파일 복구방법 (0) | 2023.10.01 |
|---|---|
| 엑셀 페이지 레이아웃 및 인쇄 (0) | 2023.08.18 |
| 엑셀 조건부 서식 (0) | 2023.08.18 |
| 엑셀 데이터 필터링 (0) | 2023.08.17 |
| 엑셀 고정 창 및 보기 옵션 (0) | 2023.08.17 |