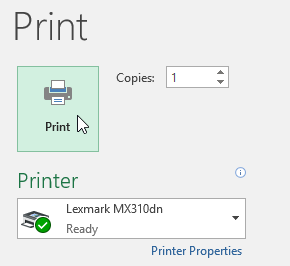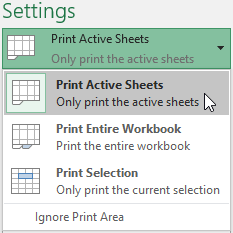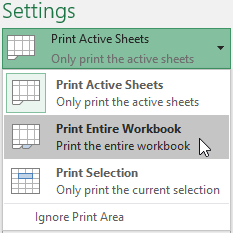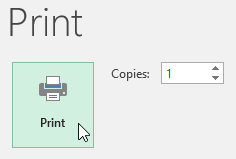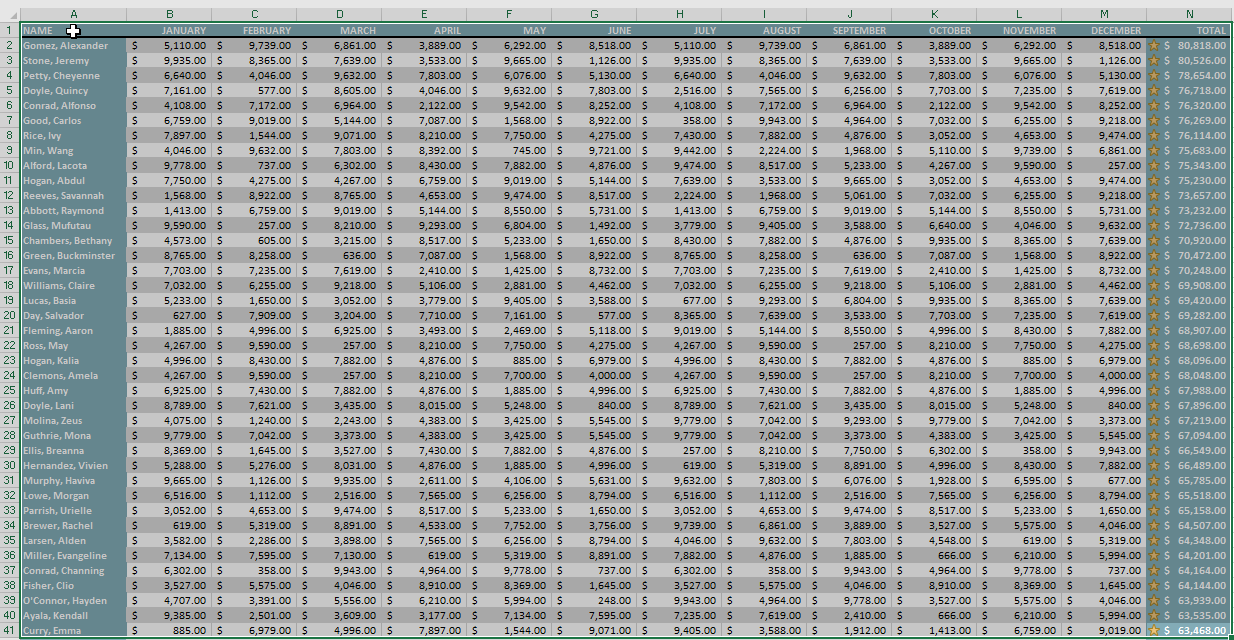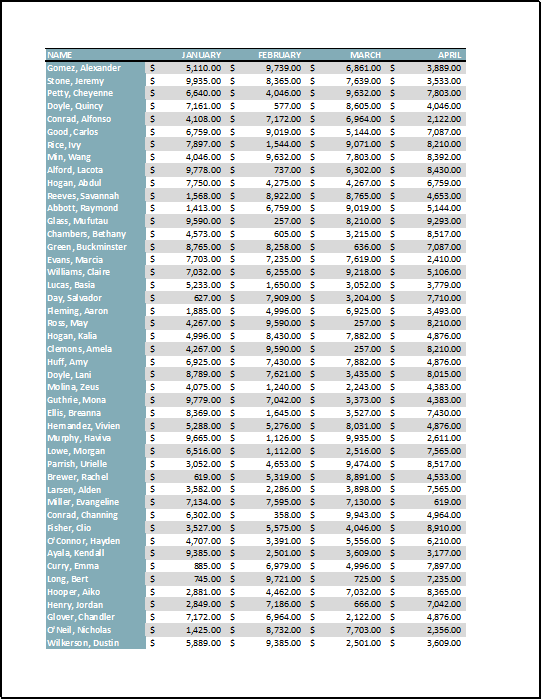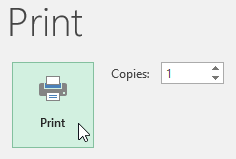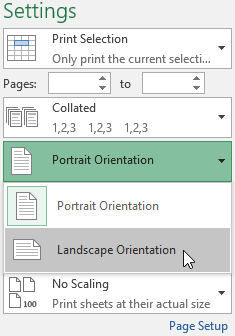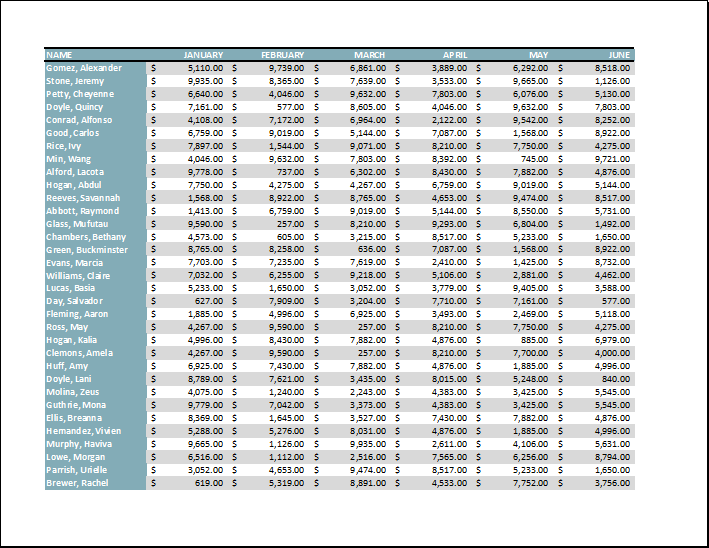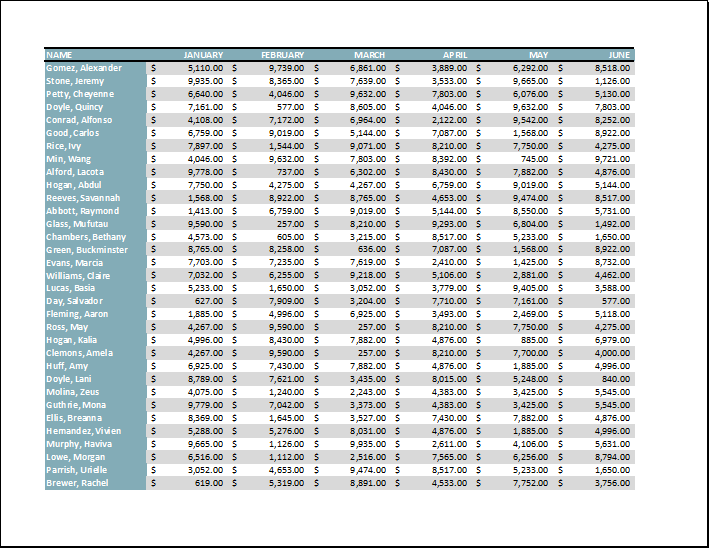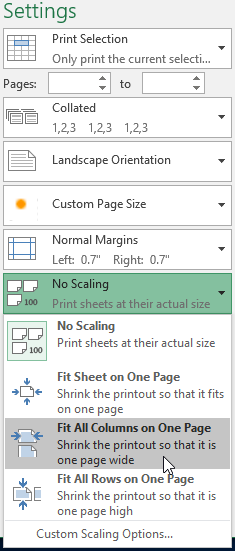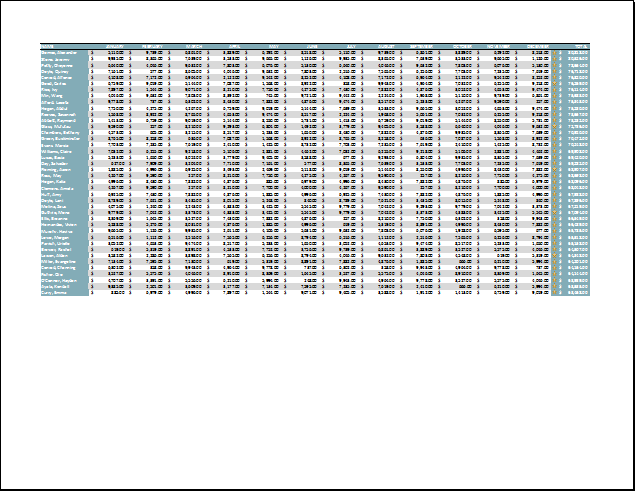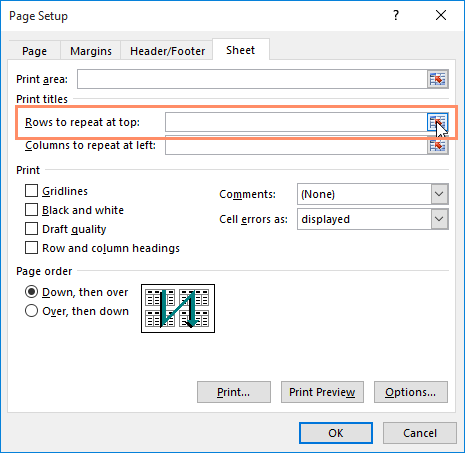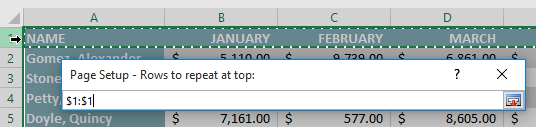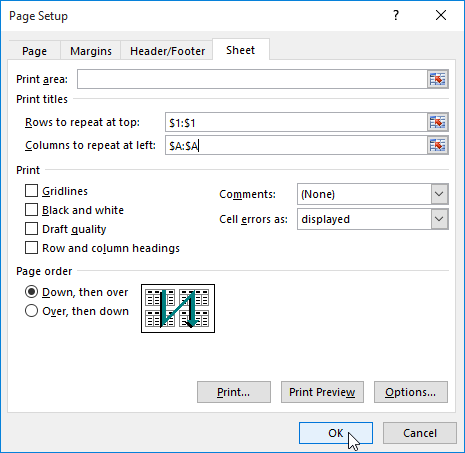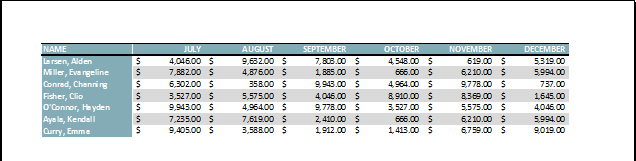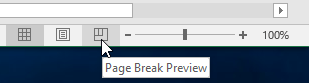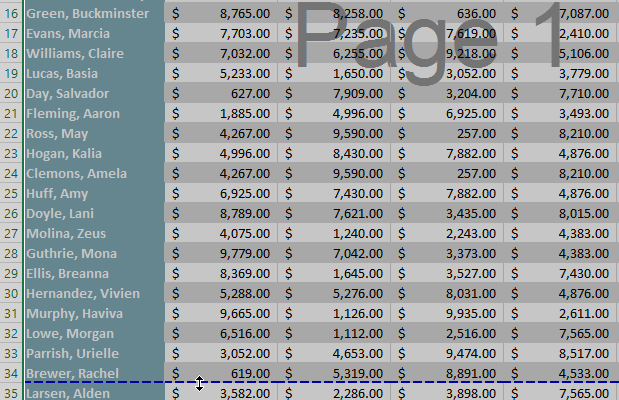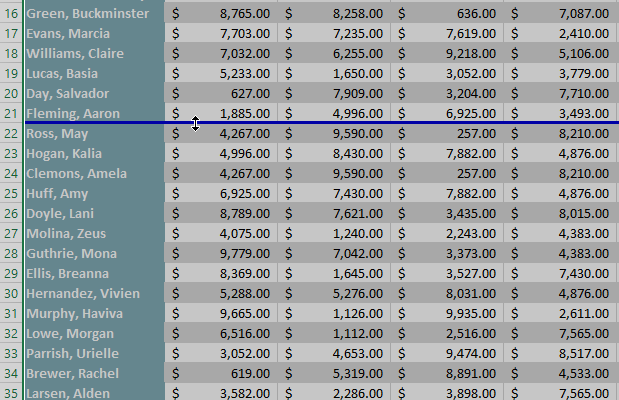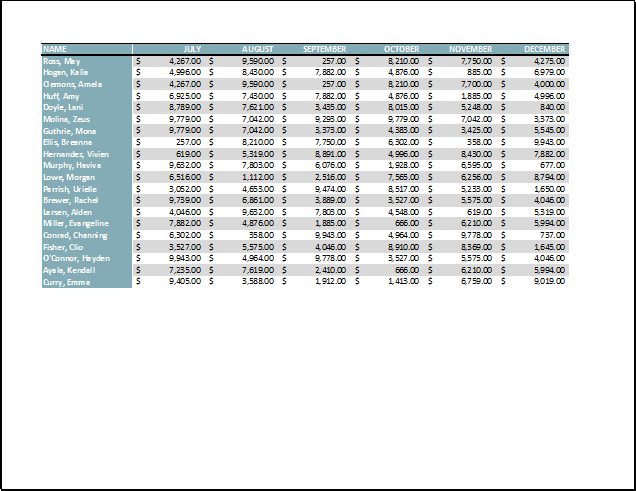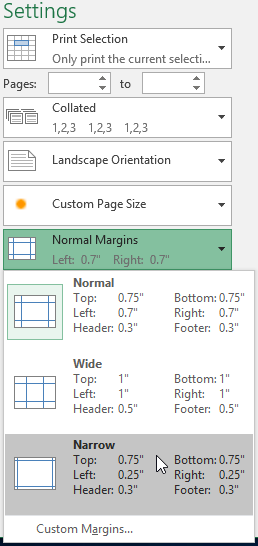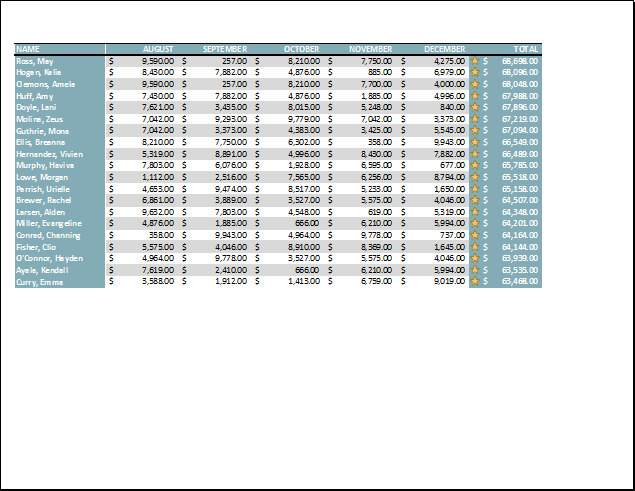통합 문서를 인쇄하여 오프라인에서 데이터를 보고 공유해야 하는 경우가 있을 수 있습니다. 페이지 레이아웃 설정을 선택하면 인쇄 창을 사용하여 Excel에서 통합 문서를 쉽게 미리 보고 인쇄할 수 있습니다.
인쇄 창에 액세스하려면:
- 파일 탭을 선택합니다. Backstage 보기가 나타납니다.

- 인쇄를 선택합니다. 인쇄 창이 나타납니다.

아래의 대화형에 있는 버튼을 클릭하여 인쇄 패널 사용에 대해 자세히 알아보십시오.

통합 문서를 인쇄하려면,
- 프린트 패널로 이동한 다음, 원하는 프린터를 선택합니다.

- 인쇄할 매수를 입력합니다.

- 필요한 경우 추가 설정을 선택합니다(위의 대화식 참조).

- [인쇄]를 클릭합니다.

인쇄 영역 선택
Excel 통합 문서를 인쇄하기 전에 인쇄할 정보를 정확하게 결정하는 것이 중요합니다. 예를 들어 통합 문서에 워크시트가 여러 개 있는 경우 전체 통합 문서를 인쇄할지 아니면 활성 워크시트만 인쇄할지 결정해야 합니다. 통합 문서에서 선택한 내용만 인쇄하려는 경우도 있을 수 있습니다.
활성 시트를 인쇄하려면:
워크시트는 선택 시 활성 상태로 간주됩니다.
- 인쇄할 워크시트를 선택합니다. 여러 워크시트를 인쇄하려면 첫 번째 워크시트를 클릭하고 키보드의 Ctrl 키를 누른 채 선택하려는 다른 워크시트를 클릭합니다.

- 인쇄 창으로 이동합니다.
- 인쇄 범위(Print Range) 드롭다운 메뉴에서 활성 시트 인쇄(Print Active Sheets)를 선택합니다.

- 인쇄 버튼을 클릭합니다.

전체 통합 문서를 인쇄하려면:
- 인쇄 창으로 이동합니다.
- 인쇄 범위 드롭다운 메뉴에서 전체 통합 문서 인쇄를 선택합니다.

- 인쇄 버튼을 클릭합니다.

선택 영역을 인쇄하려면:
이 예에서는 Central 워크시트에서 상위 40명의 영업 사원에 대한 레코드를 인쇄합니다.
- 인쇄할 셀을 선택합니다.

- 인쇄 창으로 이동합니다.
- 인쇄 범위(Print Range) 드롭다운 메뉴에서 선택 항목 인쇄(Print Selection)를 선택합니다.

- 선택 항목의 미리 보기가 미리 보기 창에 나타납니다 .

- 인쇄(Print) 버튼을 클릭하여 선택 항목을 인쇄합니다.

원하는 경우 인쇄 영역을 미리 설정하여 Excel에서 작업할 때 인쇄할 셀을 시각화할 수도 있습니다. 프린트할 셀을 선택하고 페이지 레이아웃 탭을 클릭한 다음 프린트 영역 명령을 선택한 다음 프린트 영역 설정을 선택하기만 하면 됩니다. 전체 통합 문서를 인쇄해야 하는 경우 인쇄 영역을 지워야 합니다.
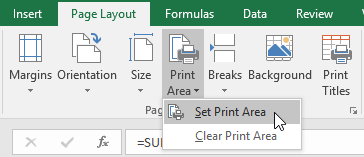
내용 조정
경우에 따라 통합 문서 내용을 인쇄된 페이지에 깔끔하게 맞추기 위해 인쇄 창에서 약간의 조정을 해야 할 수도 있습니다. 인쇄 창에는 크기 조정 및 페이지 여백과 같이 콘텐츠를 맞추고 크기를 조정하는 데 도움이 되는 몇 가지 도구가 포함되어 있습니다.
페이지 방향을 변경하려면:
Excel은 가로 및 세로의 두 가지 페이지 방향 옵션을 제공합니다. 가로는 페이지의 방향을 가로로 지정하고 세로를 지정하면 페이지가 세로로 방향이 지정됩니다. 이 예에서는 페이지 방향을 가로로 설정합니다.
- 인쇄 창으로 이동합니다.
- 페이지 방향(Page Orientation) 드롭다운 메뉴에서 원하는 방향을 선택합니다. 이 예에서는 가로 방향(Landscape Orientation)을 선택합니다.

- 새 페이지 방향이 미리 보기 창에 표시됩니다.

인쇄하기 전에 내용을 맞추려면:
프린터에서 일부 콘텐츠를 잘라내는 경우 배율 조정을 사용하여 통합 문서를 페이지에 자동으로 맞출 수 있습니다.
- 인쇄 창으로 이동합니다. 이 예에서는 미리보기 창에서 인쇄 할 때 내용이 잘리는 것을 볼 수 있습니다.

- 배율 드롭다운 메뉴에서 원하는 옵션을 선택합니다. 이 예에서는 Fit All Columns on One Page(한 페이지에 모든 열 맞춤)를 선택합니다.

- 워크시트는 한 페이지에 맞게 압축됩니다.

워크시트는 축소될수록 읽기가 더 어려워지므로 많은 정보가 포함된 워크시트를 인쇄할 때 이 옵션을 사용하지 않을 수 있습니다. 이 예에서는 크기 조정 설정을 다시 크기 조정 없음으로 변경합니다.
인쇄 제목을 포함하려면,
워크시트에서 제목 제목을 사용하는 경우 인쇄된 워크시트의 각 페이지에 이러한 제목을 포함하는 것이 중요합니다. 제목 제목이 첫 페이지에만 나타나는 경우 인쇄된 통합 문서를 읽기가 어려울 것입니다. 제목 인쇄 명령을 사용하면 각 페이지에 표시할 특정 행과 열을 선택할 수 있습니다.
- 리본에서 페이지 레이아웃 탭을 클릭한 다음 제목 인쇄 명령을 선택합니다.

- 페이지 설정 대화 상자가 나타납니다. 여기에서 각 페이지에서 반복할 행이나 열을 선택할 수 있습니다. 이 예에서는 먼저 행을 반복합니다.
- Rows to repeat at top: 필드 옆에 있는 Collapse Dialog 버튼을 클릭합니다.

- 커서가 작은 선택 화살표가 되고 페이지 설정 대화 상자가 축소됩니다. 인쇄된 각 페이지의 맨 위에서 반복할 행을 선택합니다. 이 예에서는 행 1을 선택합니다.

- 행 1은 맨 위에서 반복할 행: 필드에 추가됩니다. Collapse Dialog 버튼을 다시 클릭합니다.
페이지 설정 대화 상자가 확장됩니다. 열을 반복하려면 4단계와 5단계에 표시된 것과 동일한 프로세스를 사용합니다. 이 예에서는 1행과 A열을 반복하도록 선택했습니다.

- 선택한 내용이 만족스러우면 확인을 클릭합니다.

- 이 예에서 행 1은 모든 페이지의 맨 위에 나타나고 열 A는 모든 페이지의 왼쪽에 나타납니다.

페이지 나누기를 조정하려면,
- 페이지 나누기 미리 보기 명령을 클릭하여 페이지 나누기 보기로 변경합니다.

- 파란색 세로 및 가로 점선은 페이지 나누기를 나타냅니다. 이 줄 중 하나를 클릭하고 끌어 해당 페이지 나누기를 조정합니다.

- 이 예에서는 21행과 22행 사이에 가로 페이지 나누기를 설정했습니다.

- 이 예제에서는 이제 모든 페이지에 페이지 나누기의 변경으로 인해 동일한 수의 행이 표시됩니다.

미리보기 창에서 여백을 수정하려면:
여백은 콘텐츠와 페이지 가장자리 사이의 공간입니다. 경우에 따라 데이터를 보다 편안하게 맞추기 위해 여백을 조정해야 할 수도 있습니다. 인쇄 창에서 페이지 여백을 수정할 수 있습니다.
- 인쇄 창으로 이동합니다.
- 페이지 여백(Page Margins) 드롭다운 메뉴에서 원하는 여백 크기를 선택합니다. 이 예에서는 Narrow Margins를 선택합니다.

- 새 페이지 여백이 미리 보기 창에 표시됩니다.

오른쪽 하단 모서리에 있는 여백 보기 버튼을 클릭한 다음 미리보기 창에서 여백 표시자를 드래그하여 여백을 수동으로 조정할 수 있습니다.
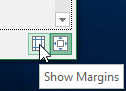
'워드프로세서 > 엑셀' 카테고리의 다른 글
| 엑셀파일 암호 설정하는 방법 (0) | 2024.02.04 |
|---|---|
| 손상된 엑셀파일 복구방법 (0) | 2023.10.01 |
| 엑셀 변경 내용 및 메모 추적 (0) | 2023.08.18 |
| 엑셀 조건부 서식 (0) | 2023.08.18 |
| 엑셀 데이터 필터링 (0) | 2023.08.17 |