통합 문서를 열려고 하면 Microsoft Excel에서 통합 문서가 손상되었기 때문에 Microsoft Excel에서 통합 문서를 열거나 복구할 수 없다는 오류가 나타나면 Excel 통합 문서를 열 수 없습니다. 손상된 Excel 파일에서 데이터를 복구하려면 어떻게 해야 하는지 알아봅시다.
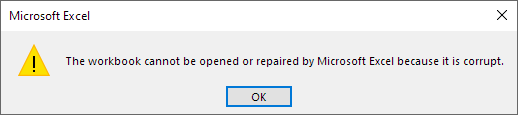
이 오류는 Excel 파일이 심각하게 손상되어 복구해야 함을 나타냅니다. Excel 파일은 바이러스/악성 프로그램 공격, 파일 시스템 오류, 디스크 불량 섹터, 인적 조작 오류 등과 같은 다양한 이유로 인해 손상될 수 있습니다. 어떤 이유로든 Excel 통합 문서를 열 수 없는 경우 다음 해결 방법을 시도하여 데이터를 복구할 수 있습니다.
옵션 1 : 손상된 Excel 통합 문서를 수동으로 복구하고 엽니 다.
Microsoft Office Excel에는 손상된 Excel 파일을 복구하고 여는 데 도움이 되는 몇 가지 기능이 있습니다. 다음 단계를 사용하여 통합 문서를 복원합니다.
1단계 : Excel에서 파일 > 열기를 클릭합니다. 손상된 통합 문서가 들어 있는 위치와 폴더를 클릭합니다.
2 단계 : 열기 대화 상자에서 손상된 통합 문서를 선택합니다. Open(열기) 옆에 있는 화살표를 클릭한 다음 Open and Repair(열기 및 복구)를 클릭합니다.
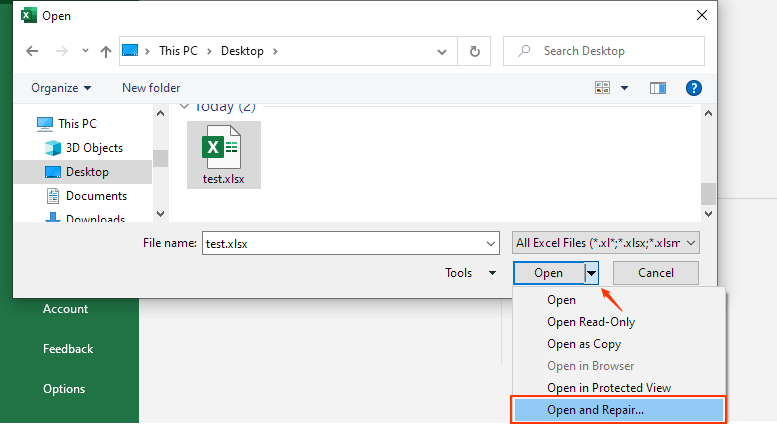
3단계: 열기 및 복구 명령은 가능한 한 많은 통합 문서 데이터를 복구하려고 시도하고 복구를 선택합니다. Windows에서 파일 복구를 시도합니다.

4단계: 복구에서 데이터를 복구할 수 없는 경우 이 프로세스로 돌아가서 대신 데이터 추출을 클릭합니다.

5 단계 : 그런 다음 값으로 변환 또는 수식 복구. 이렇게 하면 복구 가능한 모든 데이터가 복구됩니다.

- 명령이 손상된 파일을 복구할 수 있으면 통합 문서가 열립니다. 파일을 보호하려면 즉시 파일을 다시 저장해야 합니다.
- 복구가 완료된 후 Excel 파일을 열 수 없으면 Excel 파일 복구 도구를 사용해 볼 수 있습니다.
옵션 2: Excel에서 통합 문서를 열 수 없는 경우 데이터 복구
계산 설정을 자동에서 수동으로 변경해 보십시오. 통합 문서가 다시 계산되지 않기 때문에 통합 문서가 열릴 수 있습니다.
1단계 : Excel을 열고 파일 > 새로 만들기를 클릭합니다. 새로 만들기에서 새 통합 문서를 클릭합니다.
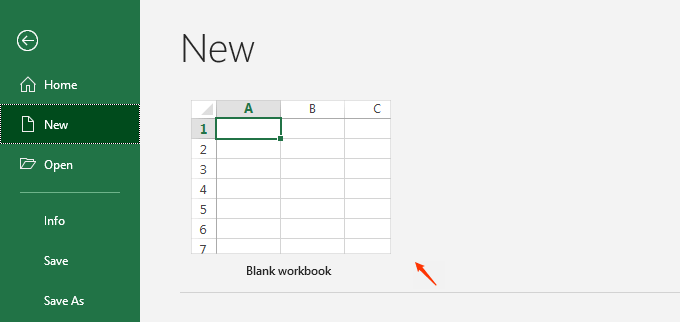
2단계 : 파일 > 옵션. Formulas(수식) 범주의 Calculation options(계산 옵션)에서 Manual(수동)을 선택하고 OK(확인)를 클릭합니다.
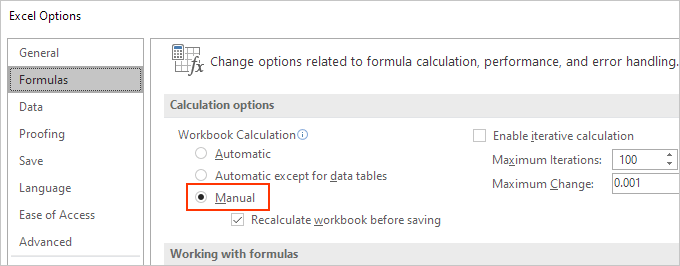
3단계 : 파일 > 열기. 손상된 통합 문서를 찾아 두 번 클릭하여 엽니다.
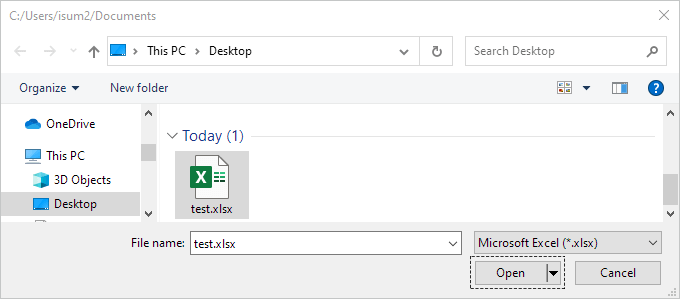
'워드프로세서 > 엑셀' 카테고리의 다른 글
| 엑셀에서 백분율 계산하는 방법 (0) | 2024.04.01 |
|---|---|
| 엑셀파일 암호 설정하는 방법 (0) | 2024.02.04 |
| 엑셀 페이지 레이아웃 및 인쇄 (0) | 2023.08.18 |
| 엑셀 변경 내용 및 메모 추적 (0) | 2023.08.18 |
| 엑셀 조건부 서식 (0) | 2023.08.18 |