셀 참조에는 상대 참조와 절대 참조의 두 가지 유형이 있습니다. 상대 참조와 절대 참조는 다른 셀에 복사되고 채워질 때 다르게 동작합니다. 상대 참조는 수식이 다른 셀에 복사될 때 변경됩니다. 반면에 절대 참조는 복사되는 위치에 관계없이 일정하게 유지됩니다.
상대 참조
기본적으로 모든 셀 참조는 상대 참조입니다. 여러 셀에 복사하면 행과 열의 상대적 위치에 따라 변경됩니다. 예를 들어 수식 = A1 + B1을 행 1에서 행 2로 복사하면 수식은 = A2 + B2가됩니다. 상대 참조는 여러 행이나 열에서 동일한 계산을 반복해야 할 때 특히 편리합니다.
상대 참조를 사용하여 수식을 만들고 복사하려면:
다음 예에서는 각 항목의 가격에 수량을 곱하는 수식을 만들려고 합니다. 각 행에 대해 새 수식을 만드는 대신 D4 셀에 단일 수식을 만든 다음 다른 행에 복사 할 수 있습니다. 수식이 각 항목의 합계를 올바르게 계산할 수 있도록 상대 참조를 사용합니다.
- 수식을 포함할 셀을 선택합니다. 이 예에서는 D4 셀을 선택합니다.
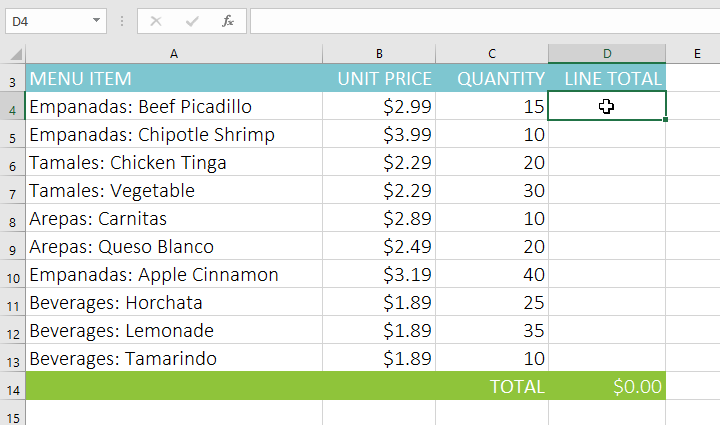
- 수식을 입력하여 원하는 값을 계산합니다. 이 예에서는 =B4*C4를 입력합니다.
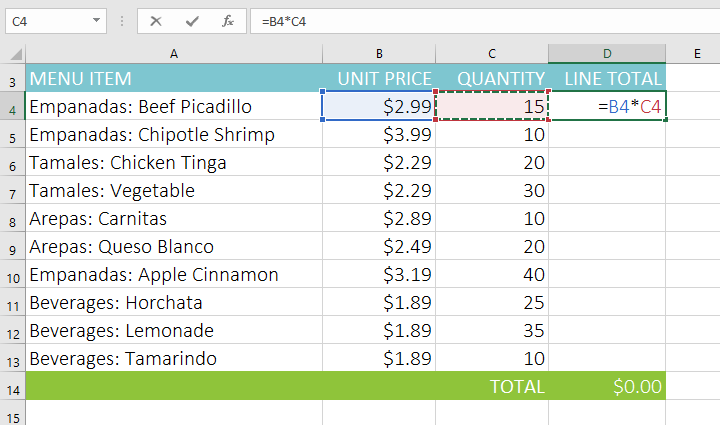
- 키보드에서 Enter 키를 누릅니다. 수식이 계산되고 결과가 셀에 표시됩니다.
- 원하는 셀의 오른쪽 하단 모서리에서 채우기 핸들을 찾습니다. 이 예에서는 D4 셀에 대한 채우기 핸들을 찾습니다.

- 채우기 핸들을 클릭하여 채우려는 셀 위로 끕니다. 이 예에서는 D5:D13 셀을 선택합니다.

- 마우스를 놓습니다. 수식은 상대 참조와 함께 선택한 셀에 복사되어 각 셀에 결과를 표시합니다.
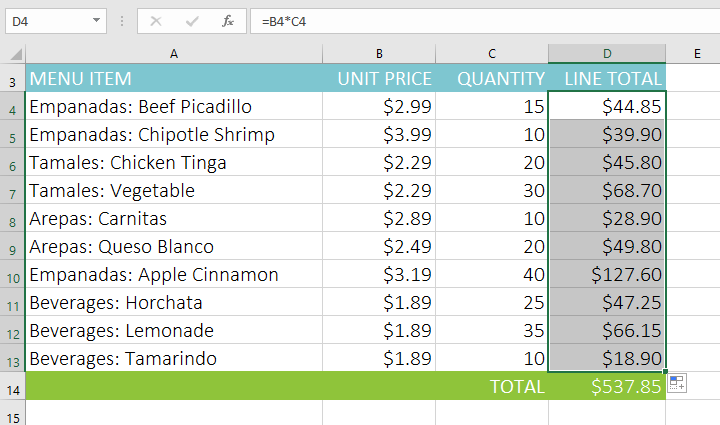
채워진 셀을 두 번 클릭하여 수식이 정확한지 확인할 수 있습니다. 상대 셀 참조는 행에 따라 각 셀마다 달라야 합니다.

절대 참조
셀을 채울 때 셀 참조가 변경되는 것을 원하지 않는 경우가 있을 수 있습니다. 상대 참조와 달리 절대 참조는 복사하거나 채울 때 변경되지 않습니다. 절대 참조를 사용하여 행 및/또는 열을 일정하게 유지할 수 있습니다.
절대 참조는 수식에서 열과 행 앞에 달러 기호($)를 추가하여 지정됩니다. 열 또는 행 앞에 오는 경우(둘 다 아님) 혼합 참조라고 합니다.
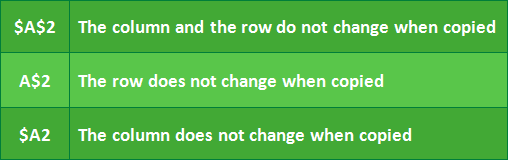
대부분의 수식에서는 상대(A2) 및 절대($A$2) 형식을 사용합니다. 혼합 참조는 덜 자주 사용됩니다.
Microsoft Excel에서 수식을 작성할 때 아래 비디오와 같이 키보드의 F4 키를 눌러 상대, 절대 및 혼합 셀 참조 간에 전환할 수 있습니다
절대 참조를 사용하여 수식을 만들고 복사하려면:
아래 예에서는 E2 셀(세율 7.5% 포함)을 사용하여 D 열의 각 항목에 대한 판매세를 계산합니다. 세율에 대한 참조가 일정하게 유지되도록 하려면(수식이 복사되어 다른 셀에 채워진 경우에도) $E$2 셀을 절대 참조로 만들어야 합니다.
- 수식을 포함할 셀을 선택합니다. 이 예에서는 D4 셀을 선택합니다.
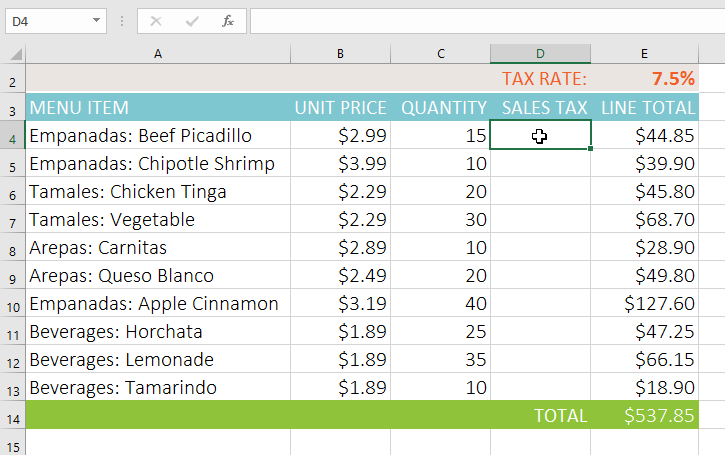
- 수식을 입력하여 원하는 값을 계산합니다. 이 예에서는 =(B4*C4)*$E$2를 입력하여 $E$2를 절대 참조로 만듭니다.
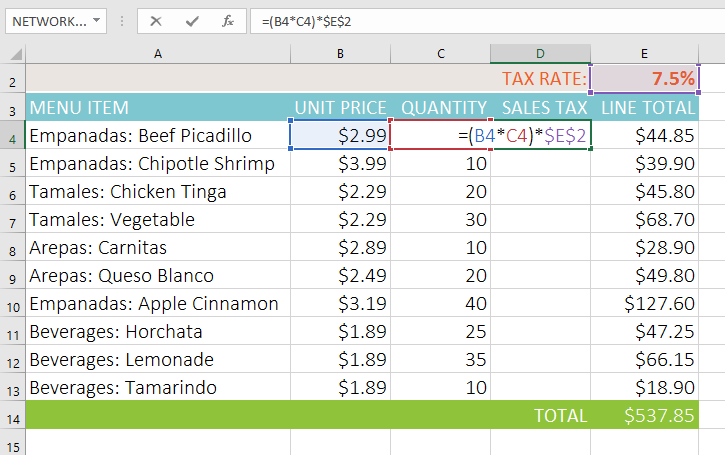
- 키보드에서 Enter 키를 누릅니다. 수식이 계산되고 결과가 셀에 표시됩니다.
- 원하는 셀의 오른쪽 하단 모서리에서 채우기 핸들을 찾습니다. 이 예에서는 D4 셀에 대한 채우기 핸들을 찾습니다.
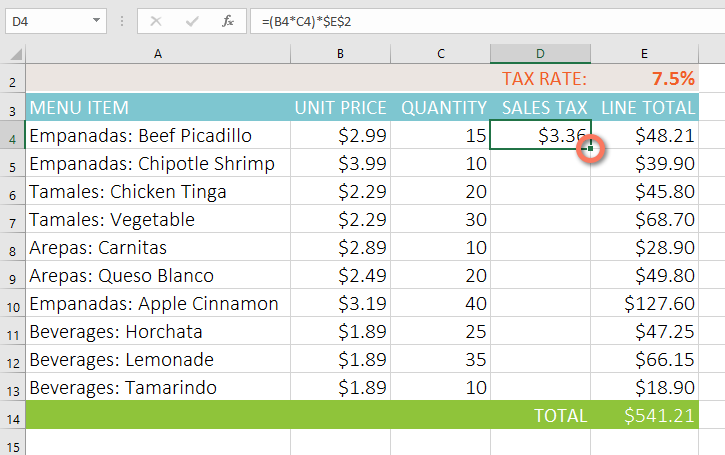
- 채우기 핸들을 클릭하여 채우려는 셀(이 예에서는 D5:D13 셀) 위로 끕니다.

- 마우스를 놓습니다. 수식은 절대 참조와 함께 선택한 셀에 복사되고 값은 각 셀에서 계산됩니다.

채워진 셀을 두 번 클릭하여 수식이 정확한지 확인할 수 있습니다. 절대 참조는 각 셀에 대해 동일해야 하지만 다른 참조는 셀의 행에 상대적입니다.
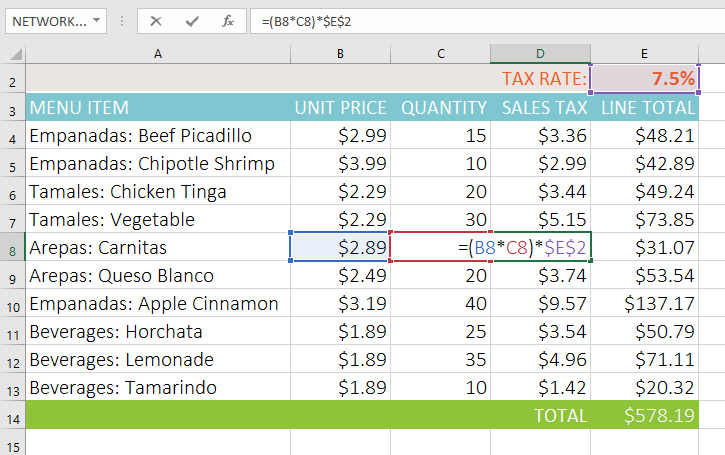
여러 셀에서 절대 참조를 만들 때마다 달러 기호($)를 포함해야 합니다. 아래 예에서는 달러 기호가 생략되었습니다. 이로 인해 Excel에서 상대 참조로 해석하여 다른 셀에 복사할 때 잘못된 결과가 생성되었습니다.
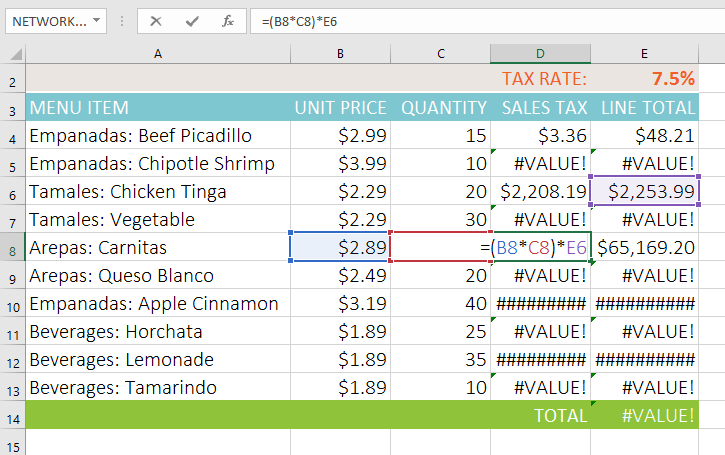
여러 워크시트에서 셀 참조 사용
Excel을 사용하면 모든 워크시트의 모든 셀을 참조할 수 있으며, 이는 한 워크시트에서 다른 워크시트로 특정 값을 참조하려는 경우에 특히 유용할 수 있습니다. 이렇게 하려면 워크시트 이름 뒤에 느낌표(!)가 오는 셀 참조를 시작하기만 하면 됩니다. 예를 들어 Sheet1의 A1 셀을 참조하려는 경우 해당 셀 참조는 Sheet1이 됩니다.
워크시트 이름에 공백이 포함된 경우 이름 주위에 따옴표(')를 하나 포함해야 합니다. 예를 들어 7월 예산이라는 워크시트에서 셀 A1을 참조하려면 셀 참조는 '7월 예산'!A1이 됩니다.
워크시트에서 셀을 참조하려면:
아래 예에서는 두 워크시트 사이에 계산된 값이 있는 셀을 참조합니다. 이렇게 하면 수식을 다시 작성하거나 데이터를 복사하지 않고도 두 개의 다른 워크시트에서 정확히 동일한 값을 사용할 수 있습니다.
- 참조할 셀을 찾아 워크시트를 기록해 둡니다. 이 예에서는 Menu Order 워크시트의 E14 셀을 참조하려고 합니다.

- 원하는 워크시트로 이동합니다. 이 예제에서는 Catering Invoice 워크시트를 선택합니다.
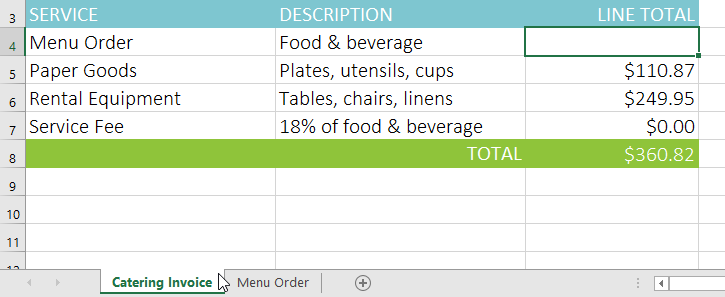
- 값을 표시할 셀을 찾아 선택합니다. 이 예에서는 C4 셀을 선택합니다.
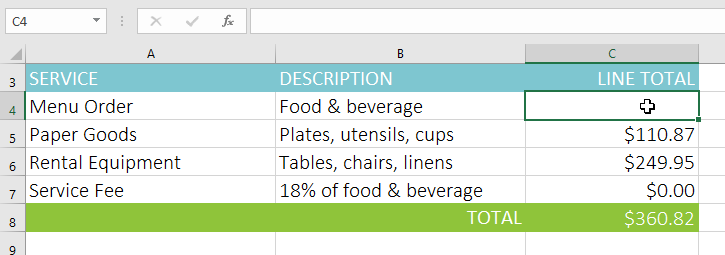
- 등호(=), 시트 이름 뒤에 느낌표(!) 및 셀 주소를 입력합니다. 이 예에서는 ='Menu Order'를 입력합니다! 14회.

- 키보드에서 Enter 키를 누릅니다. 참조된 셀의 값이 나타납니다. 이제 메뉴 주문 워크시트에서 E14 셀의 값이 변경되면 케이터링 송장 워크시트에서 자동으로 업데이트됩니다.

나중에 워크시트의 이름을 바꾸면 새 워크시트 이름을 반영하도록 셀 참조가 자동으로 업데이트됩니다.
워크시트 이름을 잘못 입력하면 셀에 #REF! 오류가 나타납니다. 아래 예에서는 워크시트의 이름을 잘못 입력했습니다. 오류를 편집하거나, 무시하거나, 조사하려면 셀 옆에 있는 오류 단추를 클릭하고 메뉴에서 옵션을 선택합니다.
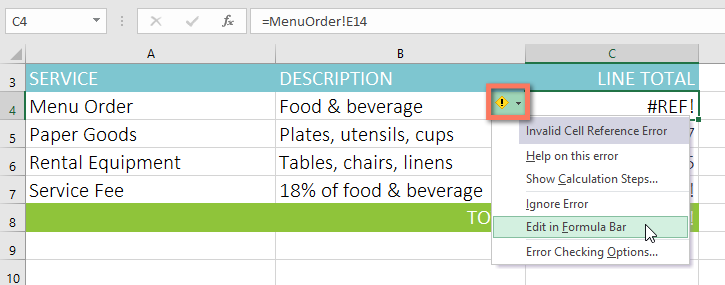
'워드프로세서 > 엑셀' 카테고리의 다른 글
| 엑셀 고정 창 및 보기 옵션 (0) | 2023.08.17 |
|---|---|
| 엑셀 함수와 인수 (0) | 2023.08.17 |
| 엑셀 파일 형식 (0) | 2023.08.11 |
| 엑셀 추천 차트 (0) | 2023.08.11 |
| 엑셀 데이터 테이블을 사용한 What-If 분석 (0) | 2023.08.08 |