xcel 셀에서 공백 있을 때 제거하는 방법에 대해 알아보겠습니다.
1. 찾기 및 바꾸기 사용
불필요한 공백을 제거하는 일반적인 방법 중 하나는 찾기 및 바꾸기를 사용하는 것입니다. 그러나 찾기 및 바꾸기를 사용하여 공백을 제거하면 셀 내의 단어가 함께 깨질 수 있습니다. 'Sarah Brooke' 및 'Robert Brown'과 같은 이름은 이름과 성 사이의 공백을 잃고 'SarahBrook' 및 'RobertBrown'이 됩니다.
그러나 한 단어 앞뒤의 빈 공백을 제거해야 하는 경우 찾기 및 바꾸기를 선택하는 것이 좋습니다.
찾기 및 바꾸기 사용 방법
- 셀 선택: 먼저 제거하려는 추가 공백이 포함된 셀을 선택합니다.
- 찾기 및 바꾸기 열기: Ctrl + H를 눌러 찾기 및 바꾸기 대화 상자를 엽니다.
- '찾을 내용' 상자에 공백 입력: '찾을 내용' 텍스트 상자를 클릭하고 스페이스바를 한 번 눌러 공백을 추가합니다.
- 'Replace with'를 비워 두기: "Replace with" 텍스트 상자를 비워 둡니다.
- 모두 바꾸기: "모두 바꾸기"를 클릭합니다. Excel은 얼마나 많은 교체가 이루어졌는지 알려줍니다.
- 결과 확인: 확인을 클릭하고 결과를 확인합니다.
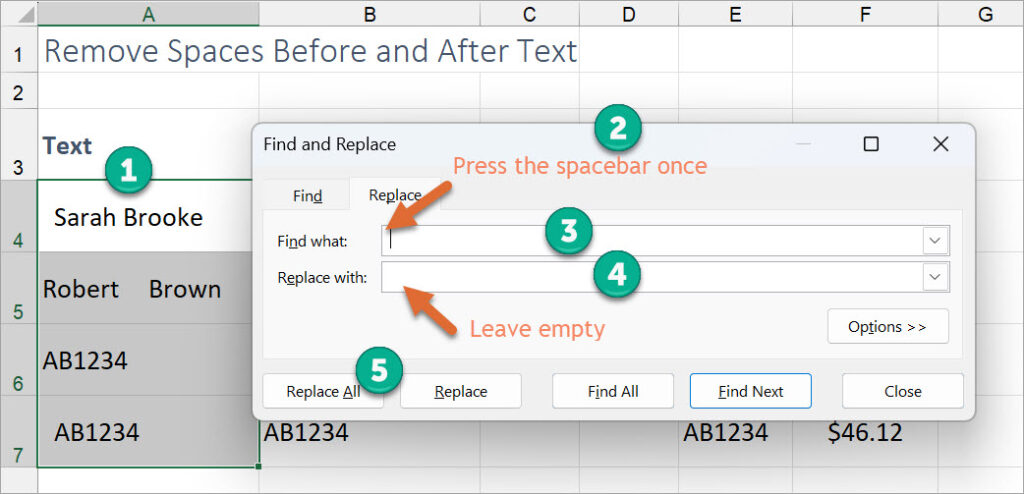
2. TRIM 기능 사용
TRIM 함수는 불필요한 공백을 하나씩 삭제하거나 원하는 결과를 얻지 못하고 찾기 및 바꾸기를 사용하는 대신 사용할 수 있습니다.
TRIM을 사용하면 시간을 절약하고 텍스트 사이의 간격을 잃는 문제를 방지할 수 있습니다. TRIM 함수는 워크시트의 정보를 확인하고 데이터 앞, 사이 및 뒤에 불필요한 공백이 있는지 확인한 다음 제거합니다.
데이터 사이에 공백이 있는 경우 TRIM은 단어가 함께 실행되지 않도록 공백을 하나만 남기고 모두 제거합니다.
TRIM 기능 사용방법
- 정리된 데이터에 대한 셀 선택: 정리된 데이터를 표시할 셀(예: B4 셀)을 클릭합니다.
- TRIM 수식을 입력합니다. =TRIM(.
- 정리할 셀 선택: 공백을 제거할 셀을 클릭합니다(예: A4).
- 수식 완성: 닫는 괄호를 눌러 수식 =TRIM(A4)을 완성합니다.
- Enter 키를 누릅니다: 이제 선택한 셀에 정리된 버전(예: B4)이 있어야 합니다.
- 원본 데이터 바꾸기: 필요한 경우 정리된 데이터를 선택하고 Ctrl + C 복사합니다. 원래 셀을 마우스 오른쪽 버튼으로 클릭하고 "값 붙여넣기"를 선택하여 원래 데이터를 정리된 데이터로 바꿉니다.
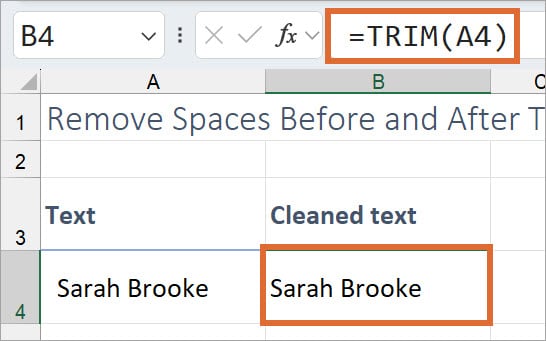
3. VLOOKUP, XLOOKUP 사용
코드 끝에 여분의 공백이 있는 경우 VLOOKUP 또는 XLOOKUP 수식은 #N/A 오류('사용할 수 없음' 오류)를 반환합니다.
TRIM 함수는 데이터를 정리하고 계산이 올바르게 작동하는지 확인하는 데 도움이 될 수 있습니다.
VLOOKUP은 H4 셀에 입력 된 AB1234 코드를 참조하고 Excel은 I4 셀에 #N / A (사용할 수 없음) 오류를 반환했습니다. 이는 H4 셀에 입력한 코드가 끝에 공백이 없기 때문에 E7의 코드와 일치하지 않기 때문입니다. 코드가 정확히 일치하지 않으면 VLOOKUP의 코드 열에서 코드를 찾을 수 없으므로 해당 가격을 반환할 수 없습니다.
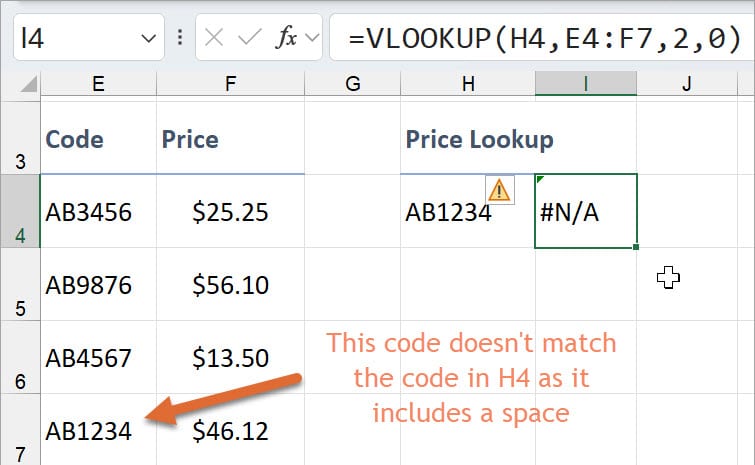
VLOOKUP에서 TRIM 함수 사용 방법
- TRIM 함수 사용: 임시 정리 열(예: D열)을 삽입하고 TRIM 함수를 사용하여 데이터를 정리합니다. 전체 열을 정리하는 경우 맨 위 셀을 선택합니다.
- TRIM 수식 입력: 여분의 공간이 있는 셀 옆의 청소 열에 =TRIM(E4)을 입력합니다.

3. 수식 복사: 수식을 청소 열 아래로 복사하여 모든 관련 셀을 정리합니다.
4. 원본 데이터 바꾸기: 정리된 데이터를 선택하고 Ctrl + C 복사합니다. 원래 열을 마우스 오른쪽 버튼으로 클릭하고 "값 붙여넣기"를 선택하여 원래 데이터를 정리된 데이터로 바꿉니다.
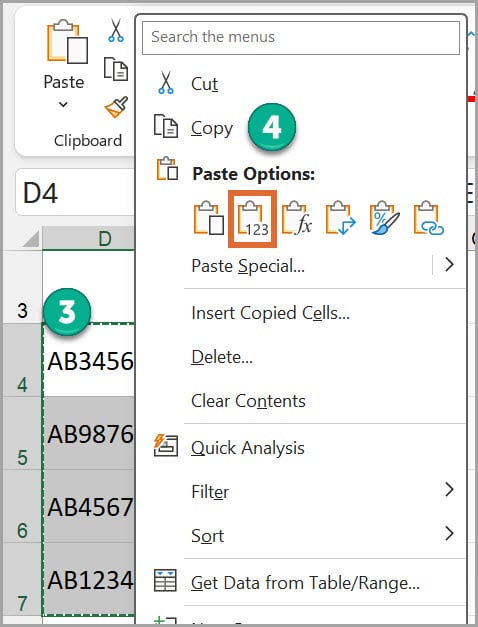
5. VLOOKUP 확인: VLOOKUP 수식이 오류를 반환하지 않고 올바르게 작동하는지 확인합니다. 데이터가 정확하면 청소 열을 삭제할 수 있습니다.
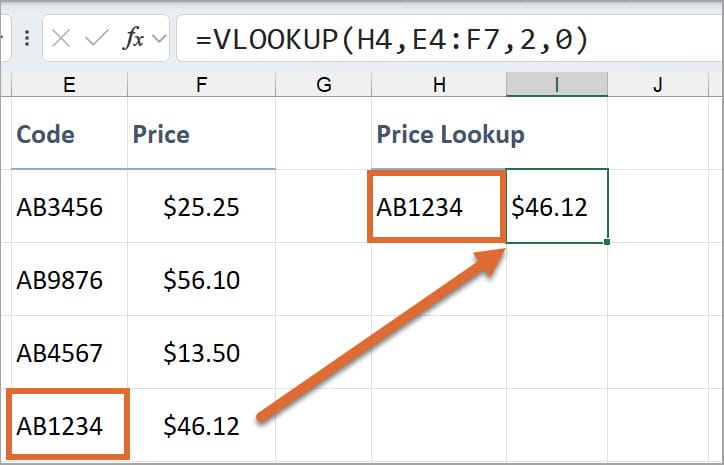
'워드프로세서 > 엑셀' 카테고리의 다른 글
| 엑셀 반올림하는 방법 (Round 함수 사용방법) (0) | 2025.04.09 |
|---|---|
| 엑셀 중복 행 찾기, 삭제하는 방법 (0) | 2025.04.03 |
| 엑셀 필터 사용하는 방법 (0) | 2025.03.30 |
| 엑셀 숫자앞에 0을 추가하는 방법 (0) | 2025.03.29 |
| 엑셀파일을 구글 스프레드시트로 변환하는 방법 (0) | 2024.09.13 |