엑셀에서 셀의 서식이 숫자로 지정되어 있으면 Excel은 선행 0을 중요하지 않은 것으로 간주하여 삭제합니다.
1. 아포스트로피를 사용
셀에 입력하는 숫자 앞에 0 추가
Excel에서 숫자 앞에 0을 추가하는 한 가지 방법은 숫자 앞에 아포스트로피를 사용하는 것입니다. 예를 들어 '090을 입력하면 Excel에서 이를 텍스트로 처리하고 선행 0을 유지합니다. 이 방법은 간단하고 데이터를 입력하는 데 효과적입니다.
1 단계 : 앞에 오는 0이 있는 숫자를 입력하려는 셀을 클릭합니다.
2 단계 : 숫자 앞에 아포스트로피(')를 입력합니다.
3 단계 : 선행 0이 필요한 만큼 포함된 숫자를 입력합니다(예: '090). 아래 예에서는 숫자 앞에 0이 하나만 추가되었습니다.
4 단계 : Enter 키를 누릅니다. Excel은 앞에 오는 0[1]과 함께 숫자를 표시합니다.

2. 숫자 형식 변경
숫자를 입력할 때 선행 0 자동 추가
Excel에서 숫자 앞에 0을 추가하는 또 다른 방법은 숫자 형식을 텍스트로 변경하는 것입니다. 선행 0이 입력되는 셀 범위가 있는 경우 이 옵션을 사용합니다. 이 옵션을 사용하면 0을 입력하기 시작할 수 있지만 셀이 이미 텍스트로 표시되므로 아포스트로피를 삽입할 필요가 없습니다.
1 단계 : 선행 0을 추가하려는 셀을 강조 표시합니다[1].
2 단계 : 리본의 "홈" 탭으로 이동합니다.
3 단계 : "숫자" 그룹에서 숫자 형식 상자 옆에 있는 드롭다운 화살표를 클릭합니다.
4 단계 : 목록에서 "텍스트"를 선택합니다.
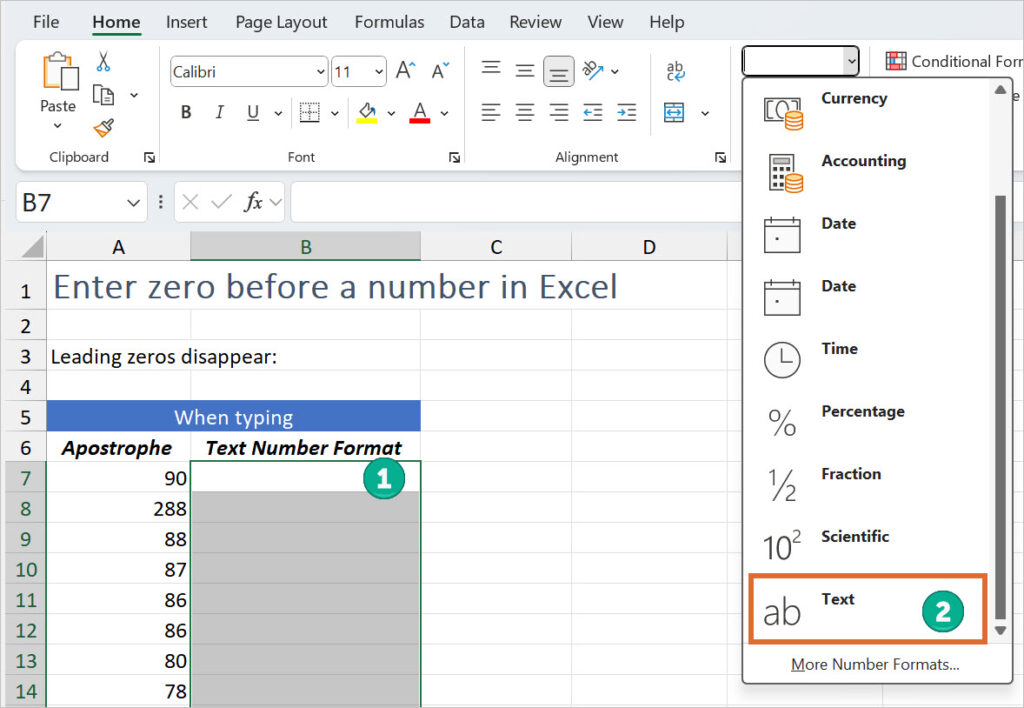
5 단계 : 이제 아포스트로피를 사용하지 않고 Text 형식의 셀에 선행 0이 있는 숫자를 입력할 수 있습니다.
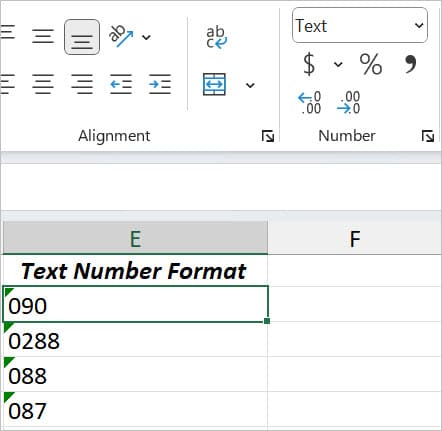
3. TEXT 함수를 사용
고정된 자릿수를 유지하면서 숫자 앞에 0을 추가
기존 목록이 있고 선행 0을 추가하려는 경우 TEXT 함수를 사용할 수 있습니다. 예를 들어 =TEXT(A5, "0000")은 A1 셀의 숫자 서식을 네 자리 숫자로 지정하고 필요에 따라 선행 0을 추가합니다.
1 단계 : 서식이 지정된 숫자를 표시할 셀을 클릭합니다.
2 단계 : 수식 =TEXT(A5, "0000")을 입력하고 A5를 원래 숫자가 들어 있는 셀에 대한 참조로 바꿉니다.
3 단계 : 엔터 키를 치시오. 셀에는 앞에 오는 0이 있는 숫자가 표시됩니다.
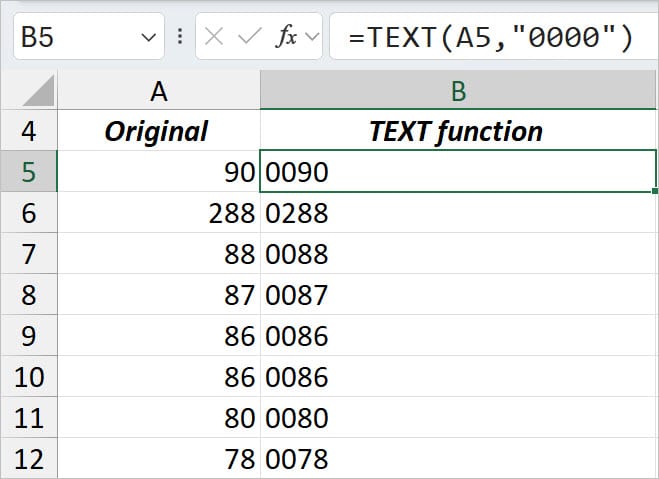
4. CONCAT 함수 사용
숫자 앞에 고정된 수의 0을 추가합니다.
CONCAT 함수(또는 이전 CONCATENATE 함수)를 사용하면 Excel에서 숫자 앞에 0을 추가할 수 있습니다. 예를 들어 =CONCAT("0000", A5)는 A1 셀의 숫자에 4개의 선행 0을 추가합니다.
1 단계 : 서식이 지정된 숫자를 표시할 셀을 클릭합니다.
2 단계 : 수식 =CONCAT("0000", A5)를 입력하고 A5를 원래 숫자가 포함된 셀에 대한 참조로 바꿉니다.
3 단계 : 엔터 키를 치시오. 셀에는 앞에 오는 0이 있는 숫자가 표시됩니다.
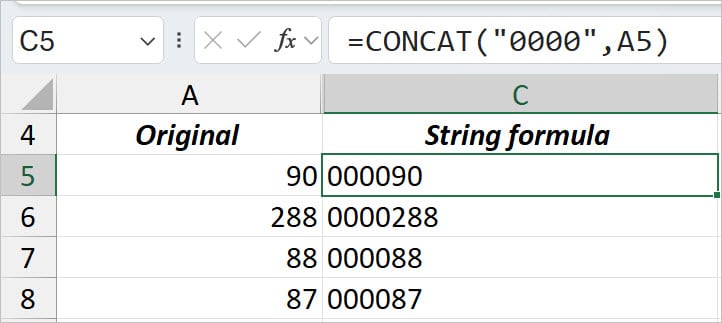
5. 문자열 수식을 사용
숫자 앞에 고정된 수의 0을 추가합니다.
앰퍼샌드(&) 연산자를 사용하는 것도 Excel에서 숫자 앞에 0을 추가하는 또 다른 방법입니다. 고급 Excel 사용자는 종종 이것을 사용하여 문자열 수식을 만듭니다. 예를 들어 A8 셀의 숫자에 선행 0을 추가하려면 ="0000"&A8을 사용할 수 있습니다. 이렇게 하면 숫자에 4개의 선행 0이 추가됩니다. 방법은 다음과 같습니다.
1 단계 : 서식이 지정된 숫자를 표시할 셀을 클릭합니다.
2 단계 : 등호(=)로 시작합니다.
3 단계 : 선행 0을 큰따옴표(") 안에 입력합니다.
4 단계 : 따옴표 뒤에 앰퍼샌드 기호(&)를 추가합니다.
5 단계 : 원래 번호가 포함된 셀에 대한 참조를 입력합니다(예: A8).
6 단계 : Enter 키를 눌러 수식을 적용하고 앞에 오는 0이 있는 숫자를 표시합니다.

6. 사용자 정의 숫자 형식 사용
숫자가 계산을 위해 완전히 기능하는 동안 선행 0을 추가합니다.
사용자 지정 숫자 서식을 사용하여 Excel에서 숫자 앞에 0을 추가할 수도 있습니다. 이렇게 하면 숫자를 선행 0으로 표시하면서 계산을 위해 완전한 기능을 유지할 수 있습니다.
예를 들어, 제조 회사는 6자리 배치 번호를 할당하고 향후 배치가 선행 0을 유지하면서 이 패턴을 따라야 할 수 있습니다. 첫 번째 배치 번호가 000110이고 A2 셀에 입력된 경우 =A2+1과 같은 간단한 수식을 사용하면 시퀀스가 계속됩니다(예: 000110, 000111, 000112). Excel에서 사용자 지정 형식인 000000을 적용하면 숫자를 숫자 값으로 처리하면서 숫자를 올바르게 표시하여 원활한 계산과 정렬을 수행할 수 있습니다.
1 단계 : 선행 0을 추가하려는 셀을 강조 표시합니다.
2 단계 : 마우스 오른쪽 버튼을 클릭하고 "셀 서식"을 선택합니다.
3 단계 : "셀 서식" 대화 상자에서 "숫자" 탭으로 이동합니다.
4 단계 : 왼쪽 목록에서 "사용자 지정"을 선택합니다.
5 단계 : "유형:" 상자에 원하는 형식(예: 000000)을 입력합니다.
6 단계 : "확인"을 클릭합니다.
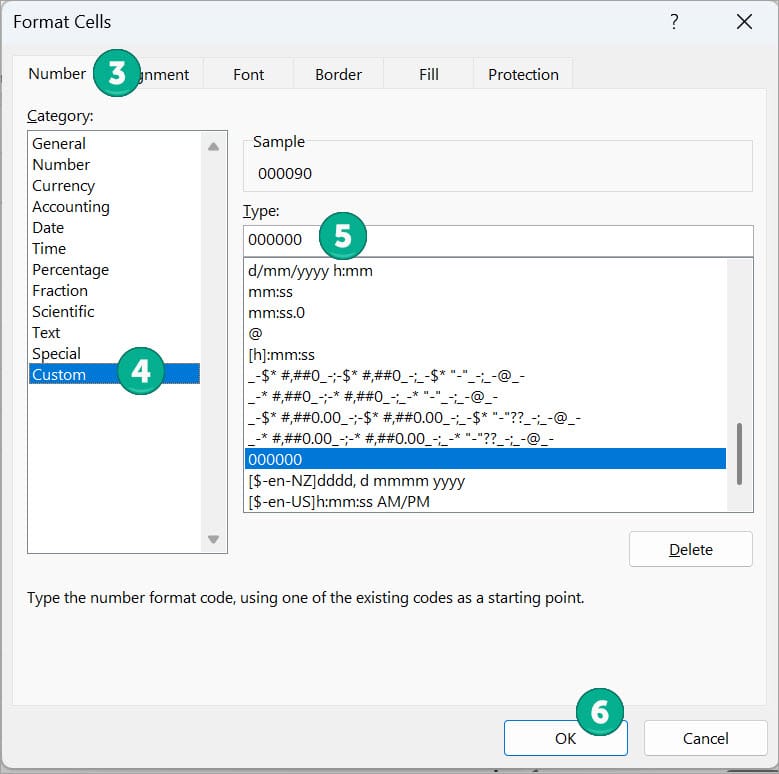
7 단계 : 셀은 선행 0이 있는 숫자를 표시하고 값으로 유지하여 계산에 사용할 수 있습니다.
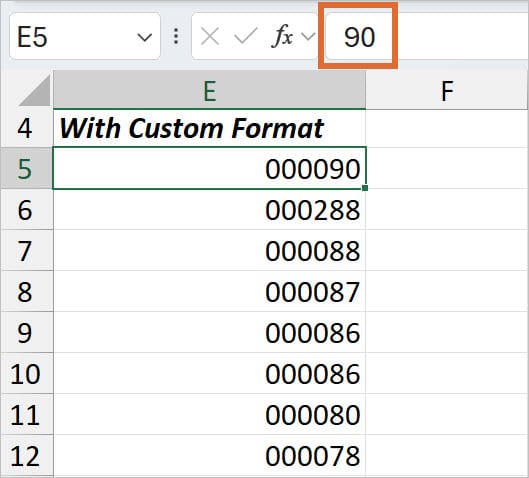
'워드프로세서 > 엑셀' 카테고리의 다른 글
| 엑셀 텍스트 앞뒤 공백 제거하는 방법 (0) | 2025.04.01 |
|---|---|
| 엑셀 필터 사용하는 방법 (0) | 2025.03.30 |
| 엑셀파일을 구글 스프레드시트로 변환하는 방법 (0) | 2024.09.13 |
| 엑셀에서 행과 열을 고정하는 방법 (0) | 2024.04.03 |
| 엑셀에서 백분율 계산하는 방법 (0) | 2024.04.01 |