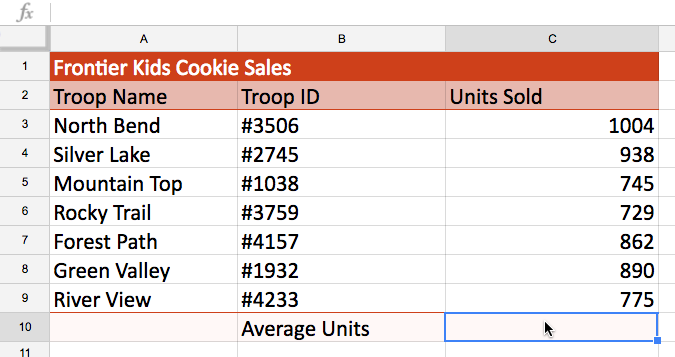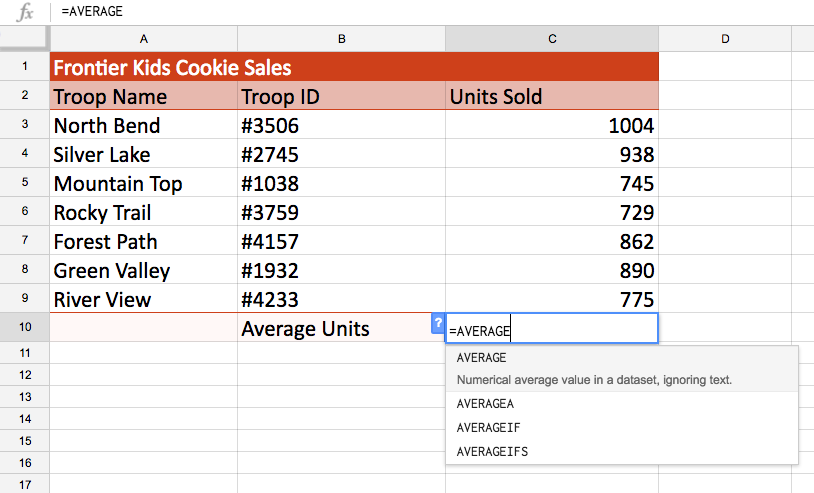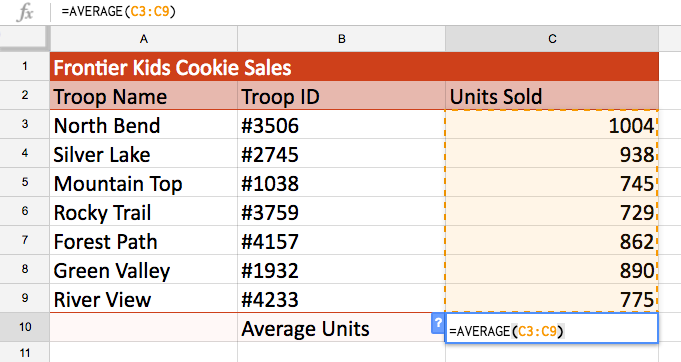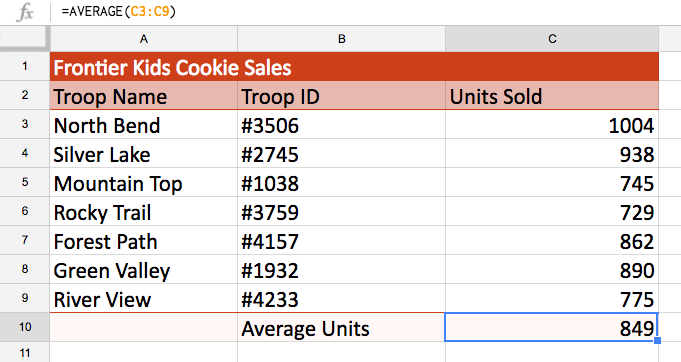함수는 특정 순서의 특정 값을 사용하여 계산을 수행하는 미리 정의된 수식입니다. Excel에는 셀 범위의 합계, 평균, 개수, 최대값 및 최소값을 빠르게 찾는 데 사용할 수 있는 많은 일반적인 함수가 포함되어 있습니다. 함수를 올바르게 사용하려면 함수의 여러 부분과 값 및 셀 참조를 계산하기 위한 인수를 만드는 방법을 이해해야 합니다.
함수의 부분
수식을 입력하는 것과 마찬가지로 셀에 함수를 입력하는 순서가 중요합니다. 각 함수에는 함수가 제대로 계산되기 위해 따라야 하는 특정 순서(구문이라고 함)가 있습니다. 함수가 있는 수식을 만드는 기본 구문은 등호(=), 함수 이름(예: AVERAGE는 평균을 구하기 위한 함수 이름) 및 인수를 삽입하는 것입니다. 인수에는 수식에서 계산할 정보(예: 셀 참조 범위)가 포함됩니다.

인수 작업
인수는 개별 셀과 셀 범위를 모두 참조할 수 있으며 괄호 안에 묶어야 합니다. 함수에 필요한 구문에 따라 하나 또는 여러 인수를 포함할 수 있습니다.
예를 들어, =AVERAGE(B1:B9) 함수는 B1:B9 셀 범위에 있는 값의 평균을 계산합니다. 이 함수에는 인수가 하나만 포함됩니다.

인수가 여러 개인 경우 쉼표로 구분해야 합니다. 예를 들어 =SUM(A1:A3, C1:C2, E1) 함수는 세 인수에 있는 모든 셀의 값을 더합니다.

함수 만들기
Google 스프레드시트에는 다양한 기능이 있습니다. 다음은 가장 일반적으로 사용할 수 있는 몇 가지 기능입니다.
- SUM: 이 함수는 인수에 있는 셀의 모든 값을 더합니다.
- AVERAGE: 이 함수는 인수에 포함된 값의 평균을 결정합니다. 셀의 합계를 계산한 다음 해당 값을 인수의 셀 수로 나눕니다.
- COUNT: 이 함수는 인수에 숫자 데이터가 있는 셀의 수를 계산합니다. 이 기능은 셀 범위의 항목을 빠르게 계산하는 데 유용합니다.
- MAX: 이 함수는 인수에 포함된 가장 높은 셀 값을 결정합니다.
- MIN: 이 함수는 인수에 포함된 가장 낮은 셀 값을 결정합니다.
Functions 버튼을 사용하여 함수를 만들려면:
함수 버튼을 사용하면 셀 범위에 대한 결과를 자동으로 반환할 수 있습니다. 답은 범위 아래의 셀에 표시됩니다.
- 인수에 포함할 셀 범위를 선택합니다. 이 예제에서는 D3:D12를 선택합니다.

- Functions(기능) 버튼을 클릭한 다음 드롭다운 메뉴에서 원하는 기능을 선택합니다. 이 예제에서는 SUM을 선택합니다.

- 선택한 셀 바로 아래의 셀에 함수가 나타납니다.

- 키보드에서 Enter 키를 누릅니다. 함수가 계산되고 결과가 셀에 나타납니다. 이 예에서 D3:D12의 합계는 $765.29입니다.

함수를 수동으로 만들려면:
함수 이름을 이미 알고 있는 경우 직접 쉽게 입력할 수 있습니다. 쿠키 판매량을 집계한 아래 예에서는 AVERAGE 함수를 사용하여 각 부대가 판매한 평균 유닛 수를 계산합니다.
- 답변이 표시될 셀을 선택합니다. 이 예제에서는 C10을 선택합니다.

- 등호(=)를 입력한 다음, 원하는 함수 이름을 입력합니다. 입력할 때 셀 아래에 나타나는 제안된 기능 목록에서 원하는 기능을 선택할 수도 있습니다. 이 예에서는 =AVERAGE를 입력합니다.

- 함수를 수동으로 입력할 때 Google 스프레드시트에는 함수에 필요한 특정 인수를 나열하는 창도 표시됩니다. 이 창은 첫 번째 괄호를 입력할 때 나타나며 인수를 입력할 때 계속 표시됩니다.

- 괄호 안에 인수의 셀 범위를 입력합니다. 이 예제에서는 (C3:C9)를 입력합니다. 이 수식은 C3:C9 셀의 값을 더한 다음 해당 값을 범위의 총 값 수로 나눕니다.

- 키보드에서 Enter 키를 누르면 답이 나타납니다.

Google 스프레드시트 기능 목록
스프레드시트 사용 경험이 있고 Google 스프레드시트를 사용하여 고급 계산을 수행하려는 경우 Google 스프레드시트 함수 목록을 탐색할 수 있습니다. 수백 가지의 재무, 통계 및 데이터 분석 기능에 대한 편리한 참고 자료입니다.
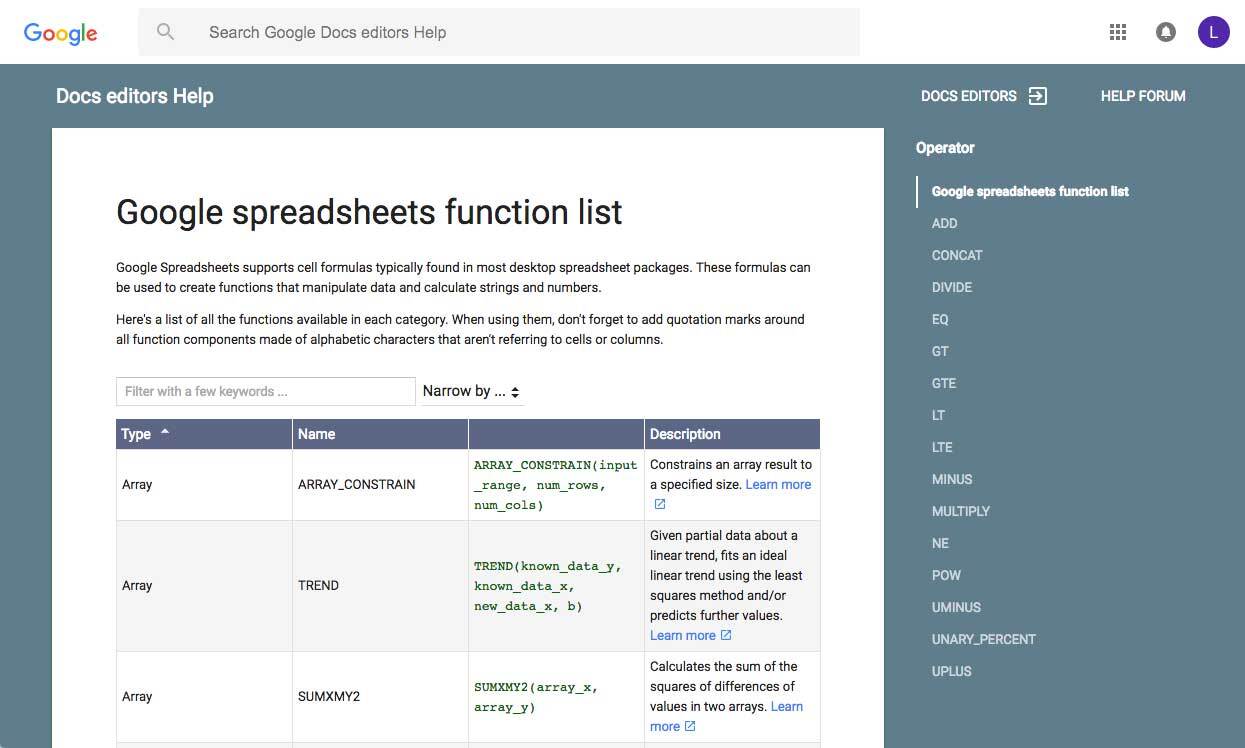
Microsoft Excel의 함수 라이브러리에 있는 함수에 익숙하다면 Google 스프레드시트 함수 목록에 동일한 기능이 많이 있음을 알 수 있습니다.
기능 목록에 액세스하려면:
Functions(기능) 버튼을 클릭하고 드롭다운 메뉴에서 More functions...(추가 기능...)를 선택합니다. Google 스프레드시트 기능 목록이 새 브라우저 탭에 나타납니다.
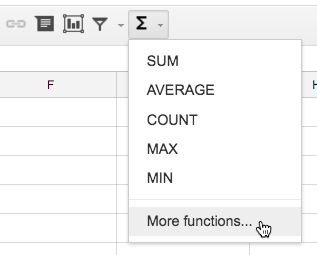
'워드프로세서 > 구글' 카테고리의 다른 글
| 구글 슬라이드 프레젠테이션 시작하기 (0) | 2023.08.24 |
|---|---|
| 구글 시트 데이터 정렬 및 필터링 (0) | 2023.08.23 |
| 구글 시트 스프레드시트 여러 스프레드시트로 작업하기 (0) | 2023.08.23 |
| 구글 시트 스프레드시트 셀 서식 지정 (0) | 2023.08.23 |
| 구글 시트 스프레드시트 열, 행, 셀 수정 (0) | 2023.08.22 |