728x90
Google 스프레드시트에는 하나 이상의 시트가 포함될 수 있습니다. 많은 양의 정보로 작업할 때 스프레드시트를 구성하고 정보를 더 쉽게 찾을 수 있도록 여러 시트를 만들 수 있습니다.
시트를 만들고, 이름을 바꾸고, 이동하고, 삭제하고, 복제하는 방법에 대해 알아봅시다.
여러 시트 사용
새 Google 스프레드시트를 만들면 기본적으로 Sheet1이라는 시트가 하나 있습니다. 창 하단에 있는 시트 도구 모음에는 가지고 있는 각 시트에 대한 탭이 표시됩니다. 스프레드시트를 구성하고 쉽게 탐색할 수 있도록 시트를 만들고, 이름을 바꾸고, 삭제하고, 이동하고, 복제할 수 있습니다.
아래 동영상을 시청하여 여러 시트를 만들고 관리하는 방법을 알아보세요.
새 시트를 만들려면:
이 예에서 서비스 로그의 시트는 월별로 구성됩니다. 새 달에 데이터를 입력할 수 있도록 로그에 새 시트를 만듭니다.
- 시트 도구 모음에서 시트 추가 명령을 클릭합니다.

- 시트 도구 모음에 새 시트가 나타납니다.
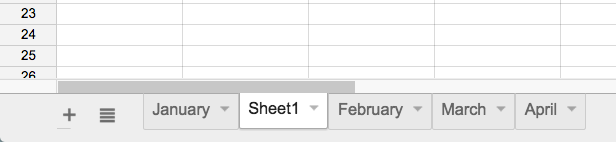
또는 삽입을 클릭하고 드롭다운 메뉴에서 새 시트를 선택하여 추가 시트를 만들 수 있습니다.
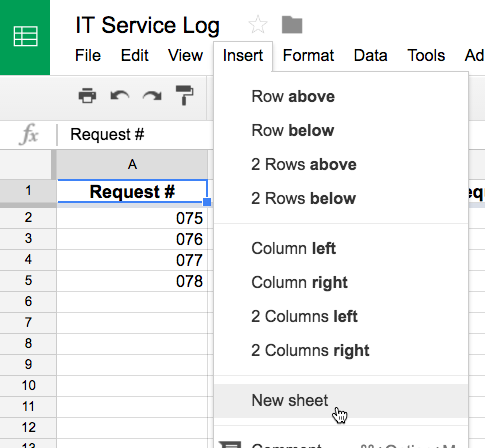
시트 이름을 바꾸려면:
- 이름을 바꾸려는 시트의 탭을 클릭합니다. 표시되는 메뉴에서 이름 바꾸기...를 선택합니다.
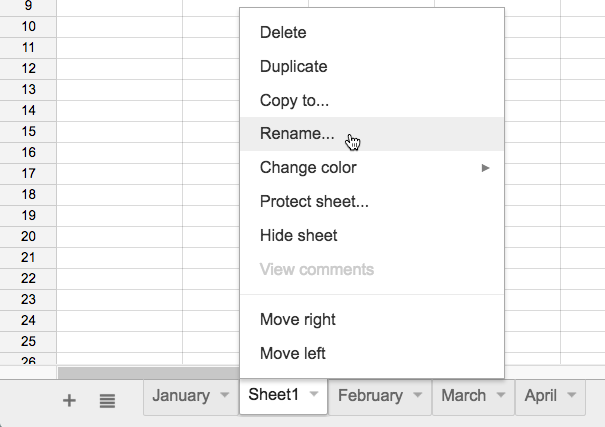
- 원하는 시트 이름을 입력합니다.
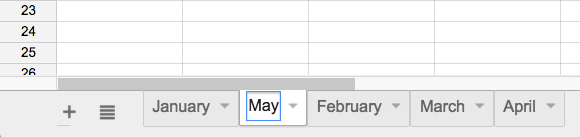
- 탭 바깥쪽을 클릭하거나 키보드에서 Enter 키를 누르면 시트 이름이 바뀝니다.
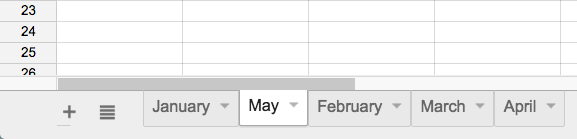
다른 시트로 전환하려면:
- 시트 도구 모음에서 원하는 시트 탭을 클릭합니다.
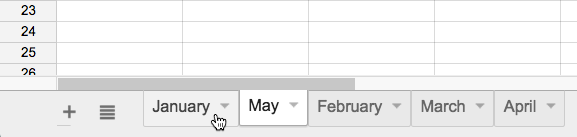
- 선택한 시트가 나타납니다.
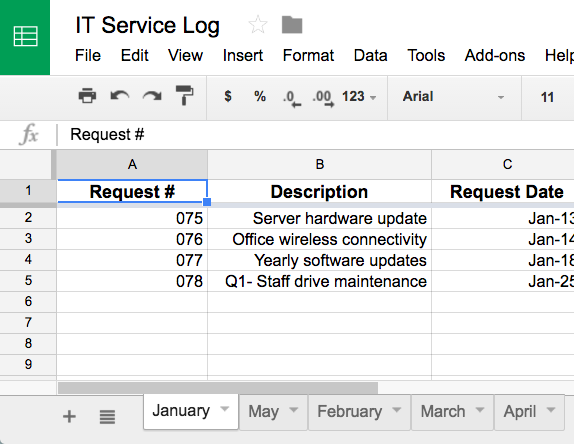
공동 작업자가 스프레드시트의 특정 시트를 편집하지 못하도록 제한하려면 원하는 시트 탭을 클릭하고 나타나는 메뉴에서 시트 보호...를 선택하여 이러한 시트를 보호할 수 있습니다.
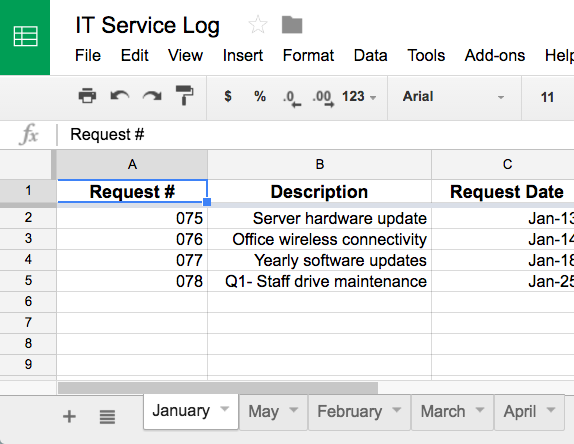
시트를 이동하려면:
- 이동할 시트의 탭을 클릭하고 끕니다.
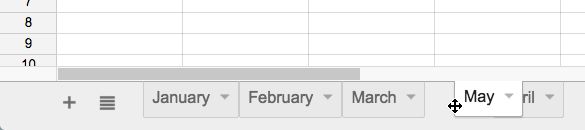
- 마우스를 놓아 탭을 원하는 위치에 놓습니다.
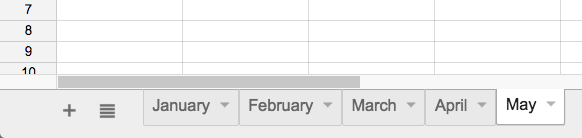
시트를 복제하는 방법:
- 복제할 시트의 탭을 클릭한 다음, 나타나는 메뉴에서 복제를 선택합니다.
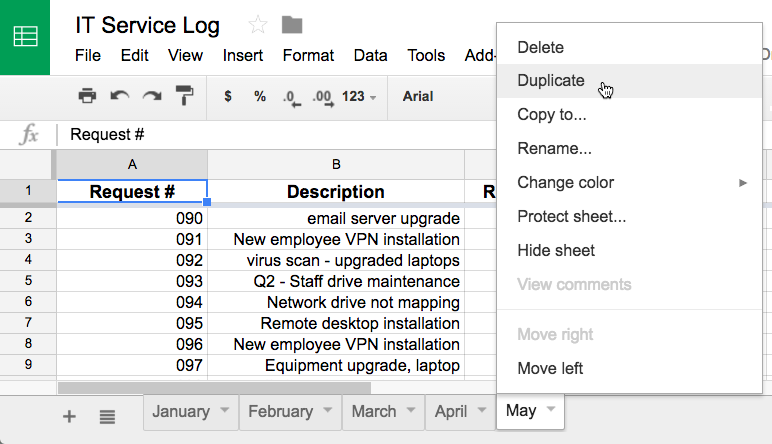
- 시트의 복제본이 시트 도구 모음에 나타납니다. 5월의 사본과 같이 원본 시트의 사본으로 명명됩니다. 원하는 경우 시트의 이름을 바꿀 수 있습니다.
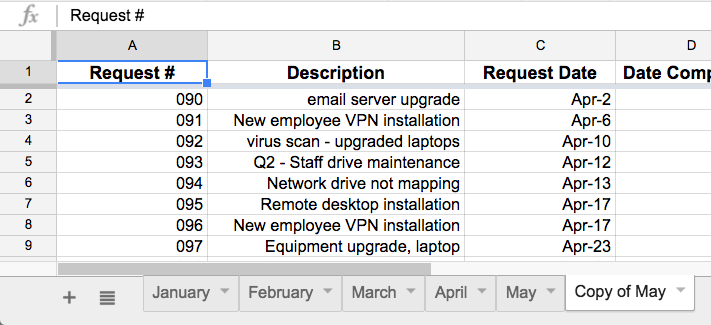
시트를 Google Drive의 다른 스프레드시트로 복사하려면 복사하려는 시트의 탭을 클릭한 다음 복사 대상... 나타나는 메뉴에서. 나타나는 목록에서 복사본을 배치할 스프레드시트를 선택하십시오. 시트의 복제본이 다른 스프레드시트에 나타납니다.
시트를 삭제하려면:
- 삭제할 시트의 탭을 클릭합니다. 표시되는 메뉴에서 삭제를 선택합니다.
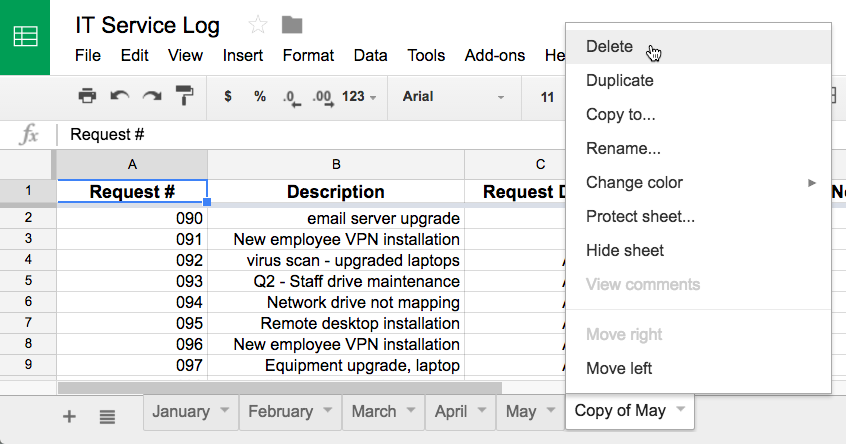
- 경고 대화 상자가 나타납니다. OK, 시트가 삭제됩니다.
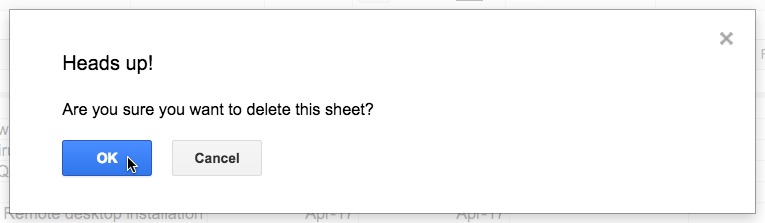
728x90
'워드프로세서 > 구글' 카테고리의 다른 글
| 구글 시트 데이터 정렬 및 필터링 (0) | 2023.08.23 |
|---|---|
| 구글 시트 스프레드시트 함수 (0) | 2023.08.23 |
| 구글 시트 스프레드시트 셀 서식 지정 (0) | 2023.08.23 |
| 구글 시트 스프레드시트 열, 행, 셀 수정 (0) | 2023.08.22 |
| 구글 시트 스프레드시트 시작하기 (0) | 2023.08.22 |