마스터 슬라이드 및 레이아웃 편집
Google 프레젠테이션에서 다른 테마를 선택하면 슬라이드의 텍스트가 재정렬되고 배경에 모양이 추가되는 것을 눈치채셨을 것입니다. 이는 각 테마에 슬라이드 레이아웃과 배경 그래픽이 내장되어 있기 때문입니다. 이러한 레이아웃은 마스터 템플릿 편집기라는 기능을 사용하여 편집할 수 있습니다. 편집기 사용 방법을 배우면 몇 번의 클릭만으로 전체 슬라이드 쇼를 사용자 지정할 수 있습니다.
마스터 템플릿 편집기 사용
Google 프레젠테이션의 마스터 템플릿 편집기를 사용하면 프레젠테이션의 슬라이드와 슬라이드 레이아웃을 빠르게 수정할 수 있습니다. 여기에서 프레젠테이션의 모든 슬라이드에 영향을 주는 마스터 슬라이드를 편집할 수 있습니다. 개별 슬라이드 레이아웃을 수정하여 해당 레이아웃을 사용하는 슬라이드를 변경할 수도 있습니다. 마스터 템플릿 편집기의 몇 가지 일반적인 용도는 다음과 같습니다.
- 배경 수정: 마스터 템플릿 편집기를 사용하면 모든 슬라이드의 배경을 동시에 쉽게 사용자 지정할 수 있습니다. 예를 들어 프레젠테이션의 각 슬라이드에 워터마크 또는 로고를 추가하거나 기존 테마의 배경 그래픽을 수정할 수 있습니다.
- 자리 표시자 다시 정렬: 각 슬라이드에서 자리 표시자를 자주 다시 정렬하는 경우 대신 마스터 템플릿 편집기에서 자리 표시자를 다시 정렬하여 시간을 절약할 수 있습니다. 마스터 템플릿 편집기에서 레이아웃 중 하나를 조정하면 해당 레이아웃이 있는 모든 슬라이드가 변경됩니다.
- 텍스트 서식 사용자 지정: 각 슬라이드의 텍스트 색상을 개별적으로 변경하는 대신 마스터 템플릿 편집기를 사용하여 모든 슬라이드의 텍스트 색상을 한 번에 변경할 수 있습니다.
- 고유한 슬라이드 레이아웃 만들기: 기본 Google 프레젠테이션 테마와 다르게 보이는 프레젠테이션을 만들고 싶다면 마스터 템플릿 편집기를 사용하여 나만의 레이아웃을 만들 수 있습니다. 사용자 지정 레이아웃에는 고유한 배경 그래픽과 자리 표시자가 포함될 수 있습니다.
마스터 슬라이드 사용자 지정
프레젠테이션의 모든 슬라이드에서 변경하려는 경우 마스터 슬라이드를 편집할 수 있습니다. 이 예에서는 제목 글꼴 색상을 변경합니다.
- 선택 사항: 테마를 클릭하고 원하는 디자인과 유사한 테마를 선택합니다. 이 예에서는 Coral 테마를 선택합니다.

- 슬라이드 메뉴를 열고 마스터 편집을 선택합니다.
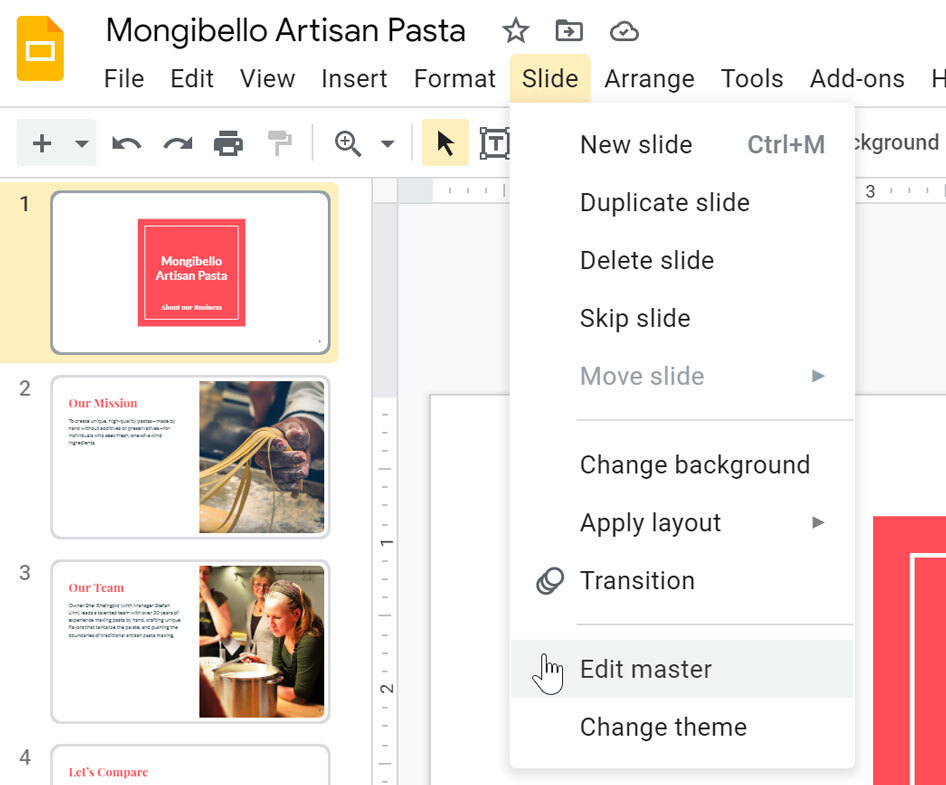
- 프레젠테이션이 마스터 템플릿 편집기로 전환됩니다. 상단에서 마스터 슬라이드를 선택해야 합니다. 그렇지 않으면 레이아웃 중 하나가 기본적으로 선택됩니다.

- 마스터 슬라이드를 원하는 대로 변경합니다. 이 예제에서는 글꼴 색 명령을 클릭하고 테마 색 편집 아이콘을 선택하여 글꼴 색을 변경합니다.
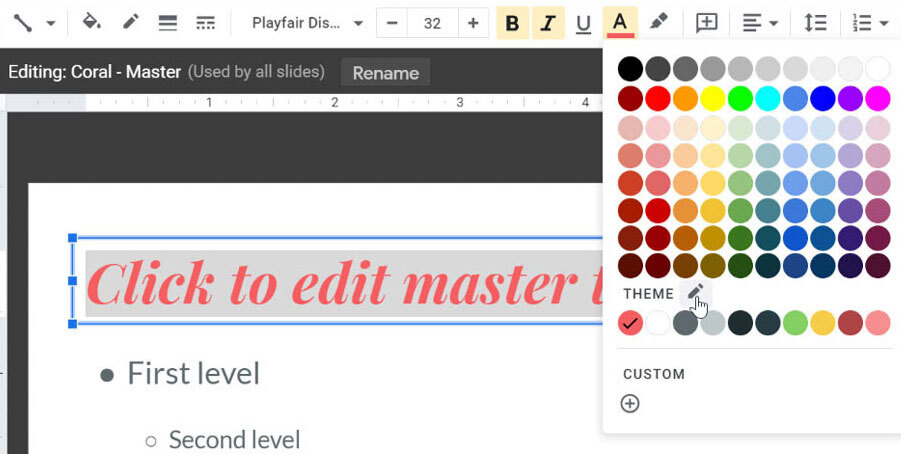
- 테마 색 창이 나타납니다. 이 예에서는 드롭다운 화살표를 클릭하여 텍스트 및 배경 1을 선택합니다.
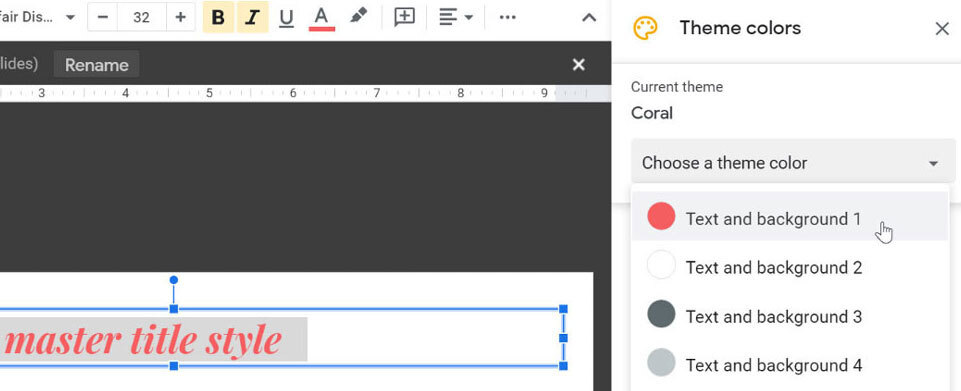
- 그런 다음 텍스트 및 배경 1에 대해 파란색을 선택합니다. 그런 다음 오른쪽 상단 모서리에 있는 X를 클릭하여 테마 색 창을 닫습니다.
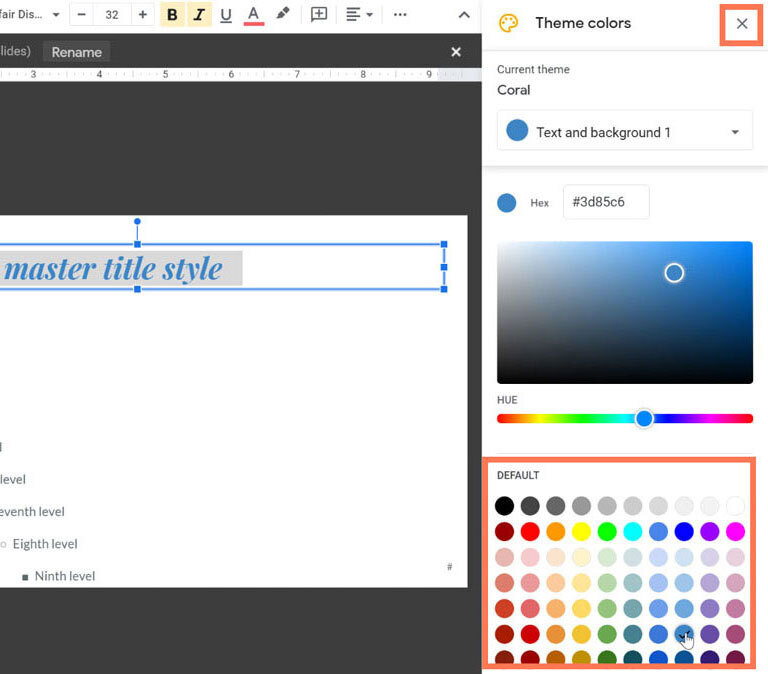
- 작업을 마쳤으면 창의 오른쪽 위에 있는 X를 클릭하여 마스터 템플릿 편집기를 닫습니다.
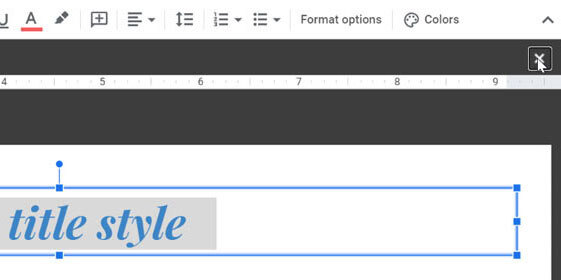
- 변경 내용은 프레젠테이션의 모든 슬라이드에 나타납니다.

슬라이드 레이아웃 사용자 지정
마스터 템플릿 편집기를 사용하여 프레젠테이션의 슬라이드 레이아웃을 수정할 수 있습니다. 배경 그래픽 조정과 같은 작은 조정과 자리 표시자 재정렬 또는 삭제와 같은 더 중요한 변경을 쉽게 수행할 수 있습니다. 마스터 슬라이드와 달리 슬라이드 레이아웃에 대한 변경 내용은 프레젠테이션에서 해당 레이아웃을 사용하는 슬라이드에만 적용됩니다.
- 마스터 템플릿 편집기를 엽니다. 열리면 현재 선택한 슬라이드의 레이아웃이 기본적으로 표시됩니다.
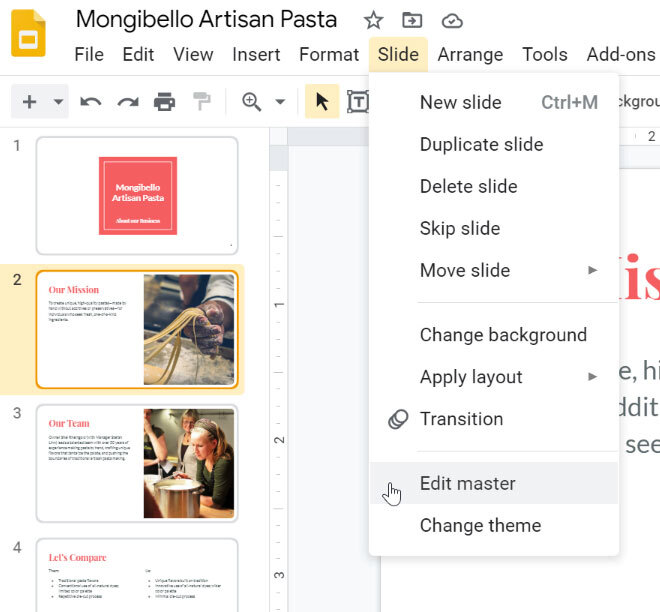
- 왼쪽 탐색 창에서 원하는 레이아웃을 찾아 선택합니다. 레이아웃을 선택하면 프레젠테이션에서 현재 해당 레이아웃을 사용하고 있는 슬라이드 수를 확인할 수 있습니다.
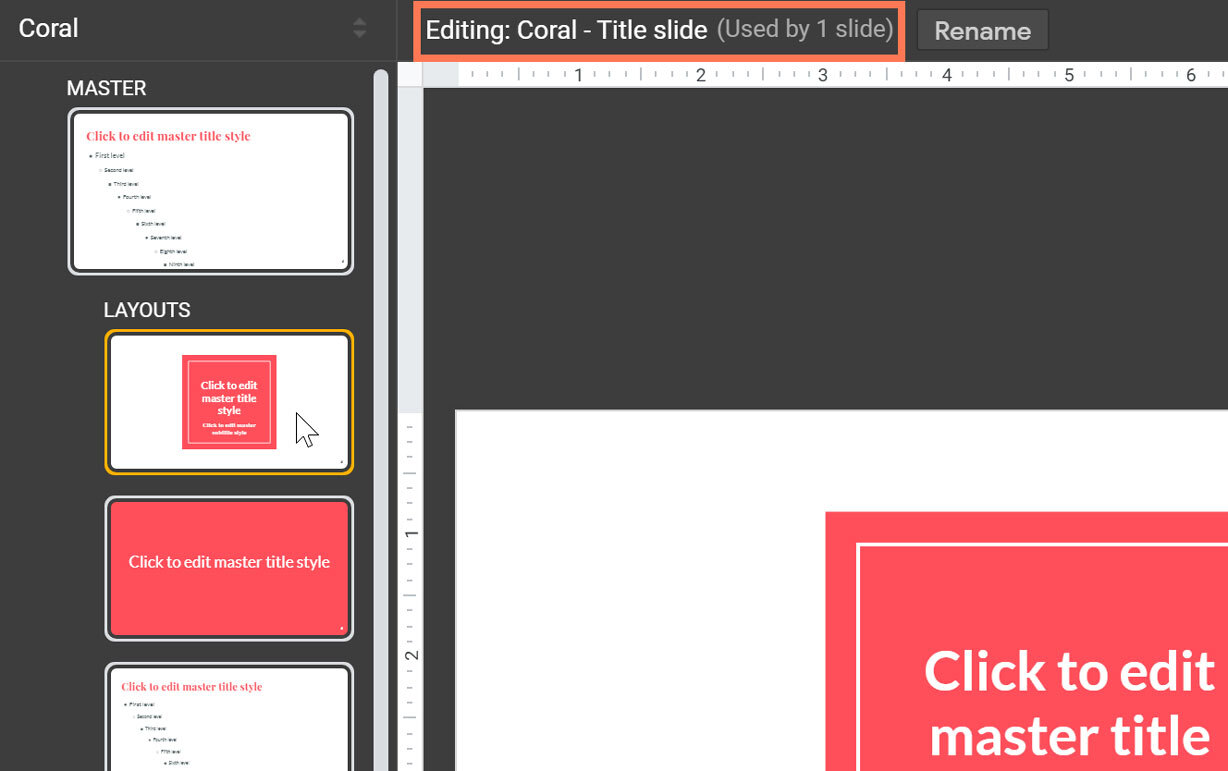
- 원하는 대로 개체를 추가, 이동, 수정 또는 삭제합니다. 이 예에서는 상자의 크기를 조정하고 채우기 색상을 파란색으로 변경합니다.
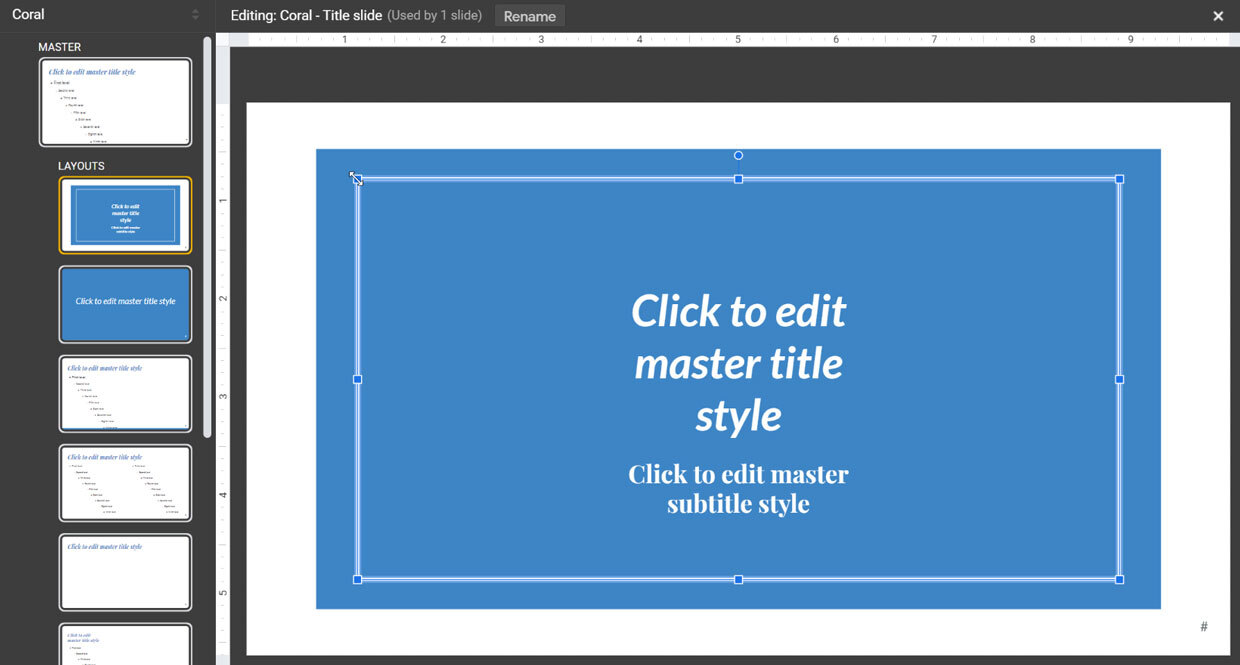
- 작업을 마쳤으면 창의 오른쪽 위에 있는 X를 클릭하여 마스터 템플릿 편집기를 닫습니다.
변경 사항은 해당 레이아웃을 사용하는 모든 슬라이드에 나타납니다.
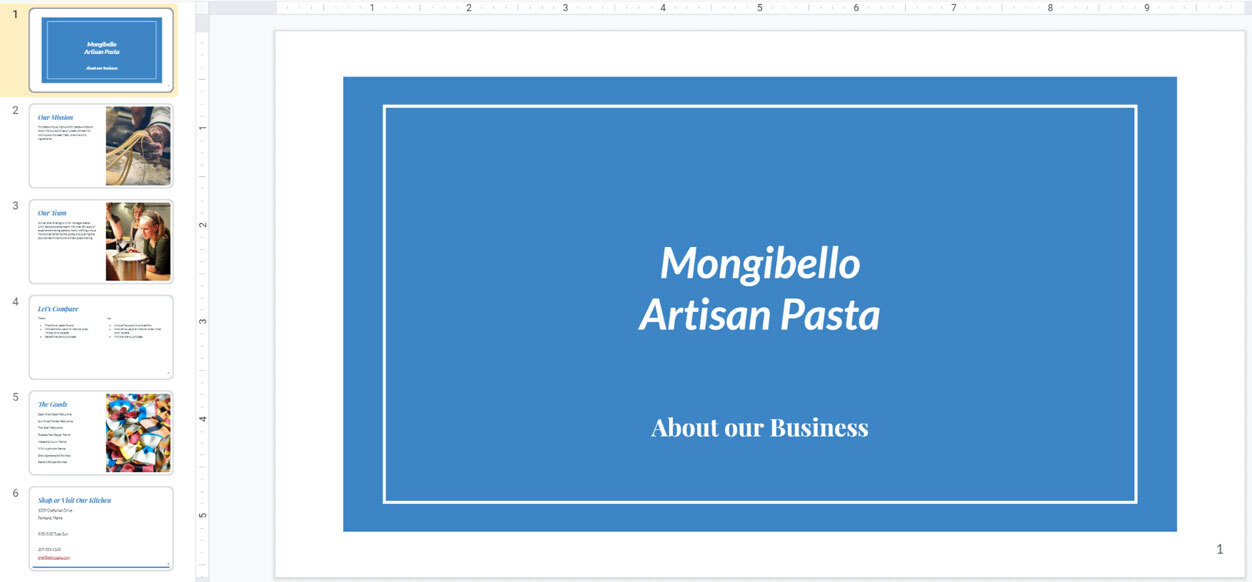
PowerPoint와 달리 그림은 개체 틀에 포함되지 않으므로 테마를 변경할 때 이동하지 않습니다.
모든 레이아웃을 편집해야 합니까?
테마에는 프레젠테이션에서 사용되지 않는 레이아웃이 포함될 수 있습니다. 전부 편집할지 일부만 편집할지는 여러분에게 달려 있습니다. 현재 프레젠테이션에서 사용하는 레이아웃에만 집중할 수 있습니다. 반면에 슬라이드를 더 추가하거나 다른 프레젠테이션에서 테마를 사용하려는 경우 디자인이 일관되도록 모든 레이아웃을 편집할 수 있습니다.
다른 프레젠테이션에서 테마 사용
현재 프레젠테이션의 마스터 슬라이드와 레이아웃을 사용자 정의한 후에는 동일한 디자인을 새 프레젠테이션에 테마로 가져올 수 있습니다.
- 사용자 지정된 테마를 가져올 프레젠테이션을 엽니다. 테마 패널을 열고 하단에 있는 테마 가져오기 명령을 클릭합니다.
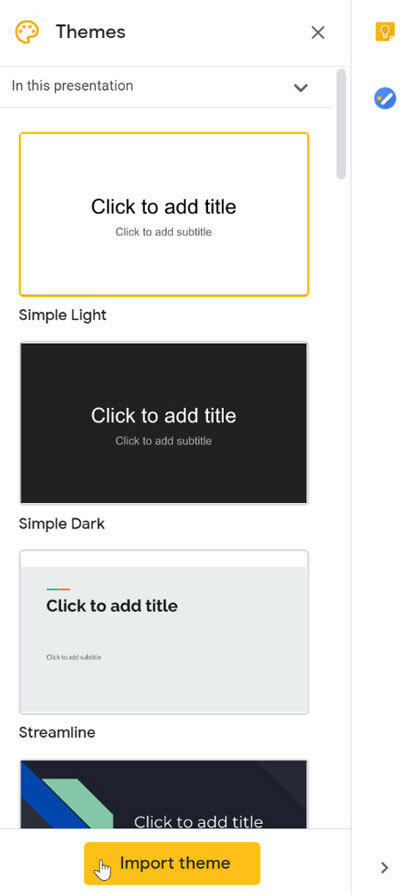
- 사용자 지정된 프레젠테이션을 선택합니다.
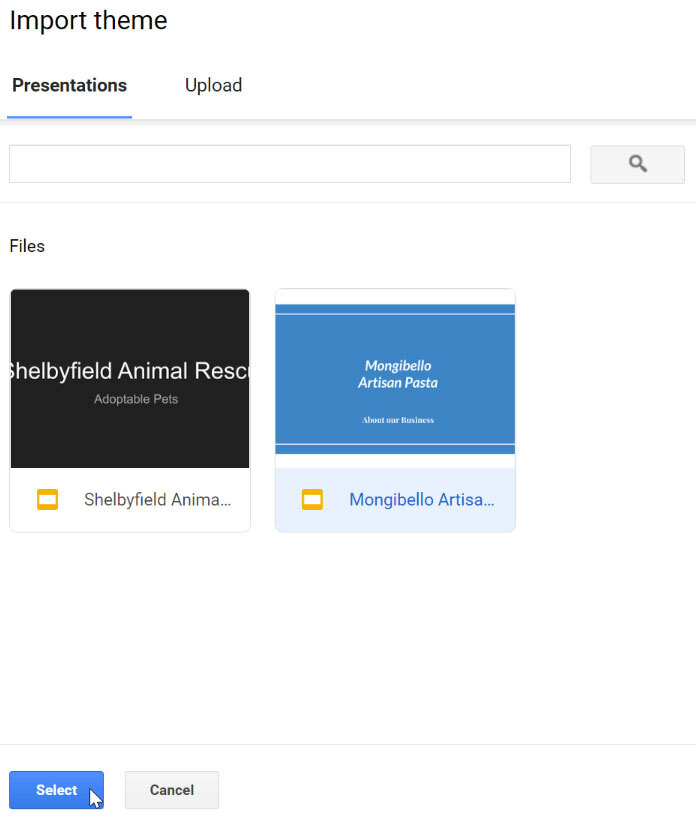
- 테마를 선택합니다. 그런 다음 테마 가져오기 버튼을 클릭합니다. 테마가 현재 프레젠테이션에 적용됩니다.
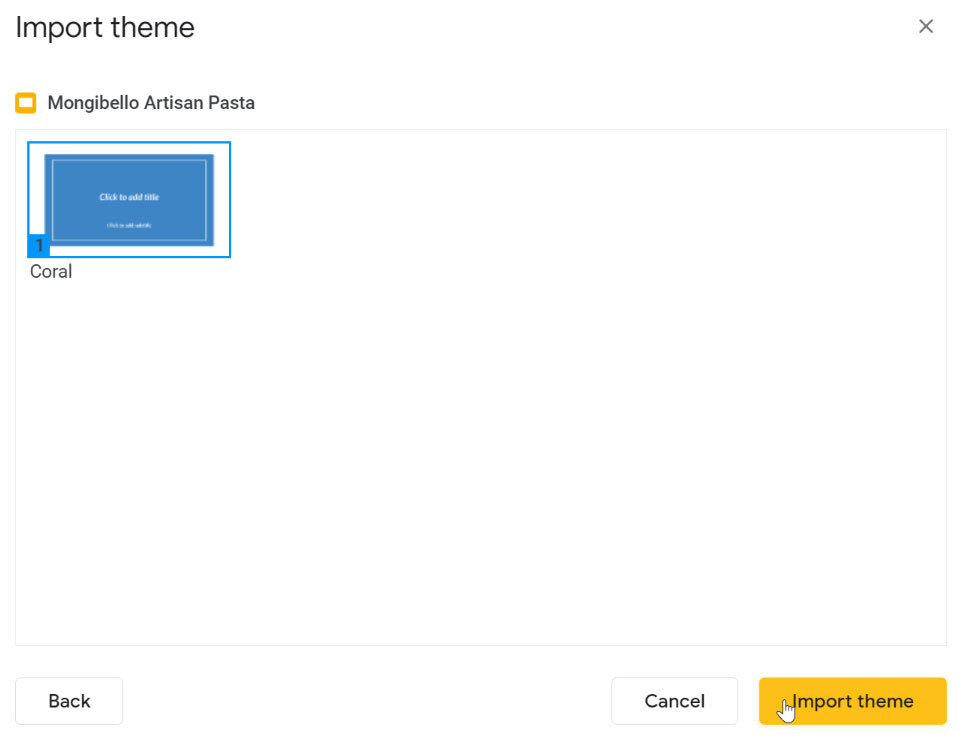
'워드프로세서 > 구글' 카테고리의 다른 글
| 구글 슬라이드 다이어그램 삽입 및 편집 (0) | 2023.08.24 |
|---|---|
| 구글 슬라이드 마스터 슬라이드 및 레이아웃 편집 (0) | 2023.08.24 |
| 구글 슬라이드 프레젠테이션 전환 및 애니메이션 추가 (0) | 2023.08.24 |
| 구글 슬라이드 프레젠테이션 그림 및 도형 추가 (0) | 2023.08.24 |
| 구글 슬라이드 프레젠테이션 슬라이드 기본사항 (0) | 2023.08.24 |