Photoshop의 기본 작업
Photoshop에서 수행할 수 있는 작업에는 거의 제한이 없지만 먼저 기본 사항을 배워야 합니다. 다음을 포함하여 Photoshop에서 수행할 수 있는 가장 기본적인 이미지 조정 중 일부를 다룹니다.
- 자르기: 이미지의 일부를 제거하려면 자를 수 있습니다. 자르기는 가위를 사용하여 더 이상 원하지 않는 부분을 잘라내는 것과 같다고 생각할 수 있습니다.
- 크기 조정: 이미지를 더 작게 또는 더 크게 만들고 싶다면 크기를 조정할 수 있습니다. 그러나 일반적으로 이미지를 원래 크기보다 크게 만든다고 해서 이미지가 보기 좋게 만들어지는 것은 아닙니다.
- 회전: 이미지의 방향을 변경하려면 이미지를 왼쪽이나 오른쪽으로 회전할 수 있습니다.
자르기
Photoshop에서 이미지를 자르는 두 가지 주요 방법이 있습니다. 자르기 도구를 사용하거나 직사각형 선택 윤곽 도구를 사용하여 선택할 수 있습니다. 이러한 방법은 약간 다르게 작동하며 한 방법을 다른 방법보다 사용하는 것을 선호할 수 있습니다.
방법 1
- Photoshop에서 이미지를 열고 [도구] 패널에서 [자르기 도구]를 선택합니다.
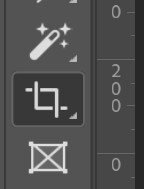
- 클릭하고 드래그하여 이미지에서 유지하려는 부분을 선택한 다음 마우스를 놓습니다.
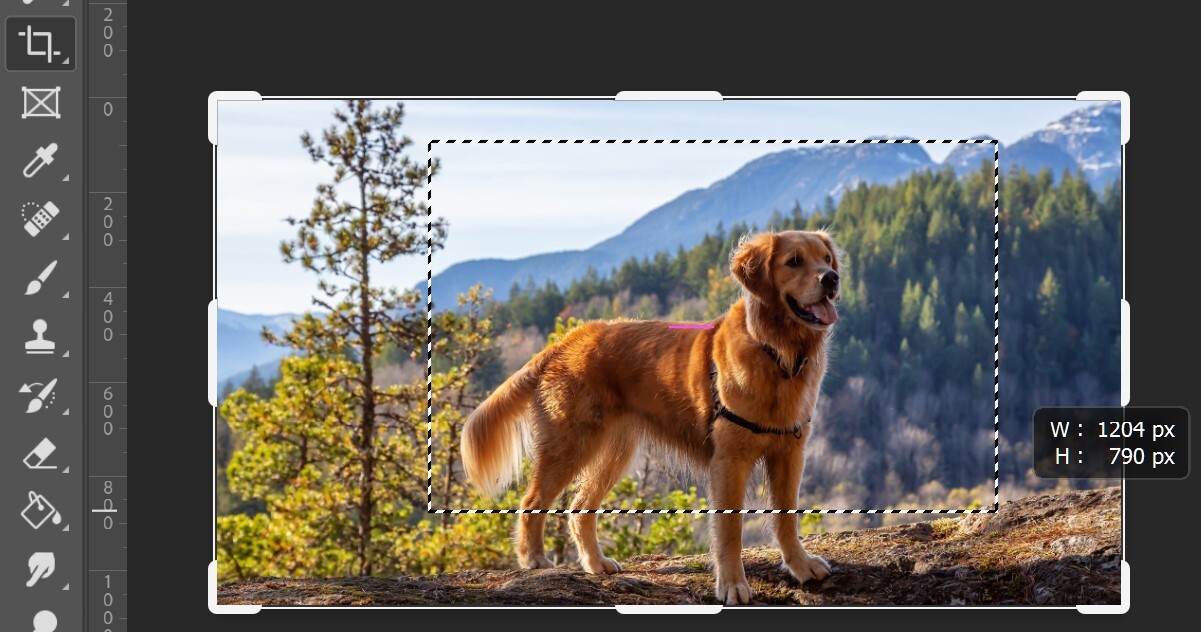
- 필요한 경우 자르기 핸들을 조정합니다.
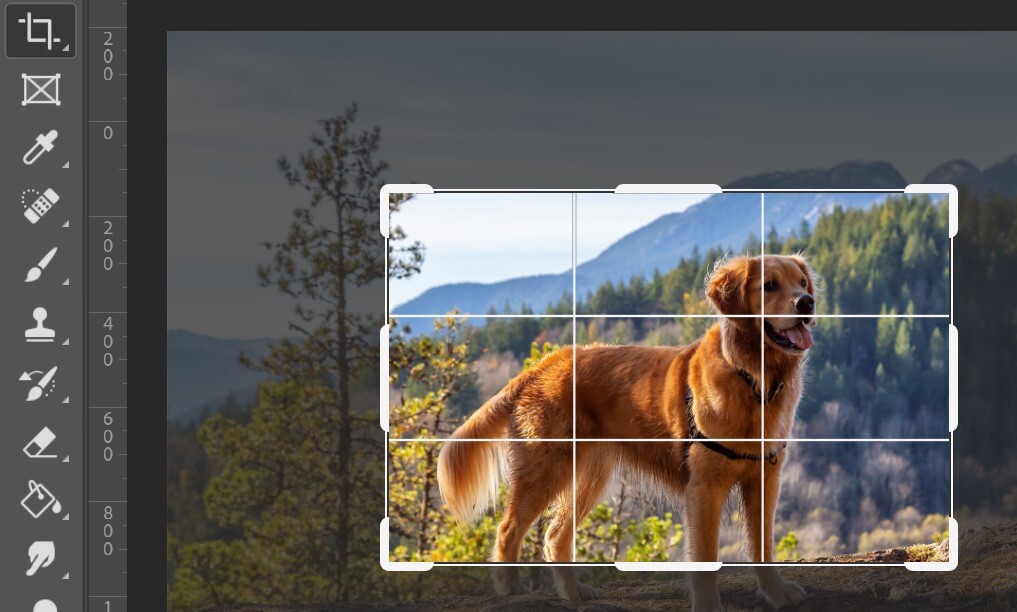
- 키보드에서 Enter 키를 눌러 이미지를 자릅니다. 이미지를 두 번 클릭할 수도 있습니다.
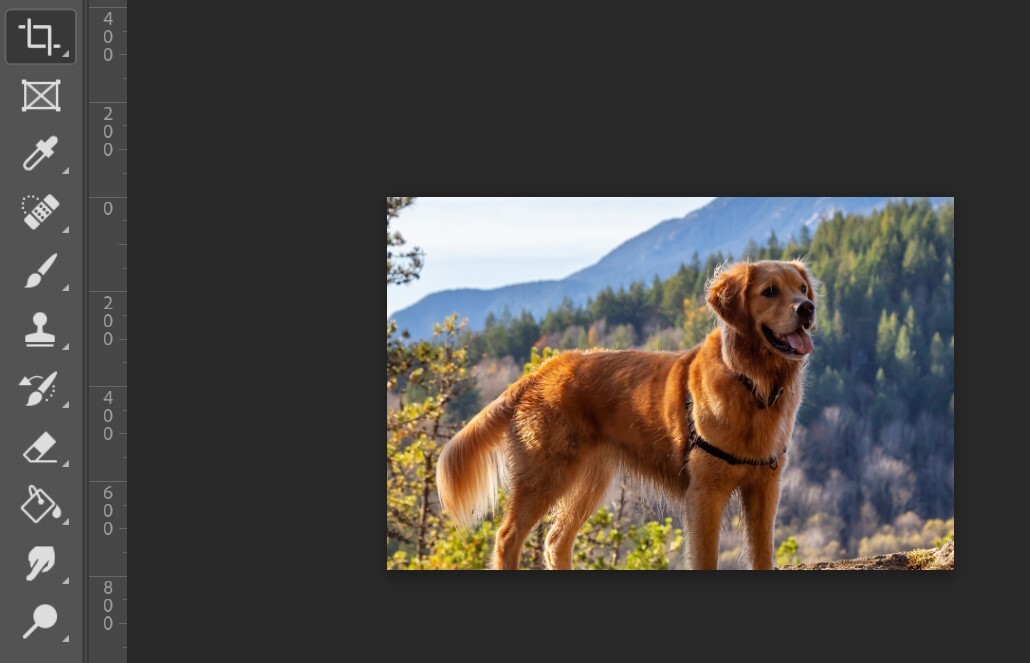
방법 2
- Photoshop에서 이미지를 열고 [도구] 패널에서 [직사각형 선택 윤곽] 도구를 선택합니다.
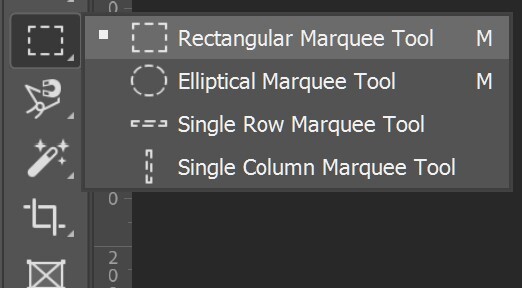
-
제어판에서 Style 드롭다운 메뉴( 일부 버전에서는 Mode라고도 함)를 찾습니다. 이미지를 특정 종횡비로 지정하려면 고정 비율을 선택하고 원하는 너비와 높이를 입력합니다. 그렇지 않으면 스타일이 보통으로 설정되어 있는지 확인합니다. 이 예제에서는 이미지를 4x3 가로 세로 비율로 자릅니다.

-
클릭하고 드래그하여 이미지에서 유지하려는 부분을 선택한 다음 마우스를 놓습니다.
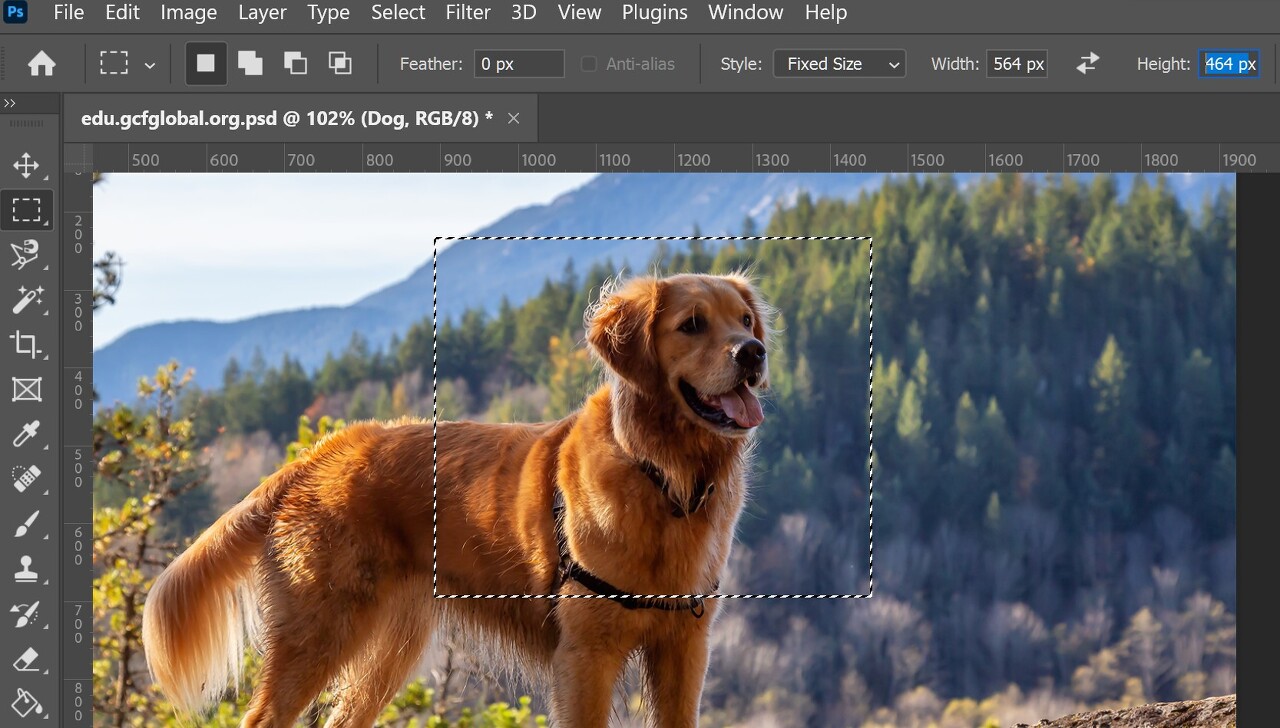
-
필요한 경우 선택 상자의 가장자리를 클릭하여 원하는 위치로 이동할 수 있습니다.
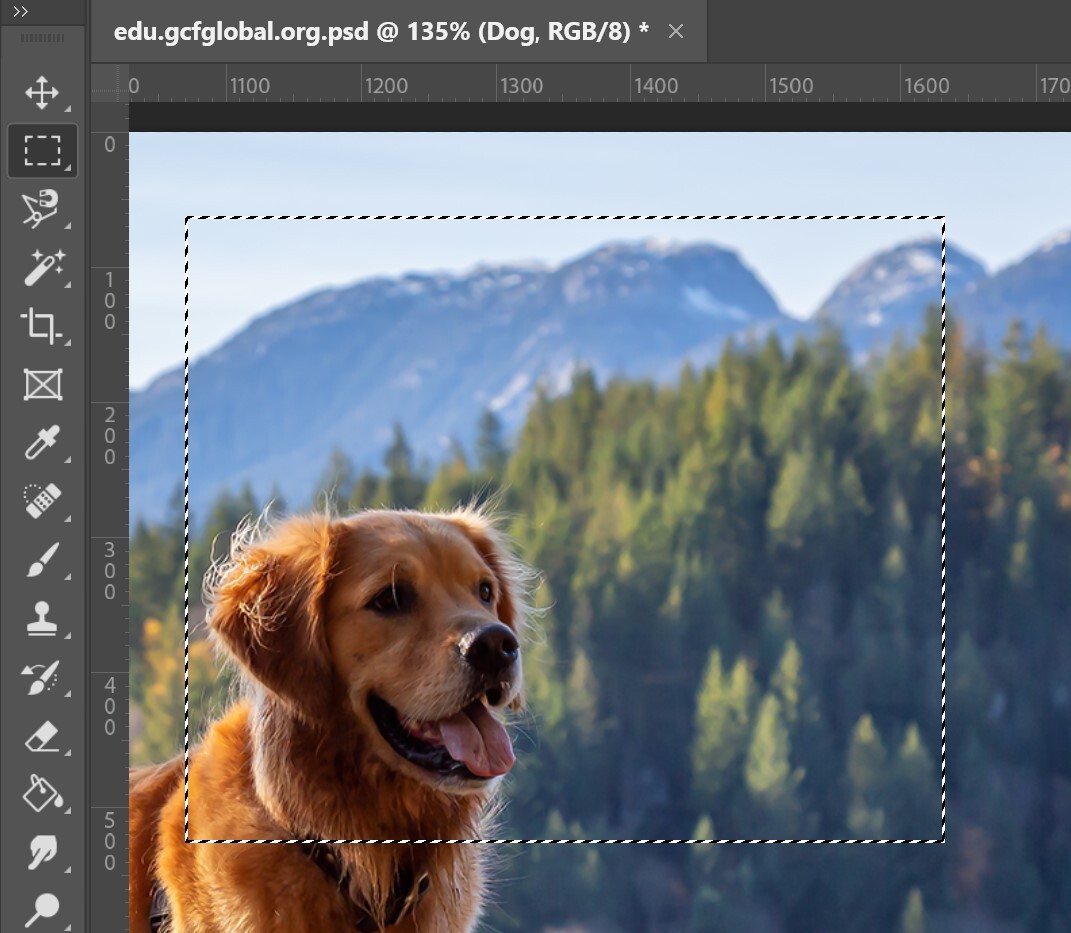
- 이미지 > 자르기를 선택합니다. 이미지가 잘립니다.
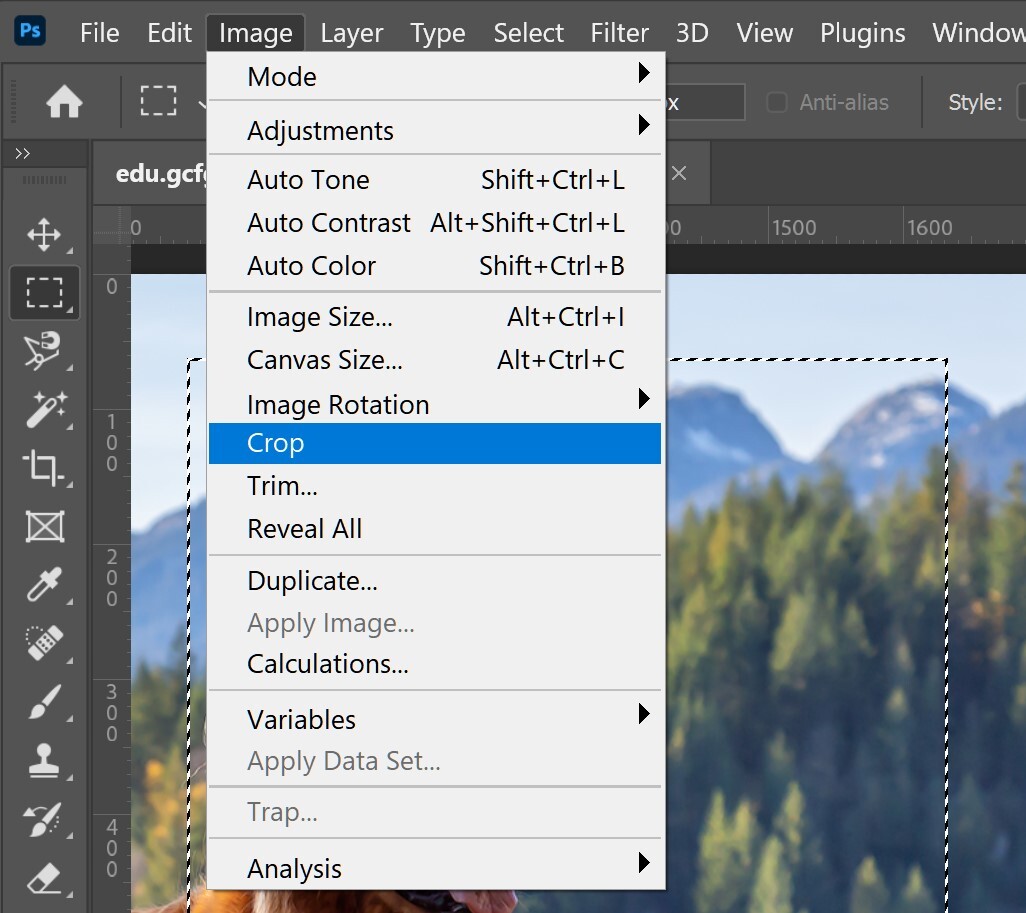
선택하는 동안 전체 선택 상자를 이동할 수도 있습니다. 이렇게 하려면 클릭하고 드래그하여 선택하려는 영역을 선택하되 마우스를 놓지 마십시오. 그런 다음 키보드의 스페이스바를 누른 상태에서 마우스를 움직여 선택 상자를 새 위치로 이동합니다. 완료되면 스페이스바를 놓습니다.
방법 2를 사용하여 위의 예제와 같이 예제 파일을 자릅니다. 선택하기 전에 [컨트롤] 패널에서 너비가 4이고 높이가 3인 고정 비율을 선택합니다.
크기 조정 및 회전
이미지를 원래 크기보다 크게 만드는 것은 피해야 합니다. 이렇게 하면 이미지에 더 큰 크기에서 잘 보이기에 충분한 세부 정보가 없습니다.
- 먼저 크기 조정에 대해 이야기해 보겠습니다. Photoshop에서 이미지를 열고 [이미지] > [이미지 크기]를 선택합니다.
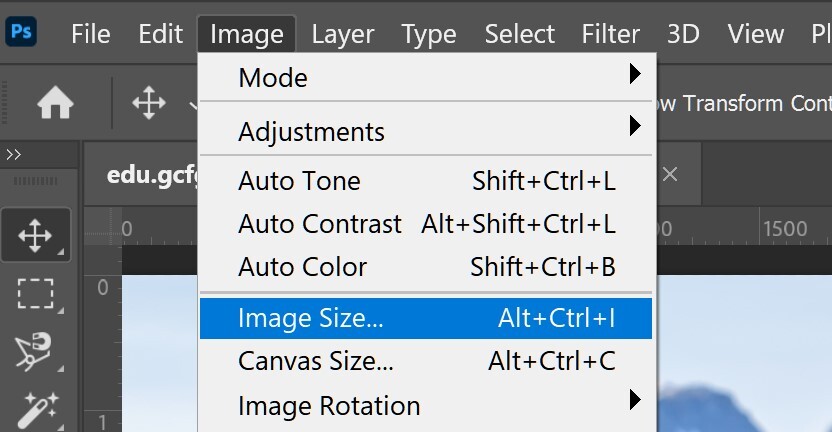
- 대화 상자가 나타납니다. 픽셀이 현재 선택된 단위 크기이고 리샘플링 상자가 선택되어 있는지 확인합니다. 너비 및 높이 옆에 있는 잠금 아이콘도 켜져 있어야 이미지가 왜곡되지 않도록 가로 세로 비율이 동일하게 유지됩니다.
- 새 이미지에 대해 원하는 치수를 입력합니다. 새 이미지 너비를 입력하면 원래 가로 세로 비율을 유지하도록 높이가 자동으로 조정되어야 합니다.
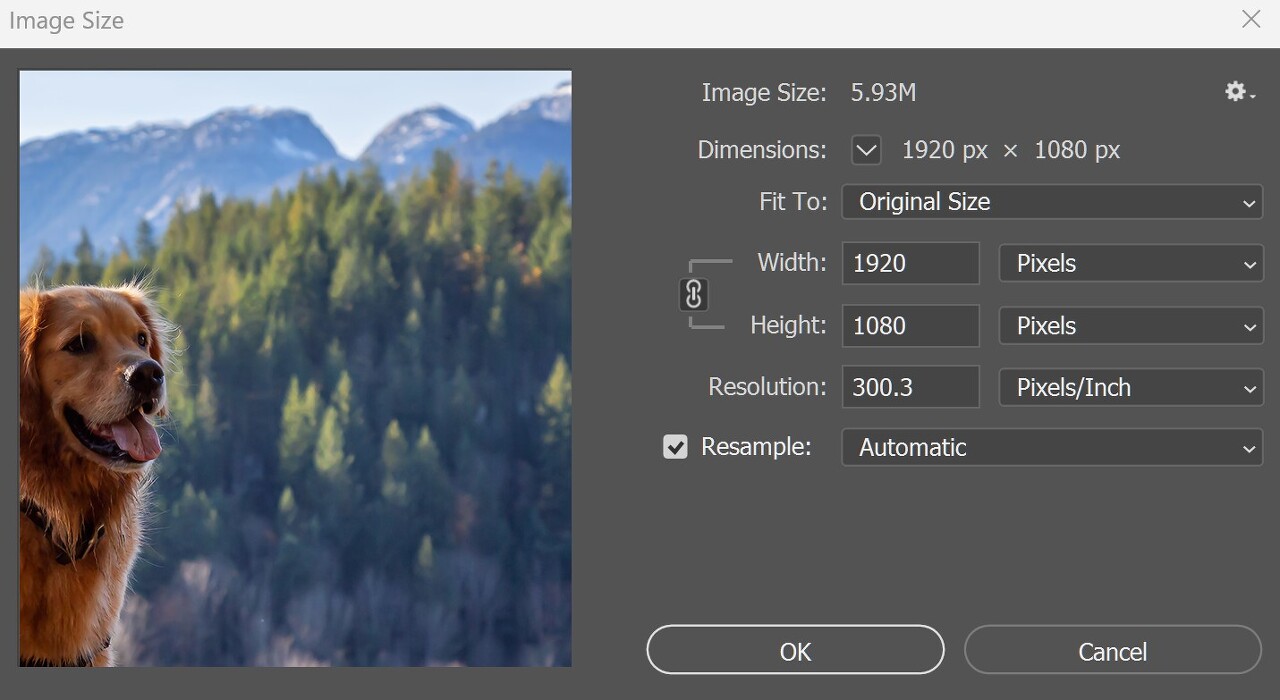
- 확인을 클릭합니다. 이미지 크기가 조정됩니다.
리샘플링 메뉴에서 사용할 수 있는 자동 옵션이 없는 경우 대부분의 상황에서 최상의 결과를 얻을 수 있는 바이큐빅 크기 조정 모드 중 하나를 선택하는 것이 좋습니다.
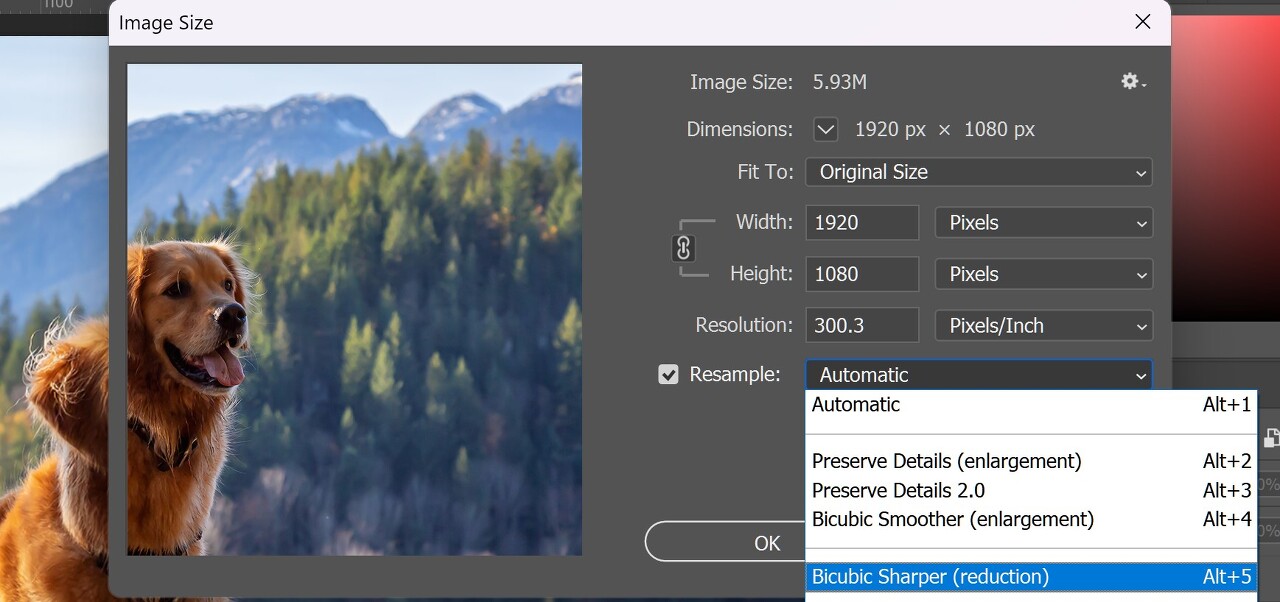
예제 파일의 너비를 800px로 조정합니다. 높이는 자동으로 600px로 조정되어야 합니다. 이 기능이 제대로 작동하려면 이전 페이지에서 설명한 대로 방법 2를 사용하여 이미지를 이미 잘라야 합니다.
Photoshop에서 이미지를 쉽게 회전할 수 있습니다. 이미지를 시계 방향(CW) 또는 시계 반대 방향(CCW) 으로 회전하고, 이미지를 가로 또는 세로로 뒤집을 수 있으며, 임의의 양만큼 회전 하여 특정 회전을 선택할 수도 있습니다. 그러나 대부분의 최신 디지털 카메라는 이미지 회전을 자동으로 조정하므로 이 기능을 자주 사용할 필요가 없을 수도 있습니다.
- Photoshop에서 이미지를 연 상태에서 [이미지] > [이미지 회전]을 선택한 다음 원하는 회전 옵션을 선택합니다.
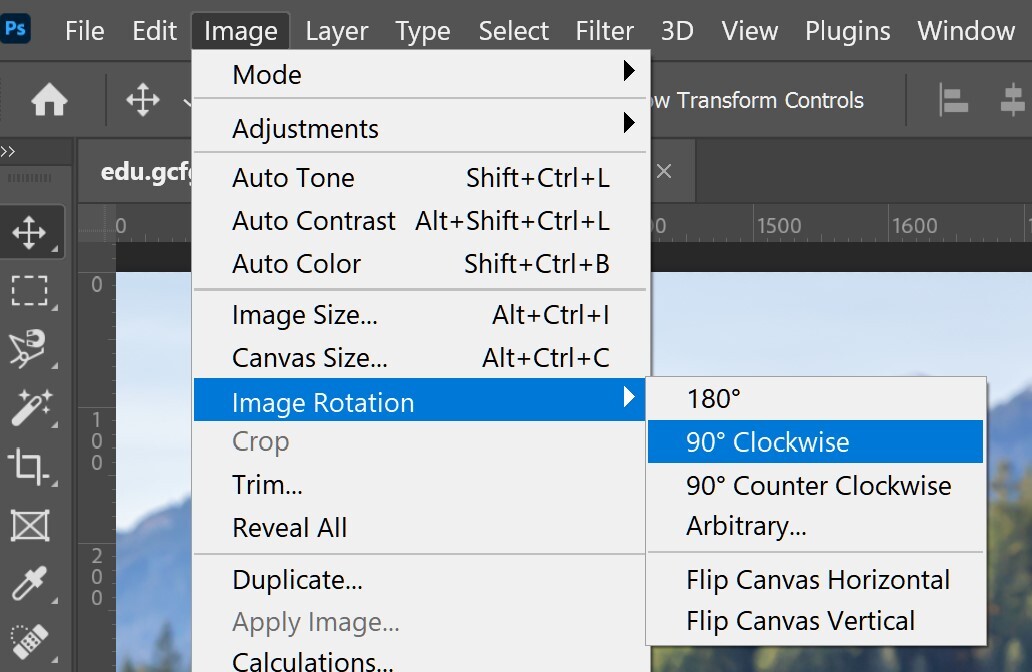
- 이미지가 회전합니다.
변경 사항 실행 취소
실수한 경우 Ctrl+Z(Mac의 경우 Command+Z)를 눌러 가장 최근의 변경 내용을 취소합니다. 변경을 다시 실행하려면 Ctrl+Shift+Z(Mac의 경우 Command+Shift+Z)를 누르기만 하면 됩니다.
이전 버전의 Photoshop에서는 실행 취소가 약간 다르게 작동합니다. Ctrl+Z(Mac의 경우 Command+Z)를 눌러 가장 최근의 변경 내용을 취소할 수 있습니다. 그러나 Ctrl+Z를 다시 누르면 변경 내용이 다시 적용됩니다. 여러 변경 사항을 연속으로 실행 취소하려면 편집 > 뒤로 이동을 선택하거나 Ctrl+Alt+Z(Mac의 경우 Command+Option+Z)를 눌러야 합니다.
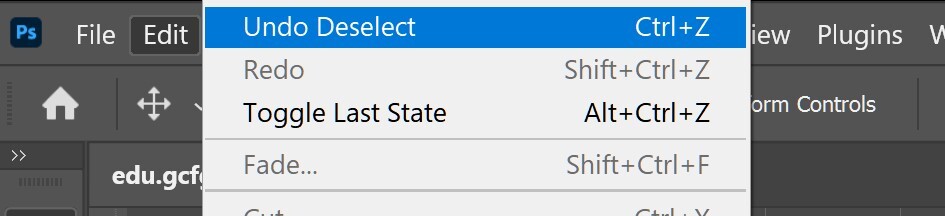
'워드프로세서 > 포토샵' 카테고리의 다른 글
| 포토샵 레이어의 이해 (0) | 2023.08.28 |
|---|---|
| 포토샵 고급 레이어 옵션 (0) | 2023.08.27 |
| 포토샵 선명하게 노이즈 감소 (0) | 2023.08.27 |
| 포토샵 레벨, 곡선 및 색상 (0) | 2023.08.26 |
| 포토샵 인터페이스 알아보기 (0) | 2023.08.25 |