인터페이스 알아보기
사진 수정에서 고품질 그래픽 만들기에 이르기까지 거의 모든 유형의 이미지 편집에 Photoshop을 사용할 수 있습니다. 이 단원에서는 파일을 여는 방법, 패널 작업을 하는 방법, 작업 영역을 사용자 정의하는 방법, 표시 크기를 변경하는 방법 등 Photoshop 인터페이스를 소개합니다.
Photoshop CC를 사용하여 Photoshop의 기능을 보여줍니다. Photoshop CS6 또는 이전 버전과 같은 이전 버전의 Photoshop을 사용하는 경우 일부 기능이 약간 다르게 작동할 수 있지만 계속 따라할 수 있습니다. 그러나 Photoshop Elements를 사용하는 경우 다루는 기능 중 일부가 누락되었거나 다른 방식으로 작동할 수 있다는 점에 유의하는 것이 중요합니다.

파일 열기
대부분의 경우 빈 이미지를 새로 만드는 대신 기존 사진을 여는 것부터 시작하는 것이 좋습니다. Photoshop에서는 JPEG, PNG 및 PSD(Photoshop 문서) 파일을 비롯한 기존 이미지 파일을 열고 편집할 수 있습니다.
- 파일을 열려면 [파일] > [열기]를 선택합니다.

- 대화 상자가 나타납니다. 컴퓨터에서 파일을 찾아 선택한 다음 열기를 클릭합니다. 파일이 Photoshop에 나타납니다.

현재 Photoshop이 열려 있지 않은 경우 컴퓨터에서 파일을 찾아 마우스 오른쪽 단추로 클릭하고 Adobe Photoshop> 연결 프로그램을 선택하여 파일을 열 수 있습니다.

Photoshop 인터페이스 개요
Photoshop은 주로 전문가용으로 설계되었기 때문에 인터페이스가 새로운 사용자에게는 다소 복잡하고 위협적으로 느껴질 수 있습니다. 다른 이미지 편집 소프트웨어에 대한 경험이 있더라도 주요 요소에 익숙해지는 것이 좋습니다.
아래 대화형의 버튼을 클릭하면 Photoshop 인터페이스에 더 익숙해질 수 있습니다.

도구 및 기타 패널로 작업하기
이미지 편집을 위한 다양한 도구를 선택할 수 있는 도구 패널은 Photoshop에서 가장 중요한 기능 중 하나입니다. 도구를 선택하면 현재 파일과 함께 사용할 수 있습니다. 커서가 현재 선택된 도구를 반영하도록 변경됩니다.

길게 클릭하여 다른 도구를 선택할 수도 있습니다. 예를 들어 사각형 도구를 클릭한 채로 타원 도구, 선 도구 및 사용자 지정 모양 도구와 같은 다른 모양 도구를 선택할 수 있습니다.

패널 표시 및 숨기기
작업 영역의 다른 패널을 통해 현재 파일에 대한 정보를 보고 수정할 수도 있습니다. 예를 들어, [레이어] 패널에서 문서의 레이어를 볼 수 있습니다. 패널을 표시하거나 숨기려면 [창] 메뉴를 클릭한 다음 원하는 패널을 선택합니다(현재 표시된 패널은 확인 표시로 표시됨). 아래 이미지에서는 창 메뉴를 사용하여 히스토리 패널을 켭니다.
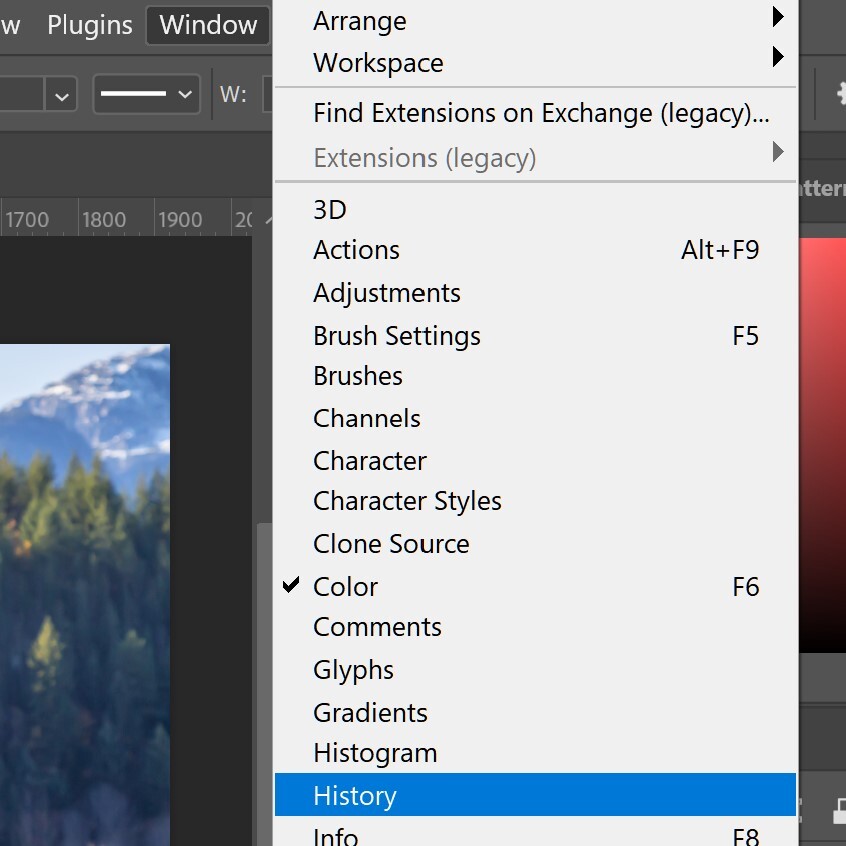
이중 화살표를 사용하여 패널을 확장하거나 축소할 수 있습니다. 이 기능은 작업 영역에서 패널을 제거하지 않고 일시적으로 숨기려는 경우에 유용할 수 있습니다. 키보드에서 Tab 키를 눌러 모든 활성 패널을 표시하거나 숨길 수도 있습니다.

패널 이동
패널의 위치를 변경하려는 경우 패널을 클릭하고 작업 영역의 새 부분으로 드래그하여 이동할 수 있습니다.

패널을 기본 위치로 재설정하려면 [Window > Workspace] > [Reset Essentials]를 선택합니다. 이 프로세스는 사용 중인 Photoshop 버전에 따라 다를 수 있습니다. 예를 들어 Photoshop Elements에서는 [창] > [패널 재설정]을 선택합니다.

Photoshop 환경 사용자 정의
Photoshop을 사용자 정의하려는 경우 기본 응용 프로그램 설정을 조정할 수 있습니다. 이러한 옵션의 대부분은 매우 기술적이지만 도움이 될 수 있는 두 가지 기본 조정을 보여드리고자 합니다.
기본 단위를 조정하는 방법을 살펴 보겠습니다. 기본적으로 문서의 크기는 인치 단위로 측정됩니다. 인쇄용 이미지를 주로 편집하지 않는 경우 이 설정을 픽셀로 변경하는 것이 좋습니다.
- Edit(편집) > Preferences(기본 설정) > Units & Rulers(단위 및 눈금자)를 선택합니다. Mac을 사용하는 경우 Photoshop을 >선택하고 환경 설정 > 단위 및 눈금자를 선택합니다.

- 대화 상자가 나타납니다. Units(단위)에서 Rulers(눈금자) 옆에 있는 메뉴를 클릭하고 Pixels(픽셀)를 선택한 다음 OK(확인)를 클릭합니다. 변경 사항을 적용하려면 Photoshop을 종료했다가 다시 시작해야 할 수 있습니다.

다음으로 텍스트 크기 조정에 대해 이야기해 보겠습니다. Photoshop 인터페이스의 텍스트를 더 크게 또는 더 작게 하려면 응용 프로그램의 텍스트 크기를 조정할 수 있습니다.
- Edit(편집) > Preferences(기본 설정) > Interface(인터페이스)를 선택합니다. Mac을 사용하는 경우 Photoshop을 선택하고 [환경 설정] > [인터페이스]>.
- Text(텍스트)에서 UI Font Size(UI 글꼴 크기) 옆에 있는 메뉴를 클릭한 다음 원하는 크기를 선택합니다. 변경 사항을 적용하려면 Photoshop을 종료했다가 다시 시작해야 할 수 있습니다.

확대/축소 수준 변경
Photoshop에서 이미지를 편집할 때 전체 크기의 100% 미만으로 표시되는 경우가 많습니다. 대부분의 최신 디지털 카메라는 대형 고해상도 사진을 찍기 때문입니다. 이러한 이미지는 실제로 너무 커서 대부분의 컴퓨터 화면은 이미지의 모든 픽셀을 한 번에 표시할 수 없습니다. 이것은 이미지를 편집할 때 작업할 추가 세부 사항이 있다는 것을 의미하기 때문에 실제로 좋은 것입니다.
확대 또는 축소하려면 Ctrl+ 또는 Ctrl-를 누르기만 하면 됩니다(Ctrl 키를 누른 상태에서 + 또는 - 키를 누름). Mac을 사용하는 경우 Command+ 또는 Command-를 누릅니다.
아래 예에서는 전체 크기의 44.4%에 해당하는 문서를 볼 수 있습니다. 현재 확대/축소 수준은 문서 창의 위쪽과 화면의 왼쪽 아래 모서리에서 볼 수 있습니다.

반면, 아래 예는 동일한 이미지를 100%(전체 크기)로 보여줍니다. 이 확대/축소 수준에서는 이미지의 일부만 표시됩니다. 원하는 경우 가로 및 세로 스크롤 막대를 사용하여 이미지의 다른 부분을 볼 수 있습니다.

문서 창에 맞게 이미지를 확대/축소하려면 Ctrl+0을 누릅니다(Ctrl 키를 누른 상태에서 0 키를 누름). Mac을 사용하는 경우 Command+<>을 누릅니다.
컴퓨터의 그래픽 카드에 따라 33.33% 및 66.67%와 같은 일부 확대/축소 수준으로 인해 이미지가 픽셀화되어 나타날 수 있습니다. 이 경우 대신 25% 또는 50%로 확대할 수 있습니다.
'워드프로세서 > 포토샵' 카테고리의 다른 글
| 포토샵 레이어의 이해 (0) | 2023.08.28 |
|---|---|
| 포토샵 고급 레이어 옵션 (0) | 2023.08.27 |
| 포토샵 선명하게 노이즈 감소 (0) | 2023.08.27 |
| 포토샵 레벨, 곡선 및 색상 (0) | 2023.08.26 |
| 포토샵 기본 - 자르기, 크기조정, 회전 (0) | 2023.08.26 |

