Mac에서 zip 파일을 만드는 것은 처음에는 어려워 보일 수 있지만 몇 가지 옵션과 많은 도구를 마음대로 사용할 수 있습니다. Windows 기반 컴퓨터에서 zip 파일을 만든 경험이 있을 수 있지만 Mac에서는 프로세스가 약간 다릅니다.
Mac, iPad 및 iPhone 간에 즉시 파일을 압축 및 압축 해제하는 방법과 zip 파일 암호설정에 대해 알아보겠습니다.
Mac에서 단일 파일을 압축하는 방법
macOS에는 파일 압축 및 압축 해제를 위한 Archive Utility라는 내장 도구가 포함되어 있으므로 Mac에서 zip 파일을 빠르고 쉽게 만들 수 있습니다. 시작하는 데 타사 앱이 필요하지 않습니다.
1 단계 : 압축할 파일을 마우스 오른쪽 버튼으로 클릭하거나 control-클릭하고 팝업 메뉴에서 [파일 이름] 압축을 선택합니다.
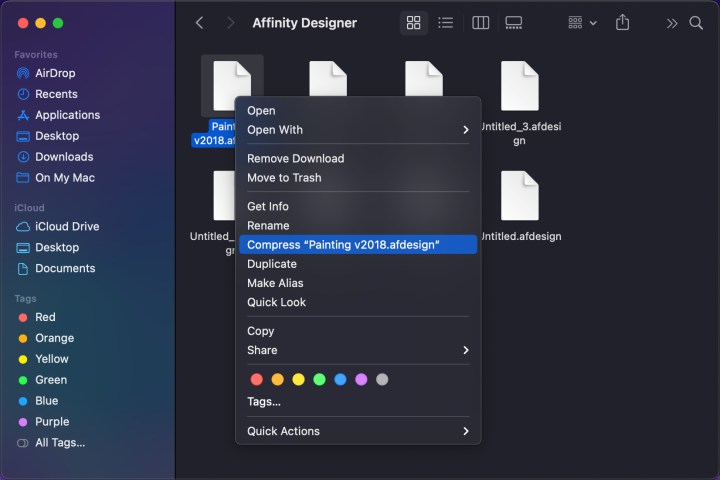
2 단계 : 아래 그림과 같이 원본 파일은 그대로 유지되는 동안 동일한 폴더에 새 zip 파일이 나타납니다.
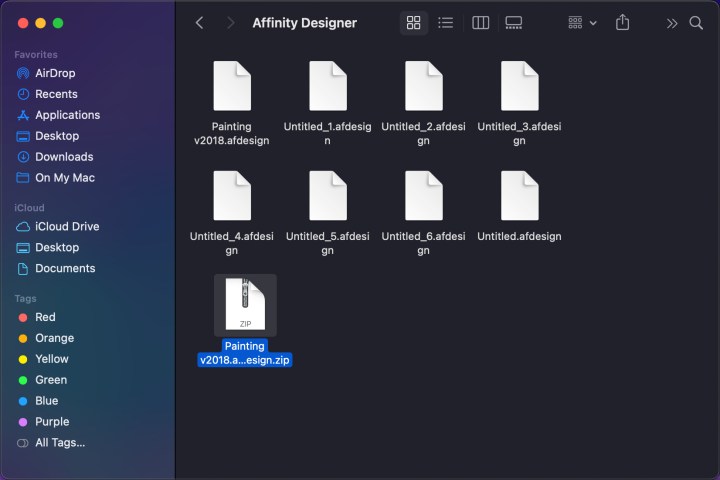
여러 파일을 압축하는 방법
이 프로세스는 몇 가지 작은 차이점이 있지만 여러 파일을 zip 아카이브로 압축하는 것과 매우 유사합니다.
1 단계 : 마우스나 트랙패드를 사용하여 압축하려는 모든 파일 주위에 상자를 그립니다. 또는 Command 키를 누른 상태에서 원하는 파일을 선택합니다.
2 단계 : 마우스 오른쪽 버튼을 클릭하거나 Control 키를 누른 상태에서 클릭하고 팝업 메뉴에서 [압축]을 선택합니다. 폴더에 새 아카이브가 나타납니다. 이전과 마찬가지로 원본 파일은 그대로 유지됩니다.
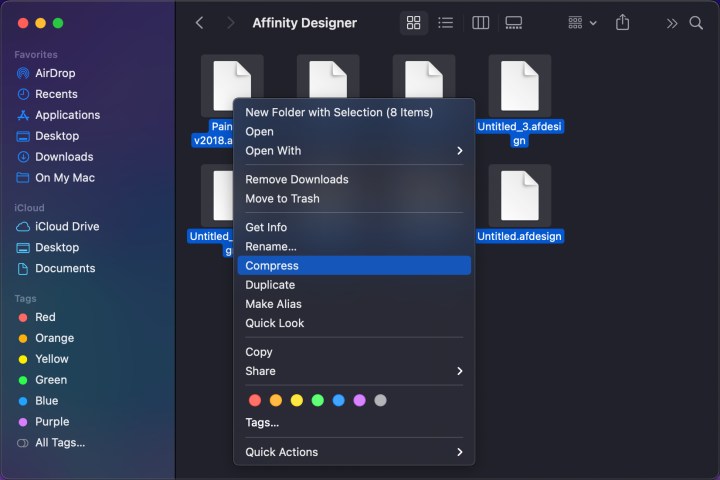
3 단계 : 기본 Archive.zip 파일의 이름을 바꾸려면 아카이브를 마우스 오른쪽 버튼으로 클릭하거나 control-클릭하고 이름 바꾸기를 선택하기만 하면 됩니다. 또는 파일을 선택하고 Return을 선택한 다음 새 이름을 입력할 수 있습니다.
이 기능은 여러 zip 파일을 만들어야 하거나 수신자가 아카이브에 있는 내용을 더 쉽게 알 수 있도록 하는 경우에 유용합니다.
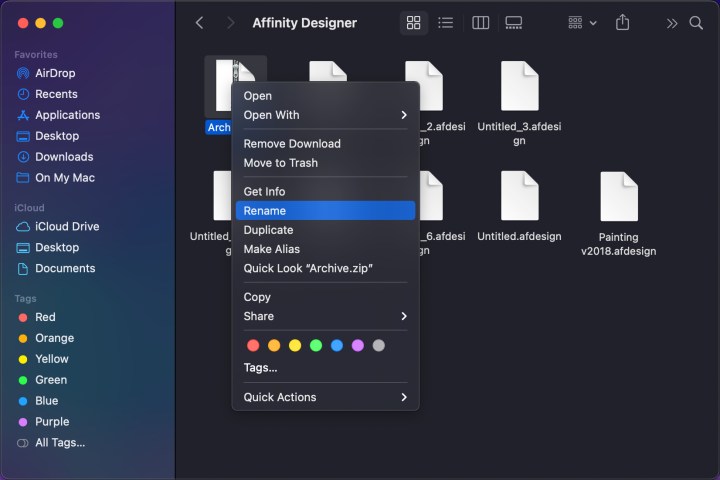
파일의 압축을 푸는 방법
zip 파일의 압축을 푸는 데는 복잡한 것이 없으며 몇 가지 다른 방법으로 쉽게 수행할 수 있습니다.
1 단계 : zip 파일을 두 번 클릭하면 내용의 압축이 자동으로 풀립니다. 포함된 파일은 zip 파일의 이름을 사용하는 새 폴더에 저장됩니다. zip 파일은 그대로 유지됩니다.
2 단계 : 또는 zip 파일을 마우스 오른쪽 버튼으로 클릭하거나 Control 키를 누른 상태에서 클릭하고 팝업 메뉴에서 열기를 선택합니다.
3 단계 : 오른쪽 클릭 메뉴에서 연결 프로그램 위로 마우스를 가져간 다음 Archive Utility를 선택할 수도 있습니다. 원하는 경우 The Unarchiver와 같은 압축 해제 소프트웨어를 다운로드할 수 있습니다.
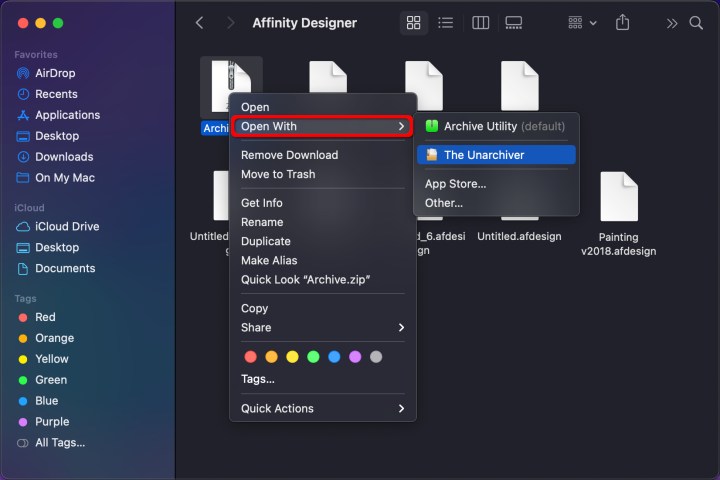
압축파일 생성 파일권한 설정
파일 권한이 허용하지 않기 때문에 파일을 압축할 수 없을 수 있습니다. 다행히 zip 파일의 권한을 변경하여 문제를 해결할 수 있습니다.
1 단계 : 원하는 파일을 마우스 오른쪽 버튼으로 클릭하거나 control-클릭하고 결과 메뉴에서 정보 입수를 선택합니다.
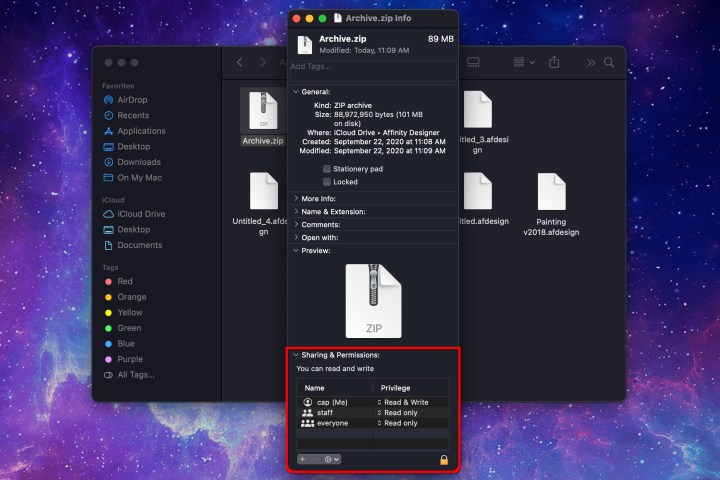
2 단계 : Sharing & Permissions(공유 및 권한) 옆에 있는 화살표를 클릭하여 위에 표시된 대로 이 선택 항목을 엽니다.
3 단계 : 특정 계정이 관리자로 설정되어 있고 사용 권한이 읽기 및 쓰기인지 확인합니다. 읽기 전용으로 설정된 경우 읽기 및 쓰기로 변경하여 적절한 권한을 부여하십시오.
4 단계 : 변경하려면 정보 입수 윈도우의 오른쪽 하단 모서리에 있는 잠금 버튼을 클릭해야 할 수 있습니다. 이 작업이 완료되면 권한을 읽기 및 쓰기로 전환하고 파일을 한 번 더 압축해 보십시오.
iOS/iPadOS에 압축 파일 보내기
macOS에서 iOS 또는 iPadOS 기기로 zip 파일을 보내야 하는 경우가 있습니다. 이 경우 휴대전화나 태블릿에서 파일의 압축을 풀기 위해 몇 가지 단계를 더 완료해야 합니다.
1 단계 : 먼저 zip 파일을 iPhone 또는 iPad의 파일 앱에 저장해야 합니다. 예를 들어 zip 파일을 이메일로 보낸 경우 이메일 앱을 열고 첨부 파일에서 공유 버튼을 탭한 다음 '파일에 저장'을 선택합니다.
2 단계 : 이제 파일 앱을 열고 해당 파일을 찾습니다.
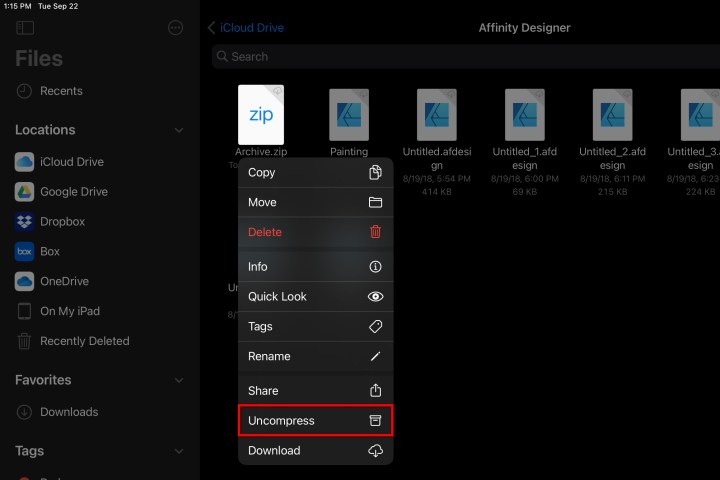
3 단계 : 파일을 길게 누르고 압축 해제를 선택합니다. macOS에서와 마찬가지로 zip 파일 자체는 그대로 유지하면서 압축을 푼 파일이 포함된 새 폴더가 생성됩니다. 그게 전부입니다.
'OS > MAC' 카테고리의 다른 글
| 맥에서 트랙패트와 애플 매직마우스 우측버튼 클릭하는 방법 (0) | 2024.01.11 |
|---|---|
| 맥OS 프린터 대기열을 지우는 방법 (0) | 2024.01.07 |
| 맥OS 소노마 알림 볼륨을 변경하는 방법 (0) | 2024.01.06 |
| 맥에서 특수 문자를 입력하는 방법 (0) | 2024.01.06 |
| 맥북 사용에 필요한 주요기능 정리 (0) | 2024.01.05 |