Mac의 프린터 대기열 찾기
Mac에서는 도크에 프린터 오류가 표시되지만 프린터 대기열을 열고 프린터가 예상대로 작동하지 않는 이유를 확인하는 방법이 있습니다.
큐를 찾는 두 가지 편리한 방법이 있습니다.
1. 도크 아이콘으로 Mac의 프린터 대기열을 찾습니다.
2. 시스템 설정으로 Mac의 프린터 대기열을 찾습니다.
도크 아이콘으로 Mac의 프린터 대기열 찾기
방금 문서 또는 사진을 프린트하려고 했는데 프린터가 작동하지 않는 경우 Dock에 해당 프린터의 아이콘이 표시되어야 합니다.
1 단계 : 도크의 기본 위치를 변경하지 않는 한 오른쪽 하단에 나타나야 합니다.
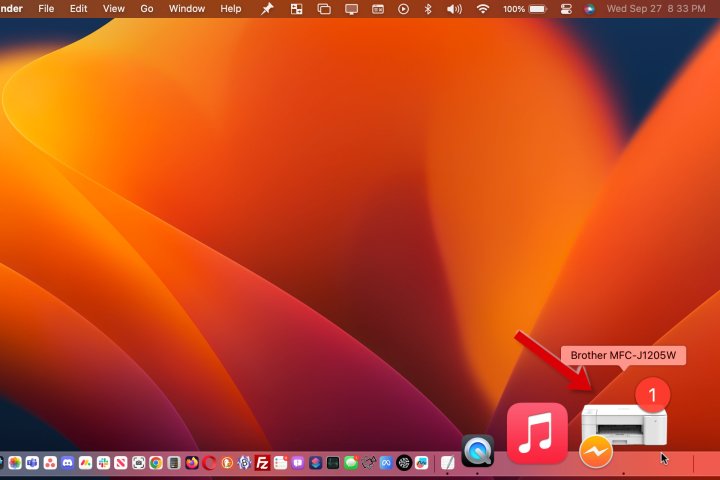
문제가 있을 때 Mac의 Dock에 프린터 아이콘이 표시됩니다.
2 단계 : 프린터 아이콘을 선택하여 해당 프린터의 대기열을 엽니다.
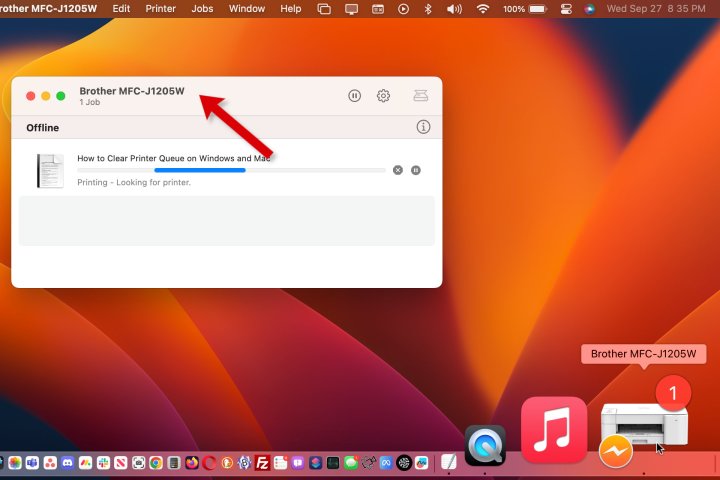
도크 아이콘을 선택하면 해당 프린터의 대기열이 열립니다.독 아이콘을 선택하면 해당 프린터의 대기열이 열립니다.
3 단계 : 프린터 아이콘이 두 개 이상 표시되면 각 프린터의 대기열을 개별적으로 열 수 있습니다.
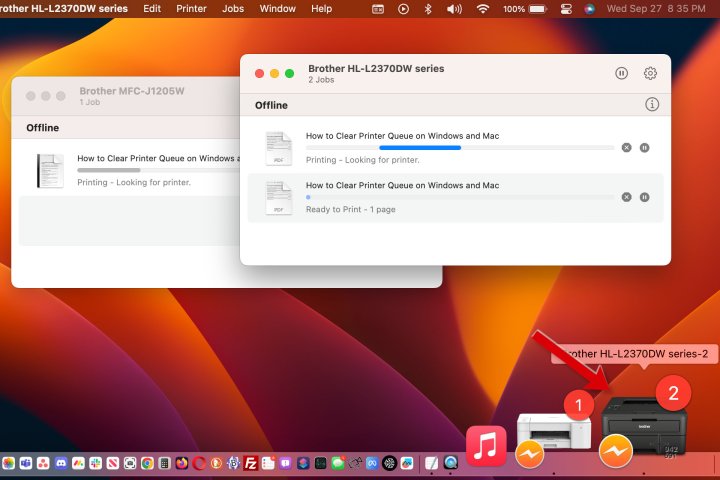
Mac은 각 프린터 대기열을 Dock 아이콘으로 표시합니다.
시스템 설정으로 Mac의 프린터 대기열 찾기
Mac의 프린터 대기열을 찾는 또 다른 방법은 시스템 설정 앱을 사용하는 것입니다.
1 단계 : 왼쪽 사이드바를 아래쪽으로 스크롤하거나 왼쪽 상단의 검색 상자에 "프린터"를 입력하고 프린터 및 설정 탭을 선택합니다.
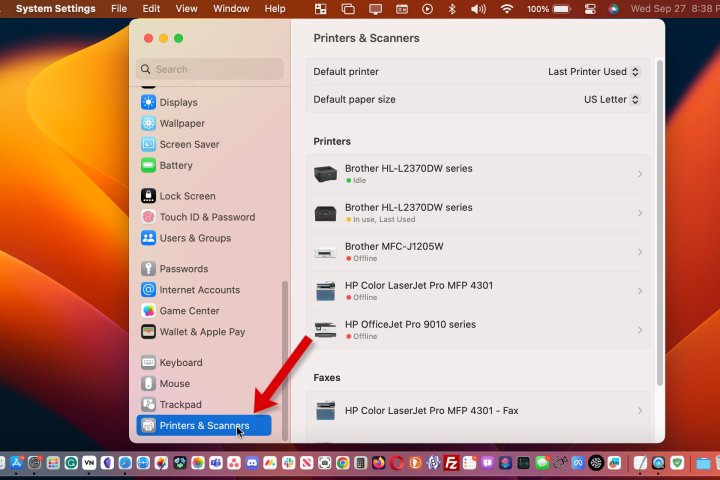
System Settings(시스템 설정)에서 Printers & Scanners(프린터 및 스캐너)를 선택합니다.
2 단계 : 오른쪽 목록에서 문제가 있는 프린터를 선택합니다.
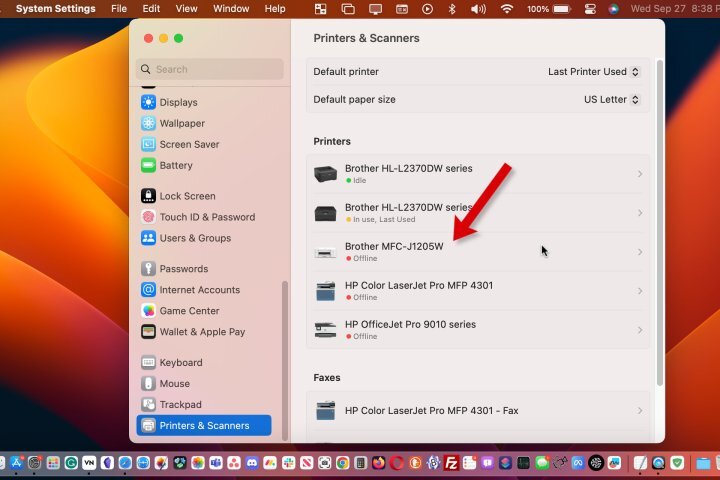
시스템 설정에서 문제가 있는 프린터를 선택합니다.
3 단계 : 창이 열리면 오른쪽 위에 있는 프린터 대기열 버튼을 선택하여 중단된 인쇄 작업을 확인합니다.

프린터 대기열 버튼을 선택하여 작업을 확인합니다.
Mac 프린터 대기열 지우기
프린터 대기열에 문서가 남아 있는 경우, 인쇄하기 전에 문서를 지워야 합니다.
1 단계 : 보류 중인 모든 문서가 목록에 표시됩니다. 삭제할 각 인쇄 작업 옆에 있는 X 모양의 단추를 선택합니다.
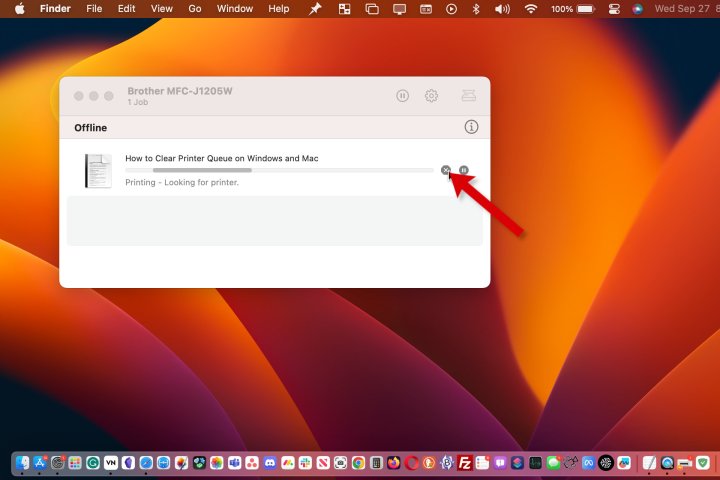
X 버튼을 선택하여 인쇄 작업을 삭제합니다.
2 단계 : 대기 중인 작업이 두 개 이상 있을 수 있습니다. 인쇄 문제를 해결하거나 모든 작업이 사라질 때까지 백업된 문서의 일부 또는 전부를 지우십시오.
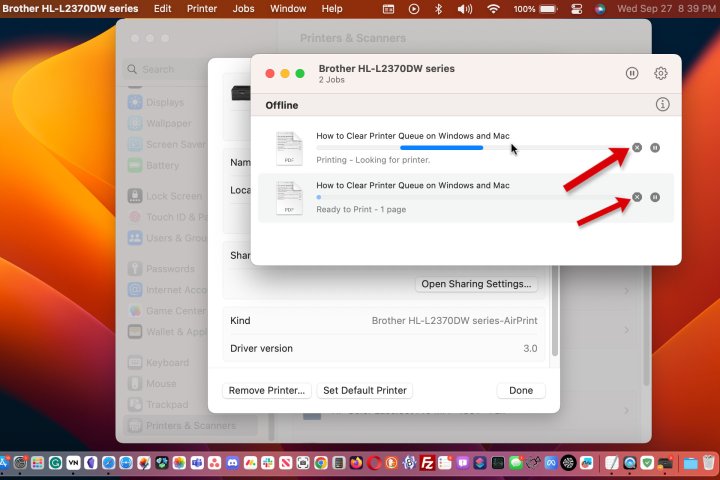
보류 중인 여러 인쇄 작업을 취소해야 할 수도 있습니다.
'OS > MAC' 카테고리의 다른 글
| 맥, 맥북, 맥북 미니에서 암호를 찾는 방법 (0) | 2024.01.15 |
|---|---|
| 맥에서 트랙패트와 애플 매직마우스 우측버튼 클릭하는 방법 (0) | 2024.01.11 |
| 맥에서 ZIP파일(압축파일) 만드는 방법 (0) | 2024.01.06 |
| 맥OS 소노마 알림 볼륨을 변경하는 방법 (0) | 2024.01.06 |
| 맥에서 특수 문자를 입력하는 방법 (0) | 2024.01.06 |