728x90
Mac에서 악센트 부호, 통화 기호 또는 수학 표기법 등 특수 문자를 입력하는 방법에 대해 알아보겠습니다.

Mac에서 특수 문자를 입력하기 위해 키를 길게 누르는 방법
- 캐릭터를 표시할 위치에 커서를 놓습니다.
- 원하는 문자에 해당하는 키를 길게 누릅니다. 예를 들어, 'e'를 입력하려면 'e' 키를 길게 누릅니다.
- 캐릭터의 다양한 변형을 보여주는 작은 메뉴가 나타납니다.
- 키를 누른 상태에서 원하는 문자를 클릭하거나 해당 문자에 해당하는 숫자를 누릅니다.
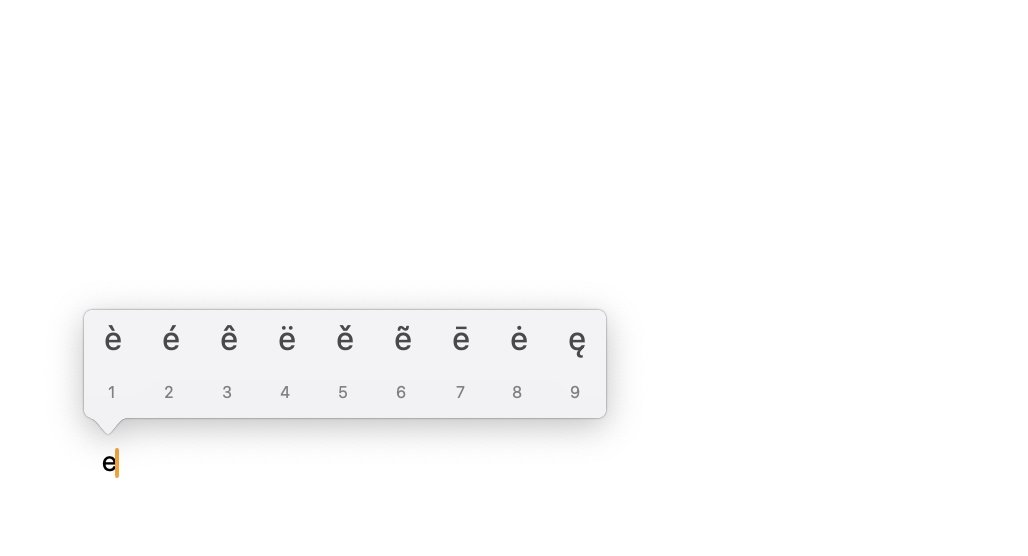
각 키보드 키에는 선택할 수 있는 수정된 버전 세트가 있습니다.
반응형
Option 키를 사용하여 Mac에서 특수 문자를 입력하는 방법
이 방법은 입력할 때 가장 빠르지만 키보드 키당 한 문자로 제한됩니다.
- 캐릭터를 표시할 위치에 커서를 놓습니다.
- 'Option' 키를 누르고 있습니다.
- 'Option' 키를 누른 상태에서 다른 키를 눌러 특수 문자를 만듭니다. 예를 들어, 'Option + a'는 오버링이 있는 'a'를 생성합니다.
- 키에서 손을 뗍니다.
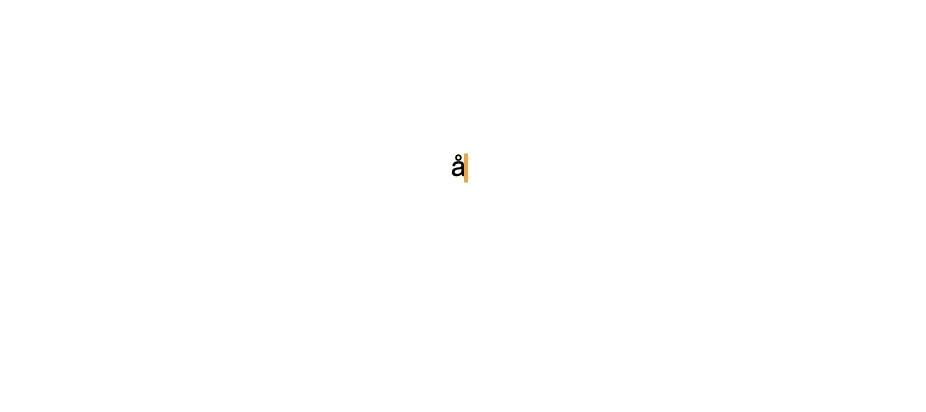
'Shift' 키와 마찬가지로 'Option' 키는 각 문자를 수정합니다. 문자 'a'는 오버링됩니다.
Mac에서 특수 문자를 입력하기 위해 문자 뷰어에 액세스하는 방법
Character Viewer는 다양한 특수 문자를 제공하는 도구입니다.
- 캐릭터를 표시할 위치에 커서를 놓습니다.
- 사용 중인 응용 프로그램의 '편집' 메뉴로 이동합니다.
- 드롭다운 메뉴에서 '이모티콘 및 기호'를 선택하거나 단축키 'Control + Command + Space'를 사용합니다.
- 캐릭터 뷰어가 나타나고 다양한 캐릭터가 표시됩니다. 뷰어를 탐색하고 원하는 문자를 선택하면 문서에 삽입됩니다.

이모티콘 외에도 캐릭터 뷰어는 거의 모든 캐릭터를 찾을 수 있는 곳입니다.
이러한 각 방법은 특수 문자에 빠르고 효율적으로 액세스할 수 있는 방법을 제공하므로 Mac의 문서, 이메일 또는 기타 텍스트에서 정확한 정보를 더 쉽게 전달할 수 있습니다.
728x90
'OS > MAC' 카테고리의 다른 글
| 맥에서 ZIP파일(압축파일) 만드는 방법 (0) | 2024.01.06 |
|---|---|
| 맥OS 소노마 알림 볼륨을 변경하는 방법 (0) | 2024.01.06 |
| 맥북 사용에 필요한 주요기능 정리 (0) | 2024.01.05 |
| 맥OS 소노마 14.3 퍼블릭 베타2 공개 배포 (0) | 2024.01.04 |
| 맥에서 블루투스 연결문제 해결방법 (0) | 2024.01.02 |