웹캠은 컴퓨터에서 사용할 수 있는 매우 중요한 하드웨어입니다. 화상 회의, 온라인 수업 및 스트리밍에 사용할 수 있습니다. 대부분의 노트북에는 웹캠이 내장되어 있지만 별도의 PC 장치가 필요할 수 있습니다. 좋은 옵션은 iPhone을 Windows 11에서 웹캠으로 사용하는 것입니다.
노트북의 웹캠이 이미 제공하는 것보다 더 나은 카메라 품질을 원하는 경우에도 좋은 생각입니다. iPhone을 Windows 11 웹캠으로 바꾸는 방법에 대해 알아보겠습니다.
Windows 11에서 iPhone을 웹캠 사용 준비사항
- iOS 13 이상에서 실행되는 iPhone 6s 이상.
- Windows 11 PC 또는 노트북.
- 연결을 위한 USB 케이블 또는 Wi-Fi.
- iPhone용 웹캠 앱.
- 핸즈프리 비디오 세션을 위한 휴대폰 스탠드.

1. Camo Studio를 사용하여 Windows 11에서 iPhone을 웹캠으로 사용
회의, 방송 또는 녹화 여부에 관계없이 Camo Studio를 사용하면 현재 소유하고 있는 카메라로 우수한 비디오를 생성할 수 있습니다. 데스크톱 앱을 다운로드하여 iPhone 카메라를 연결할 수 있습니다.
1 단계 : Camo Studio 웹 사이트를 방문하십시오.
2 단계 : Windows 다운로드 옵션을 클릭하고 컴퓨터에 앱을 설치합니다.

3 단계 : 페이지를 아래로 스크롤하고 App Store에서 다운로드를 클릭한 다음 iPhone에 설치합니다.

4 단계 : 데스크탑 응용 프로그램을 시작한 다음 USB 케이블을 사용하여 iPhone을 컴퓨터에 연결합니다.
5 단계 : iPhone에서 앱을 열고 '시작하기'를 클릭한 다음 휴대전화의 지침에 따라 설정을 완료합니다.
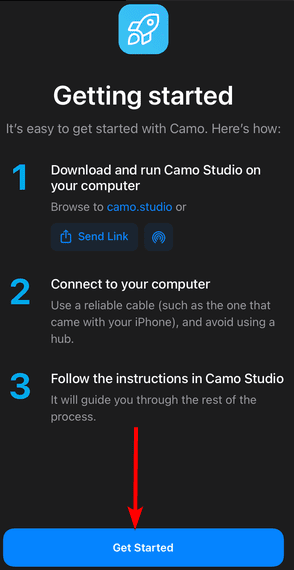
또는 데스크톱 및 모바일 앱을 다운로드하고 설치한 후 아래 단계에 따라 무선 설치를 시도할 수 있습니다.
1 단계 : 데스크탑 캠 앱을 실행하고 장치 메뉴 옆에 있는 + 기호를 클릭하여 QR 코드를 표시합니다.
2 단계 : 모듈 앱을 실행하고 무선 연결 버튼을 누른 다음 컴퓨터에서 QR 코드를 스캔합니다.
2. Epoccam 웹페이지를 사용하여 iPhone을 Windows 11 웹캠으로 사용
EpocCam을 사용하면 모바일 장치를 고화질 Windows 11 웹캠으로 빠르게 변환할 수 있습니다. 아래 단계를 따라야 합니다.
1 단계 : Epoccam 웹사이트로 이동하여 App Store에서 다운로드 버튼을 클릭합니다.

2 단계 : 다운로드한 앱이 모바일 장치에 올바르게 설치되었는지 확인합니다.
3 단계 : 동일한 웹 사이트를 아래로 스크롤하고 Windows 버튼을 눌러 컴퓨터에 다운로드합니다. 또한 올바르게 설치되었는지 확인하십시오.
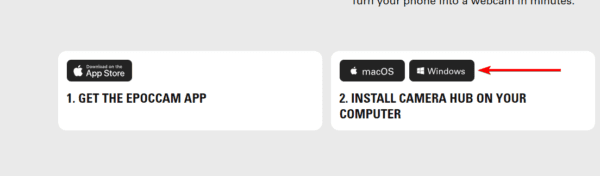
4단계 : PC에서 앱을 실행합니다.
5 단계 : USB를 통해 휴대폰을 컴퓨터에 연결하고 휴대폰에서 앱을 시작합니다.
6 단계 : 모바일 앱에서 연결 옵션을 클릭하고 지시에 따라 프로세스를 완료합니다.
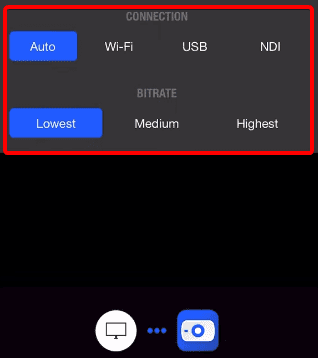
3. iVCam을 사용하여 iPhone을 Windows 11 웹캠으로 사용
다른 카메라보다 훨씬 높은 품질과 모든 웹캠 지원 응용 프로그램과의 호환성을 갖춘 iVCam은 iPhone을 Windows 11 PC용 HD 웹캠으로 변환합니다. 아래 단계를 사용할 수 있습니다.
1 단계 : iVCam 공식 웹 사이트를 방문하여 데스크톱 및 Windows 버전의 응용 프로그램을 다운로드하십시오.

2 단계 : 데스크톱 앱을 실행하여 방화벽을 통해 액세스할 수 있도록 합니다.
3 단계 : USB를 사용하여 휴대폰을 연결한 다음 모바일 애플리케이션을 시작합니다. 이 연결이 작동하려면 iTunes 및 Apple 장치 드라이버를 설치하고 Apple 응용 프로그램 지원 서비스를 실행해야 합니다.
'OS > 윈도우' 카테고리의 다른 글
| 크롬, 엣지, 파이어폭스 브라우저 캐시를 지우는 방법 (0) | 2023.12.30 |
|---|---|
| 대용량 파일을 무료로 보내는 방법 (0) | 2023.12.27 |
| 윈도우 작업관리자 기능 정리 (0) | 2023.12.24 |
| 윈도우11 정품 인증 오류 0xc004f213 수정하는 방법 (0) | 2023.12.24 |
| 윈도우11 설치 오류를 수정하는 방법 0x80070002 (0) | 2023.12.24 |