Windows 설치 오류(0x80070002)를 수정하는 방법에 대해 알아보겠습니다.이 오류는 종종 x64 기반 시스템(KB5021255)용 Windows 11 버전 22H2의 누적 업데이트와 관련이 있습니다.
1. SFC 스캔으로 손상된 시스템 파일 수정
Windows 11에는 몇 가지 효율적인 문제 해결 도구가 사전 설치되어 있습니다. SFC는 손상되거나 손상된 시스템 파일을 복구하는 데 효과적인 도구입니다. 파일 손상은 Windows 설치 오류(0x80070002)의 원인이므로 이 검사를 실행하면 문제를 유발하는 파일이 수정됩니다.
1. Windows + R을 눌러 실행 대화 상자를 시작합니다.
2. cmd를 입력하고 Ctrl + Shift + Enter를 눌러 관리자 권한으로 명령 프롬프트를 엽니다.
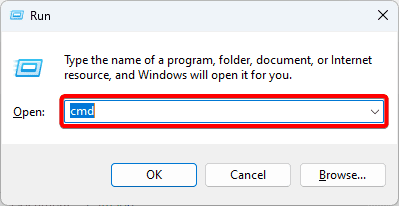
3. 아래 스크립트를 입력하여 시스템 파일 검사기 검사를 시작하고 화면의 지시에 따라 프로세스를 완료합니다.
sfc /scannow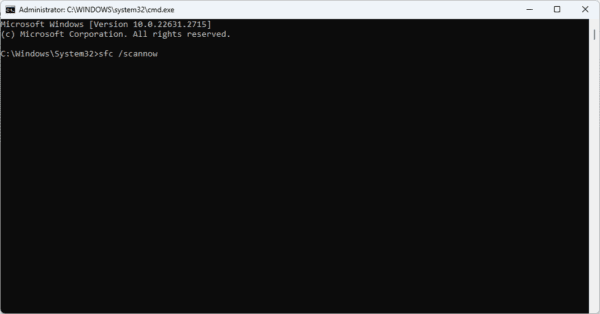
4. 검사 실행이 완료되면 컴퓨터를 다시 시작합니다.
2. DISM 스캔 실행
SFC와 마찬가지로 DISM 스캔은 또 다른 명령줄 유틸리티입니다. 이미지 내의 손상 및 손상을 복구하는 데 중점을 둡니다. 이 손상으로 인해 업데이트 또는 설치 프로세스가 중지되는 경우 스캔이 효과적인 수정이 됩니다.
1. Windows + R을 눌러 실행 대화 상자를 시작합니다.
2. cmd를 입력하고 Ctrl + Shift + Enter를 눌러 관리자 권한으로 명령 프롬프트를 엽니다.

3. 아래 스크립트를 입력하여 DISM 이미지 스캔을 시작합니다.
DISM /Online /Cleanup-image /ScanHealth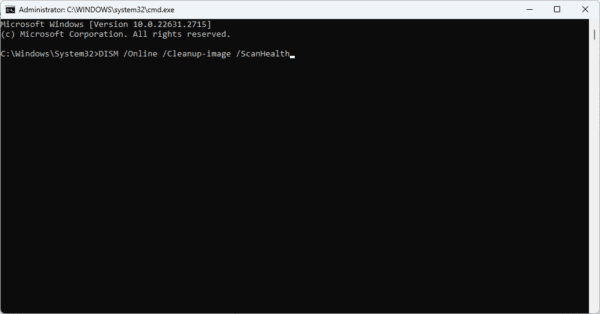
4. 아래 스크립트를 입력하여 스캔 중에 발견된 손상을 수정합니다.
DISM /Online /Cleanup-image /RestoreHealth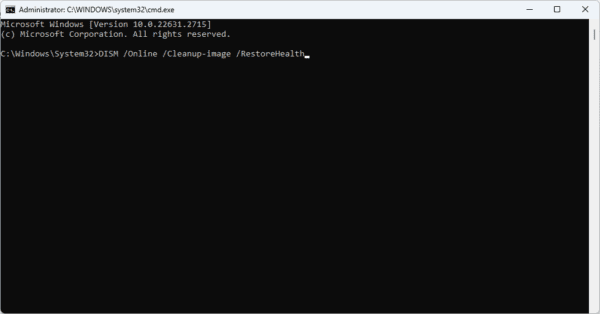
3. Windows 업데이트 문제 해결사 실행
Windows 업데이트 문제 해결사를 사용하는 것은 설치 오류(0x80070002)를 유발할 수 있는 요소를 자동으로 찾고 수정하는 방법입니다. 이 도구는 매우 효과적이며 문제가 해결되지 않으면 몇 가지 필수 솔루션을 권장합니다.
1. Windows + I을 눌러 설정 앱을 엽니다.
2. 왼쪽에서 시스템을 클릭한 다음 오른쪽에서 문제 해결을 클릭합니다.

3. 기타 문제 해결사를 클릭합니다.

4. Windows 업데이트용 실행 버튼을 클릭한 다음 마법사를 따라 프로세스를 완료합니다.
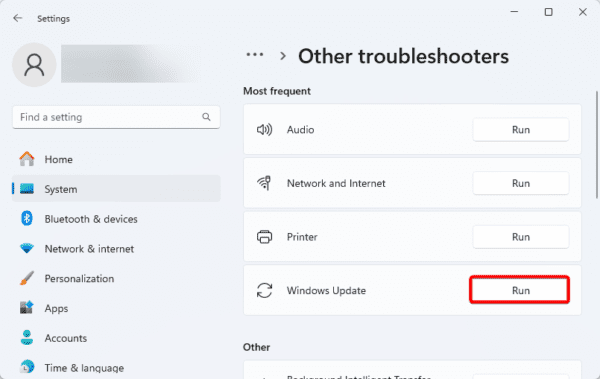
4. 배포 및 Catroot2 폴더 이름 바꾸기
SoftwareDistribution 및 Catroot2 디렉터리의 이름을 바꾸는 것은 Windows 업데이트 문제에 직면했을 때 일반적인 문제 해결 단계입니다. Windows 업데이트 다운로드에 대한 임시 파일 및 정보는 이러한 폴더에 보관됩니다. Windows는 이름을 바꿀 때마다 손상되지 않은 최신 데이터로 이러한 폴더를 다시 생성해야 합니다.
1. Windows + R을 눌러 실행 대화 상자를 시작합니다.
2. cmd를 입력하고 Ctrl + Shift + Enter를 눌러 관리자 권한으로 명령 프롬프트를 엽니다.
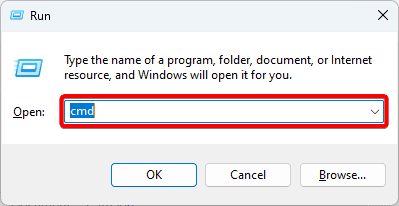
3. 아래 스크립트를 실행하고 각 스크립트 다음에 Enter 키를 눌러 일부 중요한 업데이트 서비스를 중지합니다.
net stop wuauserv
net stop bits
net stop msiserver
net stop cryptsvc
4. SoftwareDistribution 디렉토리로 이동하고 아래 두 스크립트를 실행하여 이름을 바꿉니다.
cd C:\Windows\SoftwareDistribution
ren SoftwareDistribution SoftwareDistribution.old
5. catroot 디렉토리로 이동하고 아래 두 스크립트를 실행하여 이름을 바꿉니다.
cd C:\Windows\System32\catroot2
ren catroot2 catroot2.old
6. 아래 스크립트를 개별적으로 실행하여 중지된 서비스를 다시 시작합니다.
net start wuauserv
net start bits
net start msiserver
net start cryptsvc
5. Windows 업데이트에 필수적인 DLL 다시 등록
일부 DLL은 Windows 업데이트 및 설치 프로세스에 필수적입니다. 설치 오류 – 0x80070002가 있는 경우 regsvr32 명령을 사용하여 다시 등록해야 할 수 있습니다. 아래 단계를 따라야 합니다.
1. Windows + R을 눌러 실행 대화 상자를 시작합니다.
2. cmd를 입력하고 Ctrl + Shift + Enter를 눌러 관리자 권한으로 명령 프롬프트를 엽니다.
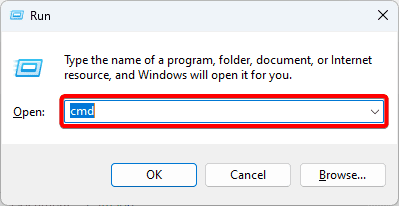
3. 아래 스크립트를 개별적으로 실행합니다.
regsvr32 atl.dll
regsvr32 urlmon.dll
regsvr32 mshtml.dll
4. 컴퓨터를 다시 시작합니다.
6. Winsock 재설정
Windows 업데이트 설치 오류 0x80070002 업데이트 설치를 방해할 수 있는 네트워크 관련 문제를 처리하는 Winsock(Windows 소켓)을 다시 설정하여 해결할 수 있습니다. Winsock은 Windows 앱과 인터넷 간의 네트워크 액세스 및 통신을 관리하기 위해 Windows 네트워킹 스택에 필수적입니다.
1. Windows + R을 눌러 실행 대화 상자를 시작합니다.
2. cmd를 입력하고 Ctrl + Shift + Enter를 눌러 관리자 권한으로 명령 프롬프트를 엽니다.
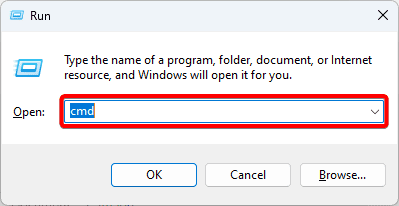
3. 아래 스크립트를 실행합니다.
netsh winsock reset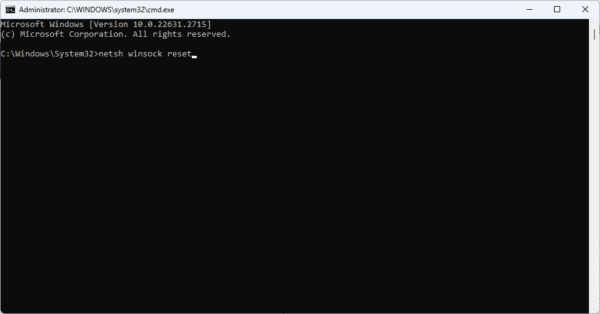
4. 컴퓨터를 다시 시작하고 Windows 업데이트 설치 오류 0x80070002가 수정되었는지 확인합니다.
'OS > 윈도우' 카테고리의 다른 글
| 윈도우 작업관리자 기능 정리 (0) | 2023.12.24 |
|---|---|
| 윈도우11 정품 인증 오류 0xc004f213 수정하는 방법 (0) | 2023.12.24 |
| 윈도우 치명적인 오류 c0000022 원인과 해결방법 (0) | 2023.12.24 |
| 윈도우11에서 CMD를 관리자 권한으로 실행할 수 없음 해결방법 (0) | 2023.12.23 |
| 윈도우11 23H2 공식 ISO 다운로드 및 설치 방법 (0) | 2023.12.23 |