새 Windows 버전이 있을 때마다 설치하고 새로운 기능을 사용해 보다보면 몇 가지 버그가 발생할 수 있습니다. Windows 11 정품 인증 오류 0xc004f213는 그러한 문제 중 하나입니다.
이 오류는 Windows를 정품 인증할 수 없음을 의미합니다. 잘못된 Windows 버전을 설치했음을 의미할 수도 있습니다.
Windows 11 0xc004f213 정품 인증 오류 수정방법
사전 솔루션 1: 컴퓨터의 정품 인증 상태 확인
1 단계 : Windows + R을 눌러 실행 대화 상자를 열고 cmd를 입력한 다음 Ctrl + Shift + Enter를 누릅니다.
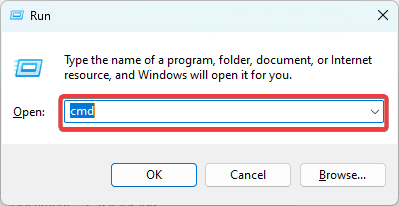
2 단계 : 아래 스크립트를 입력하고 Enter 키를 누릅니다.
slmgr /xpr

3 단계 : 컴퓨터가 영구적으로 활성화되었다는 알림을 받으면 0xc004f213 활성화 오류는 사라질 버그일 수 있으므로 무시하십시오.
사전 해결 방법 2: 활성화 키 찾기
활성화 키가 이미 있는 경우 Windows 11 장치를 정품 인증하는 데 필요합니다. 경우에 따라 활성화 키가 장치 패키지 안에 기록됩니다. 운영 체제가 PC에 사전 구축되어 제공되는 경우 컴퓨터 뒷면에서도 찾을 수 있습니다. 그러나 아래와 같이 PowerShell을 사용하여 키를 찾을 수 있습니다.
1 단계 : 시작 메뉴를 누르고 Powershell을 입력한 다음 관리자 권한으로 실행 옵션을 클릭합니다.
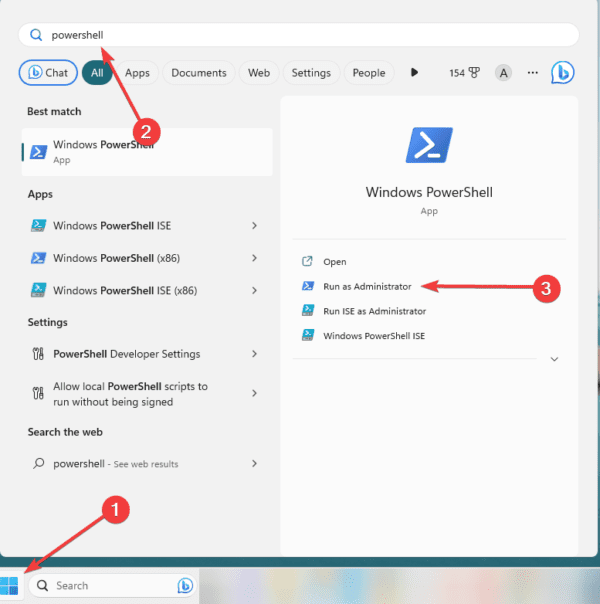
2 단계 : 아래 스크립트를 입력하고 Enter 키를 누릅니다.
wmic path softwarelicensingservice get OA3xOriginalProductKey
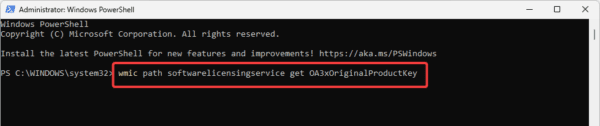
3 단계 : 향후 활성화를 위해 활성화 키를 복사합니다.
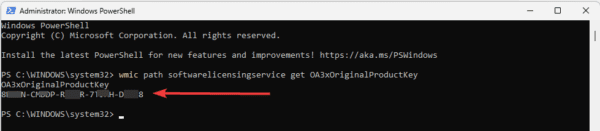
사전 해결 방법 3: 인터넷 연결 확인
Windows 11 정품 인증 오류 0xc004f213 메시지의 한 가지 가능한 이유는 인터넷 연결이 중단되었기 때문입니다. 올바르게 연결되어 있는지 확인하거나 ISP를 변경하거나 유선 연결을 사용하는 것을 고려할 수 있습니다.
작업 표시줄의 Wi-Fi 아이콘을 클릭하여 네트워크에 연결되어 있는지 확인할 수 있습니다. 제대로 연결되어 있는데도 오류가 지속되면 아래의 몇 가지 해결 방법으로 이동하십시오.
1. 컴퓨터 활성화
활성화되지 않은 장치를 사용하는 경우 일부 주요 기능이 손실되고 0xc004f213 오류 알림을 받을 수 있습니다. 아래 해결 방법을 사용하여 컴퓨터를 활성화하십시오.
1 단계 : Windows + I을 눌러 설정 앱을 엽니다.
2 단계 : 오른쪽 창에서 활성화 옵션을 선택합니다.
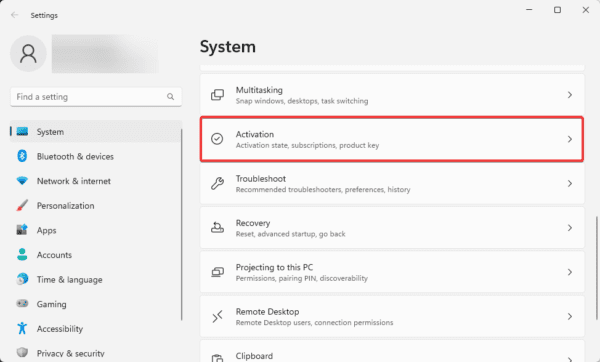
3 단계 : Windows 정품 인증 업그레이드 옵션을 확장한 다음 변경 버튼을 클릭합니다.
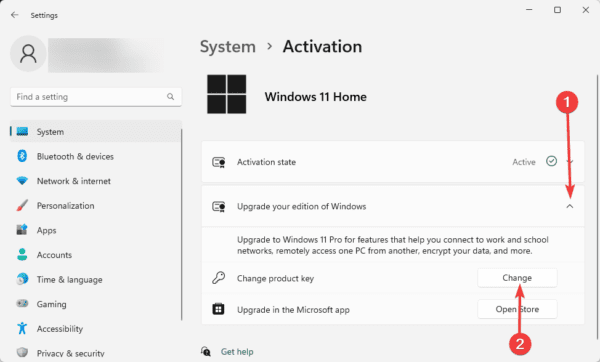
4 단계 : Pre-solution 2에서 복사한 활성화 키를 입력하고 Next(다음)를 클릭합니다.
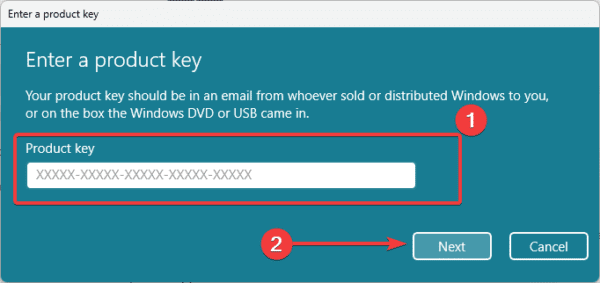
5 단계 : 화면의 지시에 따라 프로세스를 완료하십시오.
2. SFC 스캔 수행
SFC 유틸리티는 잘못된 시스템 파일을 찾아 복구합니다. 따라서 손상된 시스템 파일로 인해 0xc004f213 정품 인증 오류가 발생할 수 있으므로 검사를 실행하는 것이 효과적인 솔루션입니다. 아래 단계를 사용하여 검사를 실행할 수 있습니다.
1 단계 : Windows + R을 눌러 실행 대화 상자를 열고 cmd를 입력한 다음 Ctrl + Shift + Enter를 눌러 관리자 권한으로 명령 프롬프트를 엽니다.
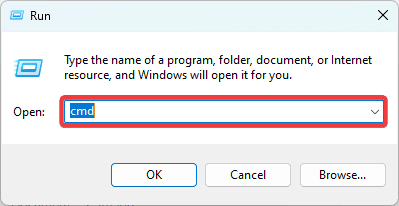
2 단계 : sfc /scannow를 입력하고 Enter 키를 눌러 SFC 스캔을 실행합니다.

3 단계 : 터미널의 프롬프트에 따라 프로세스를 완료하고 0xc004f213 활성화 오류가 수정되는지 확인합니다.
3. Windows 이미지 복구
SFC 스캔과 마찬가지로 Windows 이미지를 복구하면 오류를 일으킬 수 있는 손상된 시스템 파일도 찾아 수정됩니다. DISM 명령은 Windows 이미지를 복구하고 업데이트하는 데 사용되는 유틸리티입니다. 이 도구를 사용하려면 아래 단계를 따르십시오.
1 단계 : Windows + R을 눌러 실행 대화 상자를 열고 cmd를 입력한 다음 Ctrl + Shift + Enter를 눌러 관리자 권한으로 명령 프롬프트를 엽니다.
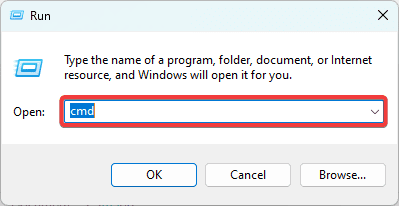
2 단계 : 아래 스크립트를 입력하고 각 스크립트 다음에 Enter 키를 눌러 예비 검사를 실행합니다.
DISM /Online /Cleanup-Image /CheckHealth
DISM /Online /Cleanup-Image /ScanHealth
3 단계 : 아래 스크립트를 입력하고 Enter 키를 눌러 Windows 이미지를 복구합니다.
DISM.exe /Online /Cleanup-image /Restorehealth
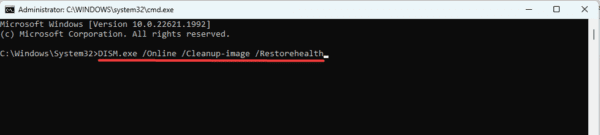
4 단계 : 컴퓨터를 다시 시작하고 0xc004f213 오류가 수정되었는지 확인합니다.
4. Microsoft 지원에 문의
일부 Windows 11 문제의 경우 유일한 해결책은 공식 Microsoft 지원 채널을 통해 도움을 요청하는 것일 수 있습니다. Microsoft 지원에 문의하는 방법은 다음과 같습니다.
1 단계 : Microsoft의 지원 페이지를 방문하세요.
2 단계 : 텍스트 필드에 문제를 입력하고 Enter를 클릭합니다.
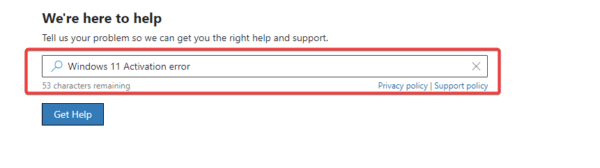
3 단계 : 페이지 하단으로 스크롤하여 지원팀에 문의를 클릭합니다.
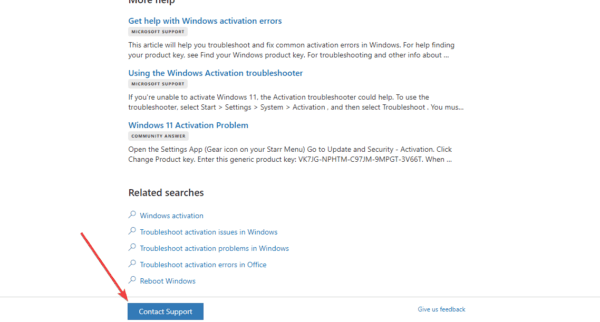
4 단계 : Windows를 선택하고 확인을 클릭합니다.
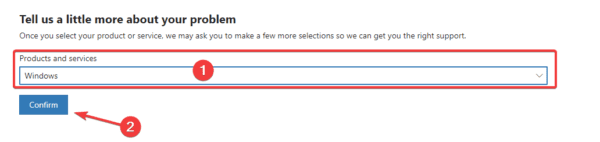
5 단계 : 국가와 전화번호를 입력하고 정보를 확인합니다.
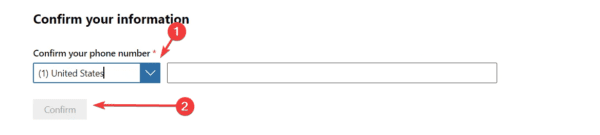
6 단계 : 선택적으로 파일 추가를 클릭하고 문제의 스크린샷을 포함할 수 있습니다.
'OS > 윈도우' 카테고리의 다른 글
| 윈도우11에서 아이폰을 웹캠으로 사용하는 방법 (0) | 2023.12.25 |
|---|---|
| 윈도우 작업관리자 기능 정리 (0) | 2023.12.24 |
| 윈도우11 설치 오류를 수정하는 방법 0x80070002 (0) | 2023.12.24 |
| 윈도우 치명적인 오류 c0000022 원인과 해결방법 (0) | 2023.12.24 |
| 윈도우11에서 CMD를 관리자 권한으로 실행할 수 없음 해결방법 (0) | 2023.12.23 |