Windows 작업 관리자는 Microsoft Windows 운영 체제에 내장된 강력한 시스템 모니터링 도구입니다. 컴퓨터에서 실행되는 다양한 프로세스, 응용 프로그램 및 서비스에 대한 실시간 정보를 제공합니다.
Windows 11이 출시되었을 때 작업 관리자는 장치에서 끌어오는 전력량을 실제로 줄이는 데 도움이 되는 새로운 기능과 함께 새로운 모습을 갖게 되었습니다. 많은 응용 프로그램의 경우와 마찬가지로 작업 관리자에는 눈에 보이는 것보다 훨씬 더 많은 것이 있습니다.
윈도우 작업관리자에서 제공하는 5가지 기능에 대해 알아보겠습니다.
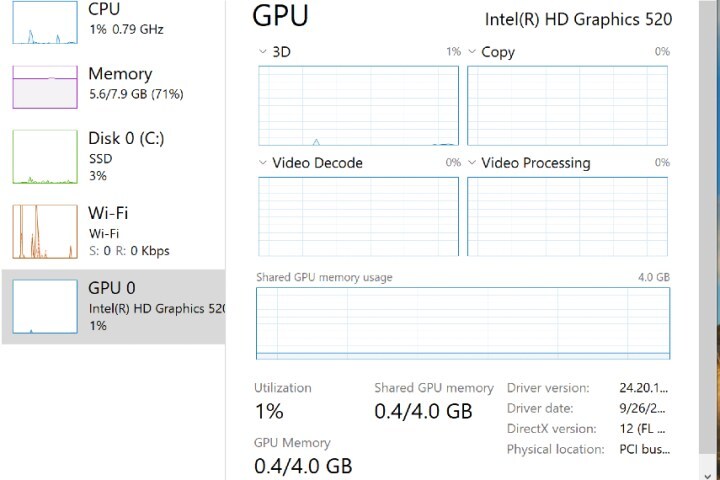
Windows 작업 관리자로 이동
사용 가능한 항목으로 이동하기 전에 먼저 Windows 작업 관리자에 액세스하는 방법을 알아야 합니다. 가장 빠른 방법은 키보드 단축키 Ctrl + Shift + Esc를 사용하는 것입니다. 또는 Ctrl + Alt + Del을 사용한 다음 옵션 목록에서 작업 관리자를 선택할 수 있습니다.
바로 가기 키를 사용하지 않으려면 시작 메뉴로 이동하여 작업을 선택하거나 옵션 목록에서 찾을 수 있습니다.
마지막으로 최신 버전의 Windows 11에서는 장치의 작업 표시줄을 마우스 오른쪽 버튼으로 클릭한 다음 옵션 목록에서 작업 관리자를 선택할 수 있습니다.
1. 시작 프로세스 관리
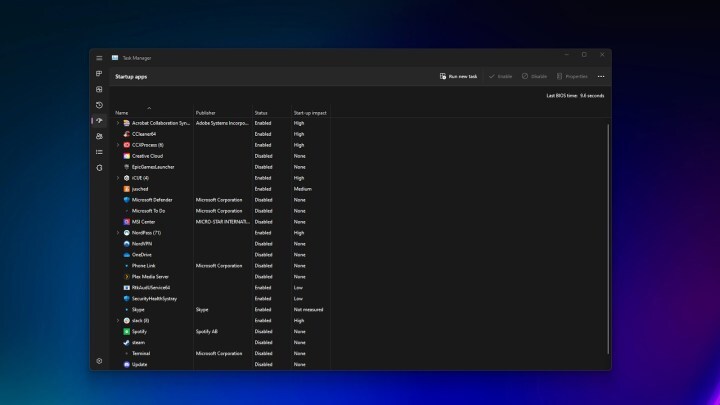
기기에 앱을 다운로드하여 설치하면 PC나 노트북을 켤 때마다 프로세스가 자동으로 시작될 가능성이 높습니다. 여러 앱이 동시에 실행되면 특히 앱을 자주 사용할 필요가 없는 경우 컴퓨터가 느려질 수 있습니다.
작업 관리자를 사용하여 컴퓨터를 켤 때 시작할 프로그램을 결정할 수 있습니다. 예를 들어 컴퓨터가 실행될 때마다 Skype가 실행되는 것을 원하지 않을 수 있습니다. 작업 관리자를 통해 시작 앱을 관리하려면 작업 관리자를 연 다음 왼쪽 도구 모음에서 시작 앱을 선택하기만 하면 됩니다. Windows 설정을 통해 시작 앱에 액세스할 수도 있습니다.
2. 성능 및 리소스 데이터 액세스
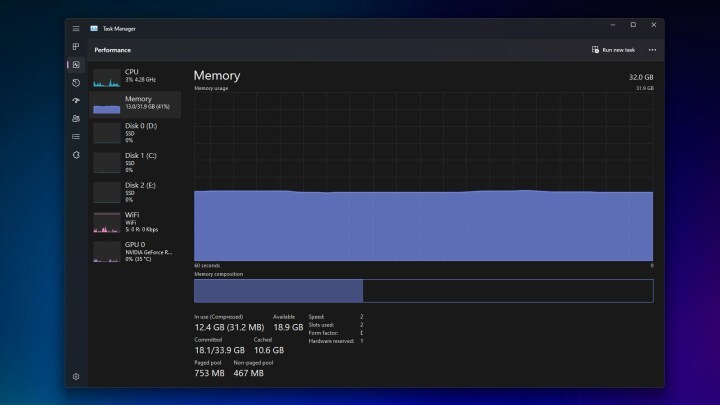
Windows 작업 관리자는 컴퓨터의 성능 및 리소스 사용에 대한 자세한 통찰력을 제공하는 강력한 도구입니다. 작업 관리자를 실행하면 성능이 나와 같이 탐색할 수 있는 다양한 탭이 있어 컴퓨터가 사용 가능한 리소스를 사용하는 방식을 더 잘 이해할 수 있습니다.
성능 탭에는 CPU, 메모리, 디스크, GPU 및 네트워크 사용량에 대한 실시간 그래프가 표시됩니다. 시간이 지남에 따라 각 리소스가 어떻게 활용되고 있는지 관찰할 수 있습니다. 점으로 구분된 메뉴 옵션을 사용하여 성능 탭을 확장하여 컴퓨터의 리소스 모니터에 액세스할 수도 있습니다. 이를 통해 리소스 사용량에 대한 보다 자세한 분석을 제공할 수 있으므로 시스템 상태를 더 자세히 분석하거나 성능 문제를 해결하거나 프로세스를 관리할 수 있습니다.
작업 관리자에서 마우스 오른쪽 버튼을 클릭하고 복사를 선택하거나 Ctrl + C를 사용하여 탭의 세부 정보를 복사할 수도 있습니다. 이는 정보를 공유하거나 분석을 위해 저장하는 데 유용합니다.
3. 온라인 검색
작업 관리자에서 알 수 없는 프로세스를 찾는 것은 드문 일이 아닙니다. 기술에 정통한 사용자조차도 더 깊이 파고들지 않으면 의심스러워 보일 수 있는 특정 프로세스에 대해 어리둥절할 수 있습니다. 대부분의 프로세스는 합법적일 가능성이 높지만 제대로 작동하지 않는 것을 조사하는 것은 나쁠 것이 없습니다.
추가 정보가 필요한 프로세스를 발견하면 해당 프로세스를 마우스 오른쪽 버튼으로 클릭하고 온라인 검색 옵션을 선택할 수 있습니다. 브라우저에서 Microsoft Bing 검색이 시작되어 결과를 볼 수 있습니다. 컴퓨터에 있어서는 안 되는 것을 발견하거나 있어야 하는 것에 대해 안심할 수 있는 간단한 프로세스입니다.
4. 추가 제공기능
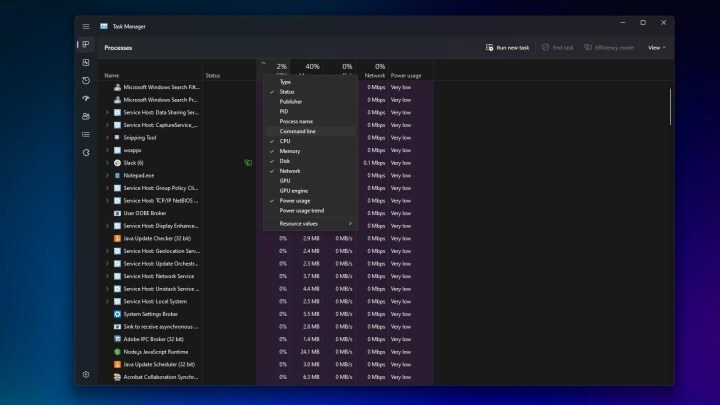
작업 관리자를 처음 열면 CPU, 메모리, 디스크 및 네트워크와 같은 작은 데이터 선택이 표시됩니다. 하지만 이미 있는 데이터보다 더 많은 데이터를 보려면 기존 데이터 열을 마우스 오른쪽 단추로 클릭하면 게시자, 프로세스 이름, GPU 등과 같이 추가할 수 있는 다른 옵션 목록을 찾을 수 있습니다.
모든 데이터가 항상 유용한 것은 아니지만 이러한 추가 열은 문제 해결을 위한 추가 통찰력을 제공할 수 있습니다. 액세스할 수 있는 편리한 설정이며 시작 앱 탭과 프로세스에서 작동하는 것입니다.
5. 효율성 모드
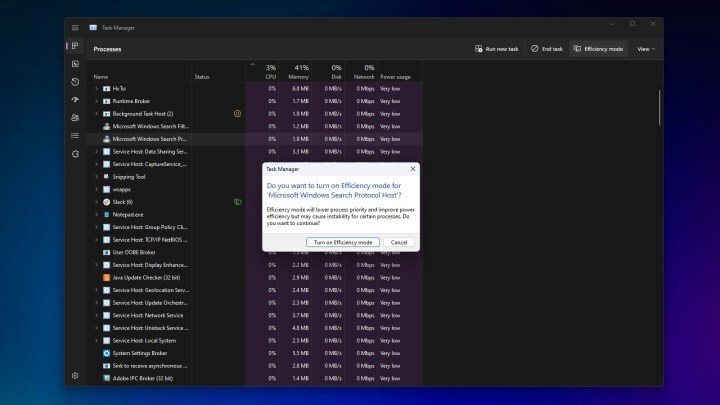
앞서 언급한 작업 관리자에 추가할 수 있는 열 중 하나는 전력 사용량입니다. 그러나 각 앱이 얼마나 많은 전력을 사용하고 있는지 결정하여 잠재적인 문제를 강조할 수 있기 때문에 조금 더 인정받을 가치가 있습니다. 전력 사용량은 낮음, 높음 및 매우 높음의 세 가지 범주로 나뉩니다.
효율성 모드를 사용하려면 작업 관리자에서 프로세스를 선택한 다음 상단 표시줄에서 효율성 모드를 선택하기만 하면 됩니다. 효율성 모드를 켜면 프로세스의 우선 순위가 낮아진다는 경고 메시지가 표시될 수 있습니다.
작업 관리자는 프로세스와 하위 프로세스를 표시하여 컴퓨터 속도를 저하시킬 수 있는 잠재적으로 리소스를 많이 사용하는 프로세스를 검색할 수 있으므로 앱이 아닌 프로세스만 클릭할 수 있습니다.
'OS > 윈도우' 카테고리의 다른 글
| 대용량 파일을 무료로 보내는 방법 (0) | 2023.12.27 |
|---|---|
| 윈도우11에서 아이폰을 웹캠으로 사용하는 방법 (0) | 2023.12.25 |
| 윈도우11 정품 인증 오류 0xc004f213 수정하는 방법 (0) | 2023.12.24 |
| 윈도우11 설치 오류를 수정하는 방법 0x80070002 (0) | 2023.12.24 |
| 윈도우 치명적인 오류 c0000022 원인과 해결방법 (0) | 2023.12.24 |